Hoe Valorant VAN Error 9001 [2023] te repareren
![Hoe Valorant VAN Error 9001 [2023] te repareren](https://cdn.thewindowsclub.blog/wp-content/uploads/2023/05/cache-and-gpu-cache-min-1-569x375.webp)
Valorant VAN Error 9001 of 9003 verschijnt alleen alleen voor Windows 11-gebruikers op de apparaten waarop TPM 2.0 en Secure Boot-functie is uitgeschakeld. Riot heeft de primaire vereiste van zowel Secure Boot als TPM 2.0 afgedwongen (wat ook essentieel is voor Windows 11). Volg dus ons artikel om beide functies snel AAN te zetten en te genieten van het spel.
Oplossing 1 – Zet Secure Boot, TPM-functies AAN
Gewoonlijk zijn zowel Secure Boot- als TPM 2.0-functies standaard ingeschakeld. Maar als u een ouder systeem gebruikt, moet u de instellingen handmatig aanpassen in het BIOS.
Stap 1 – Start op in de BIOS-modus
Stap 1 – Open Instellingen vanuit het menu Start.
Stap 2 – Als u naar het linkerdeelvenster gaat, tikt u op de eerste optie ” Systeem “.
Stap 3 – Als u nu naar beneden scrolt, kunt u de instellingen voor ” Herstel ” vinden. Maak dat open.
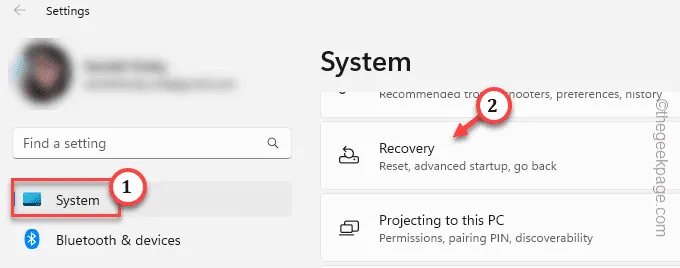
Stap 4 – Blader gewoon langzaam om naar het gedeelte Geavanceerd opstarten te gaan .
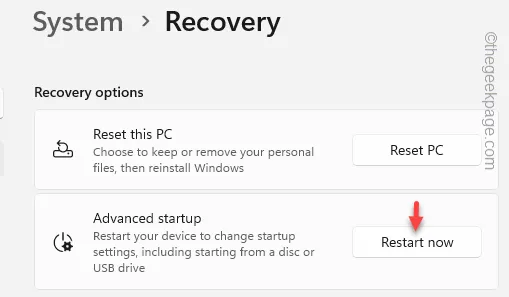
Wacht tot het systeem opnieuw opstart.
Stap 5 – Tik eerst op ” Problemen oplossen “.
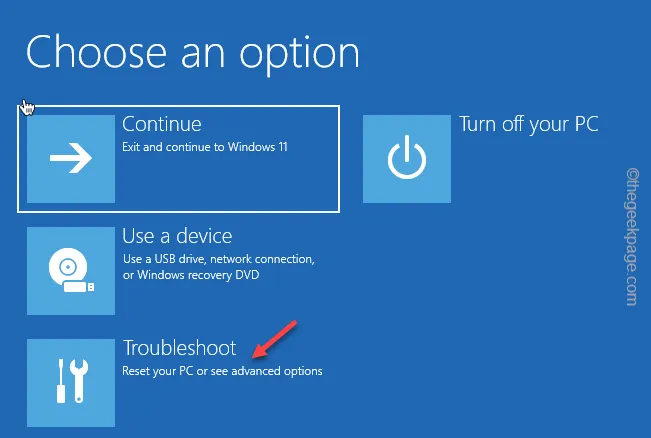
Stap 6 – Open de ” Geavanceerde opties ” in de volgende stap.
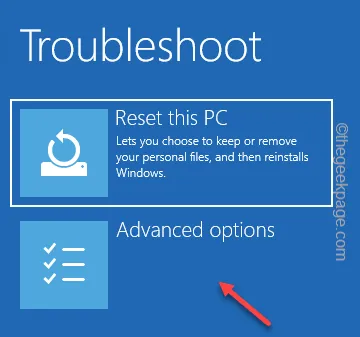
Op de volgende pagina verschijnt een lijst met extra opties voor het oplossen van problemen.
Stap 8 – Tik dus op ” UEFI Firmware-instellingen “.
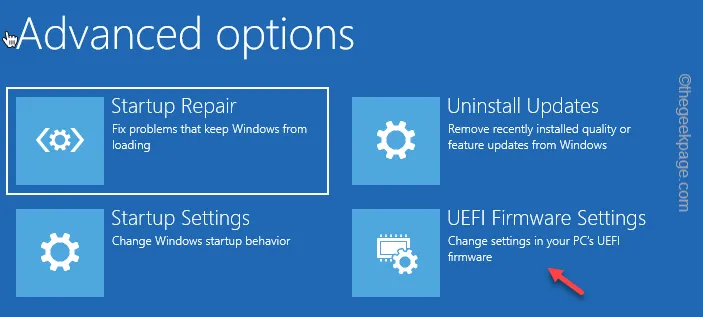
Stap 9 – Tik nu op ” Herstarten ” om het systeem opnieuw op te starten en de BIOS-pagina te openen.
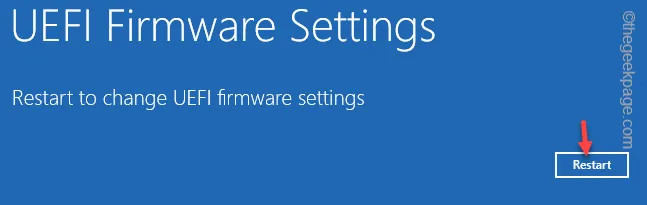
Hiermee gaat u rechtstreeks naar de hoofd-BIOS-pagina.
Stap 2 – Schakel de veilige opstart- en TPM-functie in
U moet de Secure Boot en TPM-functie inschakelen vanaf de BIOS-pagina.
Stap 1 – Schakel over naar het tabblad ” Boot “.
Stap 2 – Schakel nu over naar ” Secure Boot ” en druk op Enter om de Secure Boot- optie te openen .
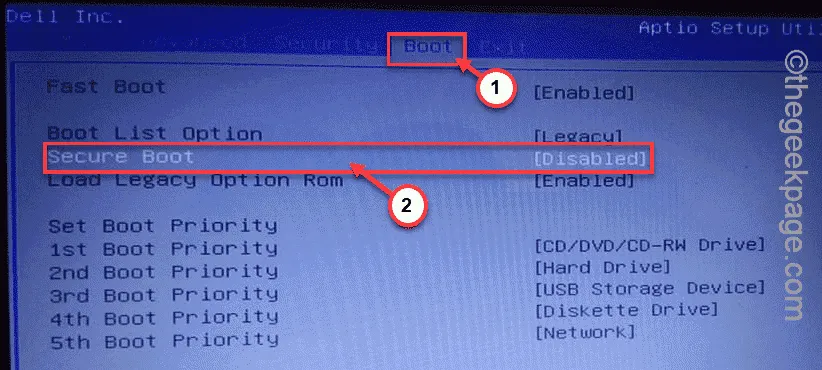
Stap 3 – Schakel de Secure Boot -functie in . Schakel op dezelfde manier de Trusted Platform Module (of TPM ) in.
Stap 4 – Sla nu de wijzigingen op en verlaat het BIOS.
Laat het systeem automatisch opnieuw opstarten . Nadat je bent ingelogd op je account, kun je Valorant eenvoudig weer spelen.
Oplossing 2 – Toestaan Aanvullende authenticatie vereist bij opstarten
Soms is aanvullende authenticatie nodig bij dezelfde opstart door VGC. Het inschakelen van deze functie zou u dus moeten helpen het probleem op te lossen.
Stap 1 – Gebruik de Windows-toets en de R- toetsen samen om Uitvoeren te openen.
Stap 2 – Typ dit vervolgens in het lege vak. Klik op ” OK ” om het lokale groepsbeleid rechtstreeks te openen.
gpedit.msc
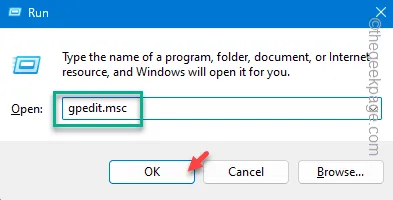
Stap 3 – Dit is de locatie die u moet opvolgen bij het openen van de pagina Beleidseditor –
Computer Configuration > Administrative Templates > Windows Components > BitLocker Drive Encryption > Operating System Drives
Stap 4 – Zoek in het rechterdeelvenster naar het beleid ” Extra authenticatie vereisen bij het opstarten “.
Stap 5 – Dubbeltik erop om dat te openen.
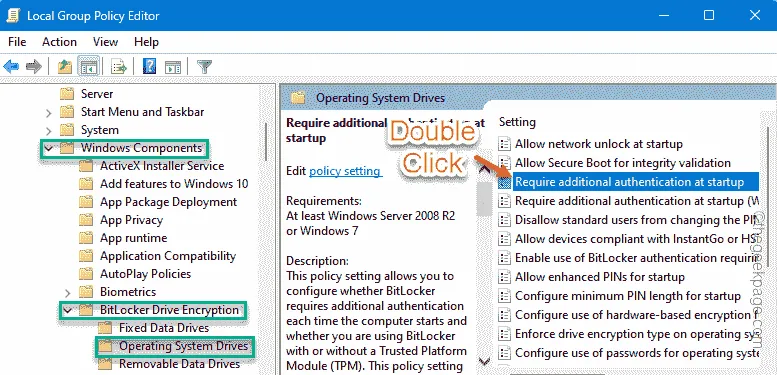
Stap 6 – Schakel vervolgens het beleid naar ” Ingeschakeld “.
Stap 7 – Vink gewoon de optie ” BitLocker toestaan zonder een compatibele TPM (vereist een wachtwoord of een opstartsleutel op een USB-stick) ” aan.
Stap 8 – Vergeet niet op “ Toepassen ” te tikken. Klik op ” OK “.
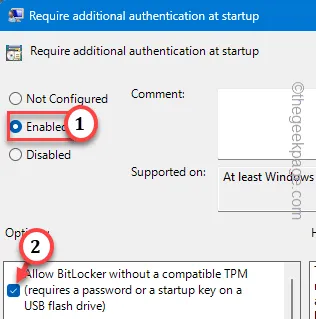
Sluit hierna de pagina Lokaal groepsbeleid. Start het systeem opnieuw op .
Oplossing 3 – Maak de Valorant-caches leeg
Maak de Valorant-cache leeg en probeer het opnieuw.
Stap 1 – Open een Run- paneel.
Stap 2 – Plak dit vervolgens en druk op Enter .
%appdata%
Stap 3 – Volg dit pad om dit punt te bereiken –
Local\VALORANT\Saved\webcache
Stap 4 – Selecteer gewoon de mappen ” Cache ” en ” GPUCache “. Tik op ” Verwijderen ” om beide mappen te verwijderen.
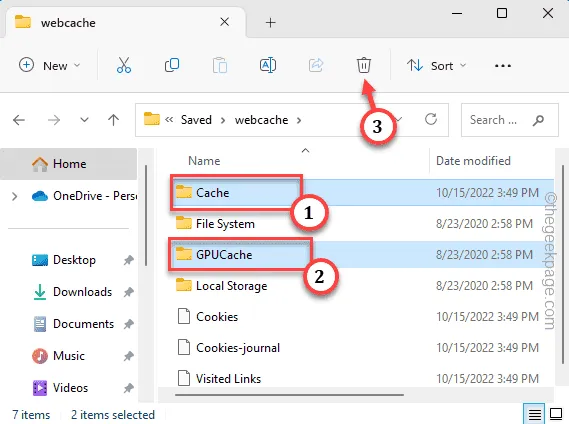
Sluit de map Webcache af.
Probeer hierna Valorant te lanceren. Dit zou u moeten helpen het probleem op te lossen.



Geef een reactie