Hoe te repareren URL Autocomplete werkt niet op de adresbalk van de Firefox-browser

De adresbalk is een van de essentiële onderdelen van elke browser. Hiermee kunnen gebruikers snel naar websites navigeren door een URL of zoekterm in te typen. Wanneer de functie voor automatisch aanvullen van URL’s echter niet correct werkt , kan dit frustrerend zijn voor gebruikers.
Als u een Firefox-gebruiker bent en dit probleem ervaart, hoeft u zich geen zorgen te maken. In dit artikel zullen we u helpen bij het oplossen van het automatisch aanvullen van URL’s dat niet werkt in de adresbalk van de Firefox-browser.
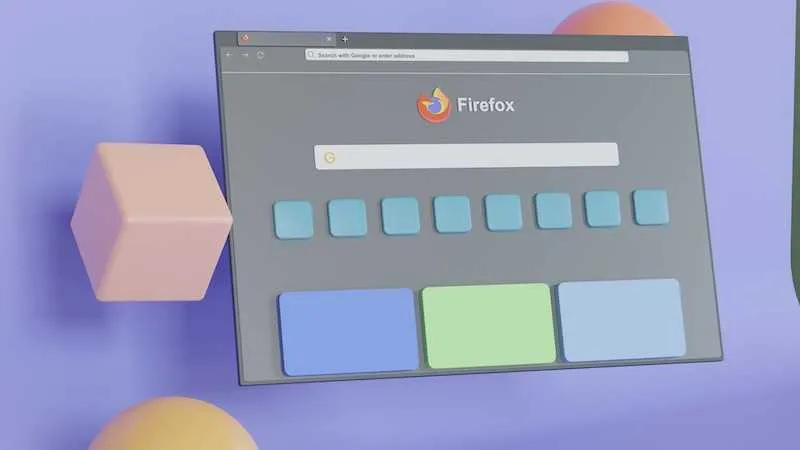
Problemen oplossen URL automatisch aanvullen werkt niet in de adresbalk van de Firefox-browser
Een fout krijgen in de Firefox-browser is een veel voorkomende situatie onder gebruikers. Gelukkig zijn er verschillende manieren waarop u de fout URL Autocomplete werkt niet in Firefox kunt oplossen. Bekijk de onderstaande oplossingen.
Configureer URL-balkinstellingen in Firefox
Als de bovenstaande methoden het probleem niet oplossen, kan het probleem worden opgelost door de URL-balkvoorkeur te wijzigen in ’true’. Hier is hoe het te doen:
- Typ “about:config” in de adresbalk van Firefox en druk op Enter.
- Klik op de knop “Accepteer het risico en ga door”.
- Typ “browser.urlbar.autoFill” in de zoekbalk en druk op Enter.
- Dubbelklik op de voorkeur om deze in te stellen op ’true’.
Schakel synchronisatie uit in uw Firefox-browser
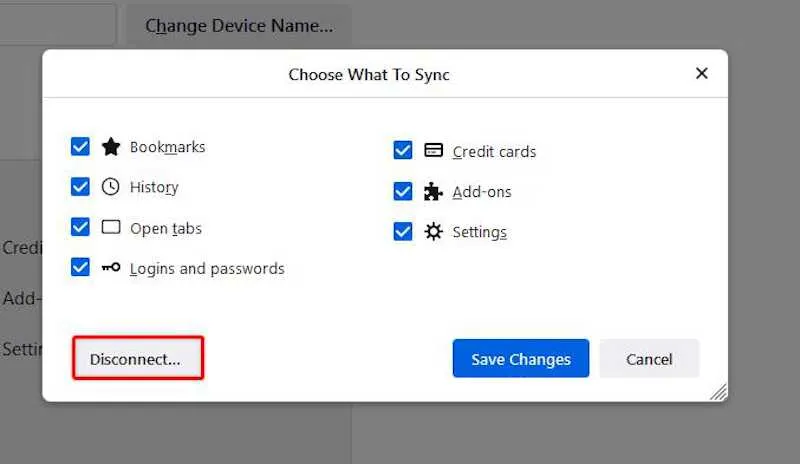
Met de synchronisatiefunctie van Firefox kunnen gebruikers hun browsegegevens op verschillende apparaten synchroniseren. Hoewel deze functie handig is, kan deze soms problemen veroorzaken met het automatisch aanvullen van URL’s. Als de functie het probleem veroorzaakt, kan het probleem worden opgelost door deze uit te schakelen. Hier is hoe het te doen:
- Klik op het menupictogram (drie horizontale lijnen) in de rechterbovenhoek van het Firefox-venster.
- Selecteer “Instellingen” in het vervolgkeuzemenu en vervolgens Synchroniseren.
- Klik op de knop Wijzigen… onder de sectie Synchroniseren: AAN.
- Klik op de knop Verbinding verbreken… in het venster Kies wat u wilt synchroniseren.
Verwijder een bestand in uw Firefox-map
Als het probleem zich blijft voordoen nadat synchronisatie is uitgeschakeld, kan het probleem worden verholpen door enkele bestanden uit het Firefox-profiel te verwijderen. Hier is hoe het te doen:
- Sluit de Firefox-browser.
- Open het dialoogvenster Uitvoeren door op de Windows-toets + R op uw toetsenbord te drukken.
- Typ “% appdata%” in het dialoogvenster Uitvoeren en druk op Enter.
- Navigeer naar de map Mozilla en open de map Firefox.
- Zoek het bestand met de naam “places.sqlite” en verwijder het.
- Start de Firefox-browser opnieuw.
Controleer na het voltooien van de voorgaande stappen of de functie voor automatisch aanvullen van URL’s operationeel is. Als het nog steeds niet werkt, kunt u Firefox terugzetten naar de standaardinstellingen.
Vergeet niet dat het vernieuwen van Firefox al uw bladwijzers, opgeslagen wachtwoorden en andere gegevens zal verwijderen. Maak daarom vóór het resetten een back-up van uw gegevens.
Het inpakken
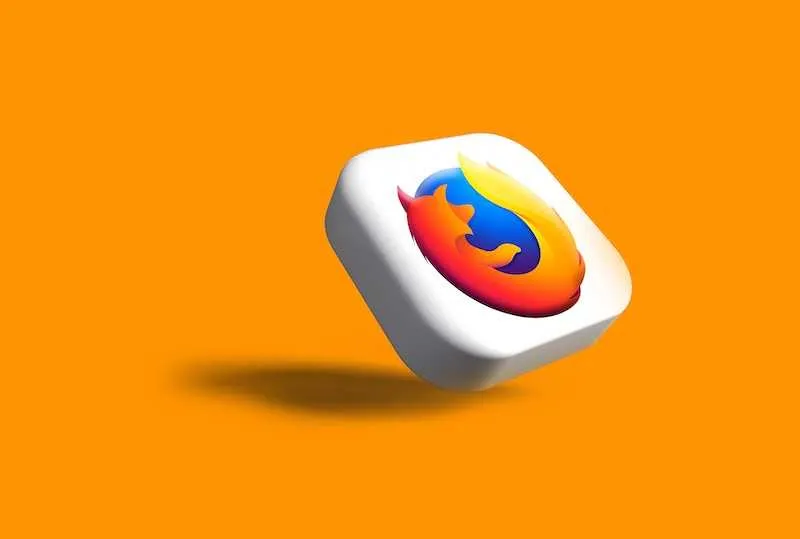
De tool voor het automatisch aanvullen van URL’s is een cruciaal onderdeel van elke browser en als het niet lukt, kan het buitengewoon onaangenaam zijn. Maar als u een Firefox-gebruiker bent die met dit probleem wordt geconfronteerd, raak dan niet in paniek. U kunt het probleem eenvoudig oplossen door de procedures in dit artikel te volgen.
Deze methoden, variërend van het deactiveren van synchronisatie tot het verwijderen van bestanden uit het Firefox-profiel en het aanpassen van de instelling van de URL-balk, zijn eenvoudig te implementeren en kunnen een aanzienlijke impact hebben op uw surfervaring.
Dus, probeer deze benaderingen eens en ga weer gemakkelijk op internet surfen. Maak altijd een back-up van uw gegevens voordat u Firefox terugzet naar de standaardinstellingen!



Geef een reactie