Update- of opslagfout 0x800713AB in Windows oplossen
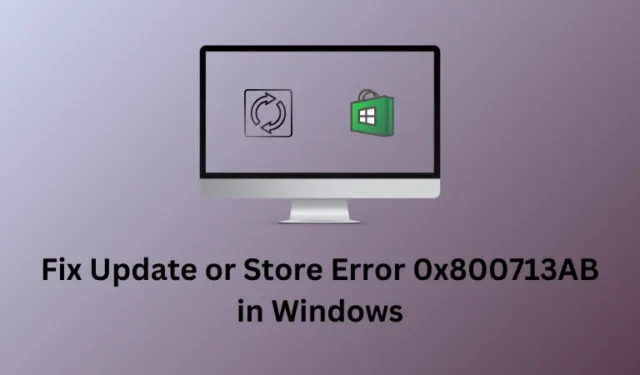
Gebruikers worden vaak geconfronteerd met fouten tijdens Windows-updates, met name fout 0x800713AB. Deze fout kan Microsoft Store-app-updates en Windows OS-updates verstoren, wat wijst op onderliggende problemen.
Deze fout kan optreden bij het updaten van Windows of tijdens het installeren/bijwerken van Microsoft Store -apps. Om het probleem te verhelpen, moet u zorgen voor een stabiele internetverbinding. Problemen met Windows Update oplossen en Windows Update-componenten opnieuw instellen zijn twee andere belangrijke oplossingen die u kunt proberen om dit probleem op te lossen.
Windows Update-fout 0x800713AB
Wanneer u tijdens het updaten van Windows een fout 0x800713AB tegenkomt, moet u deze oplossingen een voor een uitproberen. Zorg ervoor dat u deze oplossingen in dezelfde volgorde volgt als waarin ze zijn geplaatst.
1. Netwerk opnieuw instellen
Netwerkstoringen of een trage internetverbinding kunnen ook een fout 0x800713AB veroorzaken bij het updaten van Windows. Zoek en los eventuele netwerkproblemen op uw computer op en controleer of deze foutcode daarna is opgelost.
2. Problemen met Windows Update oplossen
Problemen oplossen met Windows Update is een andere effectieve oplossing om de onderliggende oorzaken op Windows-pc’s te vinden en op te lossen. Hier leest u hoe u deze taak kunt starten op zowel Windows 11- als 10-pc’s.
Windows 11 :
- Druk op Windows + I en navigeer naar het onderstaande pad erin –
System > Troubleshoot > Other troubleshooters
- Zoek onder ‘ Meest frequent ‘ Windows Update en klik op de knop Uitvoeren aan de rechterkant.
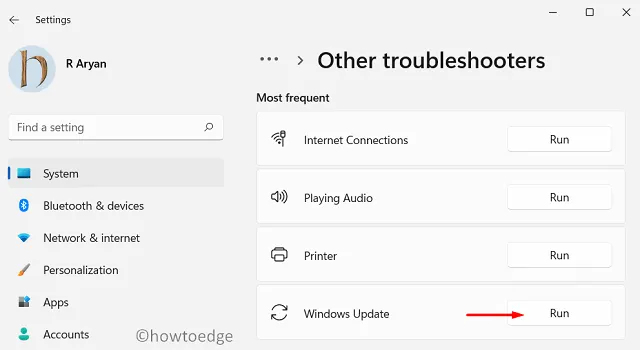
- Wanneer de probleemoplosser wordt gestart, klikt u op Volgende en volgt u de instructies op het scherm.
Hopelijk is de foutcode 0x800713AB nu opgelost. Ga naar Instellingen > Windows Update en controleer of u Windows nu normaal kunt updaten.
Windows 10 :
- Druk op Windows + I en selecteer Update en beveiliging.
- Ga naar problemen oplossen en klik op Aanvullende probleemoplossers in het rechterdeelvenster.
- Zoek Windows Update onder Aan de slag .
- Klik er één keer op en hierdoor wordt de optie De probleemoplosser uitvoeren weergegeven .
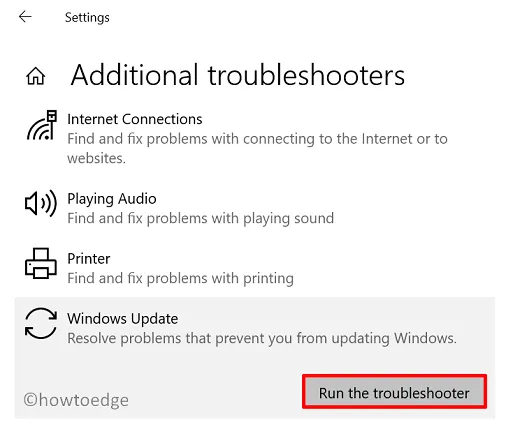
3. Reset Windows Update-componenten
De aanwezigheid van defecte updatecomponenten kan ook een foutcode 0x800713AB veroorzaken op Windows 11- of 10-pc’s. Als dat het geval is, moet u alle Update Components opnieuw instellen .
Met het opnieuw instellen van updatecomponenten bedoelen we het stoppen/herstarten van alle updateservices en het hernoemen van de Windows Cache-mappen . Hier vindt u een volledige richtlijn voor het uitvoeren van deze taak.
4. Download en installeer openstaande updates handmatig
Als u nog steeds de foutmelding 0x800713AB krijgt terwijl u probeert uw Windows-besturingssysteem bij te werken, kunt u het relevante zelfstandige pakket downloaden uit de Update-catalogus van Microsoft en dit op uw pc installeren.
- Hier leest u hoe u deze taak uitvoert op Windows 11
- Voor Windows 10 volgt u dit artikel
Microsoft Store-fout 0x800713AB
Als u de foutmelding 0x800713AB krijgt bij het openen van de Store-app of toepassingen die u daarvan downloadt, moet u problemen met de Microsoft Store oplossen. Als de fout zelfs daarna blijft bestaan, kunt u de Store-app opnieuw instellen of opnieuw installeren met behulp van PowerShell.
1. Problemen met Windows Store-apps oplossen
Hier leest u hoe u problemen met de Microsoft Store op zowel Windows 11- als Windows 10-pc’s kunt oplossen.
Windows 11 :
Navigeer naar Instellingen > Systeem > Problemen oplossen > Andere probleemoplossers en zoek Windows Store-apps. Mogelijk vindt u deze instelling onderaan. Klik op de knop Uitvoeren die ernaast beschikbaar is en wanneer de probleemoplosser wordt gestart, klikt u op Volgende .
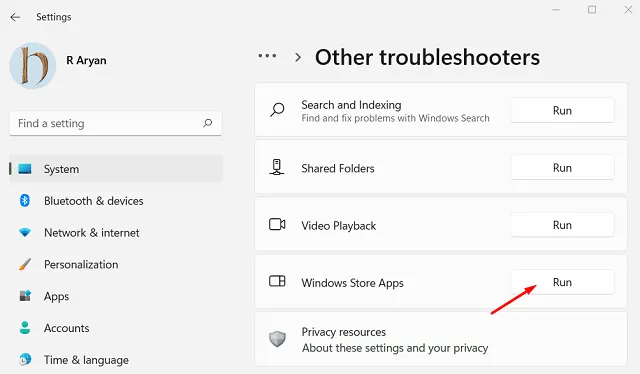
Volg daarna de instructies op het scherm en deze fout 0x800713AB wordt binnen een mum van tijd opgelost.
Windows 10 :
Hoewel het oplossen van problemen sterk lijkt op wat we doen in Windows 11, varieert het pad waar u deze instelling kunt vinden. Ga naar Instellingen > Update en beveiliging > Problemen oplossen > Aanvullende probleemoplossers en mogelijk vindt u de instellingen voor Windows Store-apps.
Klik om dit uit te vouwen en klik op de knop De probleemoplosser uitvoeren . Klik op Volgende wanneer het venster voor probleemoplossing verschijnt en volg de instructies op het scherm.
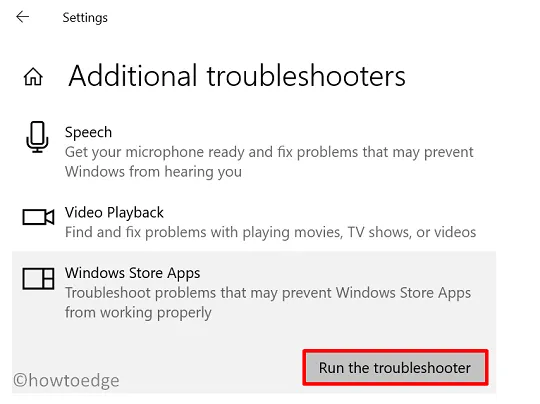
Hopelijk wordt de foutcode 0x800713AB opgelost nadat deze oplossing op uw Windows 10-pc is toegepast.
2. Microsoft Store opnieuw instellen
WSReset is een krachtige ingebouwde tool in Windows waarmee u uw Store-app kunt resetten naar de standaardinstellingen. Volg deze stappen om de instellingen op te nemen op een Windows 11/10 pc –
- Druk op Windows + R om Uitvoeren te starten.
- Typ WSReset.exe erop, gevolgd door de Enter- toets.
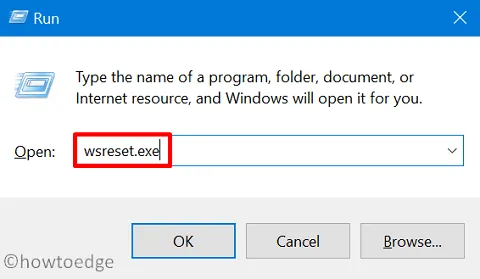
- De CMD zal verschijnen terwijl hij de ingetypte opdracht uitvoert in het dialoogvenster Uitvoeren.
- Nadat deze opdracht succesvol is uitgevoerd, wordt uw Store-app gereset naar de standaardinstellingen.
Start uw computer opnieuw op en controleer of u de Microsoft Store of een app die u hier downloadt soepel kunt openen op uw Windows 11- of 10-pc.
3. Installeer Microsoft Store opnieuw met PowerShell
Als geen van de bovenstaande twee oplossingen werkt om deze foutcode 0x800713AB op te lossen, moet u de Store-app opnieuw installeren. Omdat er geen officiële manier is om Microsoft Store te verwijderen, kunt u PowerShell gebruiken om deze taak uit te voeren. Hier is hoe –
- Gebruik de Windows + X- snelkoppeling om het Power-menu te openen en selecteer Terminal (Admin) .
- De terminal komt standaard in Windows PowerShell terecht met beheerdersrechten.
- Voer op de verhoogde prompt deze twee codes één voor één uit:
Get-AppxPackage -allusers *WindowsStore* | Remove-AppxPackage
Get-AppxPackage -allusers *WindowsStore* | Foreach {Add-AppxPackage -DisableDevelopmentMode -Register "$($_.InstallLocation)\\AppXManifest.xml" }
- Nadat u beide codes met succes hebt uitgevoerd, controleert u of u nu de Microsoft Store kunt openen zonder dat u een andere foutcode tegenkomt.
Ik hoop dat de update- of winkelfout 0x800713AB (wat je ook krijgt) inmiddels is opgelost. Als u vragen of suggesties heeft, kunt u ons dit laten weten in het opmerkingengedeelte.



Geef een reactie