Hoe u een updatefout in Microsoft Office kunt oplossen
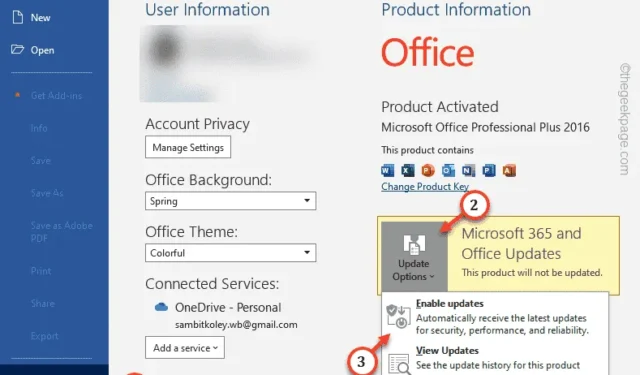
Net als uw Windows-apparaten werkt Microsoft ook de Office-producten bij. Maar op sommige apparaten zijn er enkele meldingen dat Microsoft Office-producten geen updates ontvangen. Microsoft verhelpt via deze updates kleine en grote tekortkomingen in de Office-suitetoepassingen. Het hebben van deze updates is dus van cruciaal belang om alle Microsoft Office-applicaties soepel te laten werken en functioneren. Deze oplossingen zouden u moeten helpen het probleem op te lossen.
Oplossing 1 – Office-updates inschakelen
Uw Microsoft Office-producten ontvangen geen updates als de updates zijn uitgeschakeld.
Stap 1 – Start alle Office-producten zoals Word , Excel of Access .
Stap 2 – Open daarin een leeg document .
Stap 3 – Tik vervolgens op het menu “ Bestand ” om het zijmenu uit te vouwen.
Stap 4 – Ga naar het gedeelte “ Office-account ”.
Stap 5 – In het gedeelte Productinformatie ziet u het vak ‘ Microsoft 365 en Office Updates ’.
Stap 6 – Tik vervolgens op de “ Update-opties ” daar en kies de optie “ Updates inschakelen ” om de updates voor het Office-product in te schakelen.
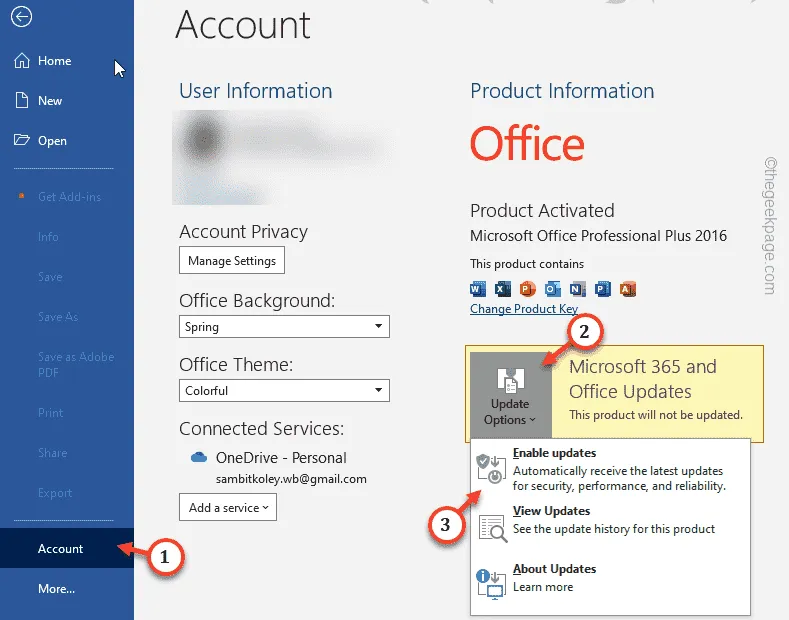
Hierna beginnen uw Office-apps de updates te ontvangen. Als dit uw probleem niet oplost, ga dan voor de volgende oplossing.
Oplossing 2 – Probeer Windows-updates te krijgen
Windows Updates bevat vaak de Office-updates. Vergeet dus niet om de updates op uw apparaat te installeren.
Stap 1 – Open snel de Instellingen met beide Win+I -toetsen tegelijk.
Stap 2 – Ga naar het venster “ Windows Update ”.
Stap 3 – Nadat u daar bent aangekomen, tikt u op “ Controleren op updates ”.
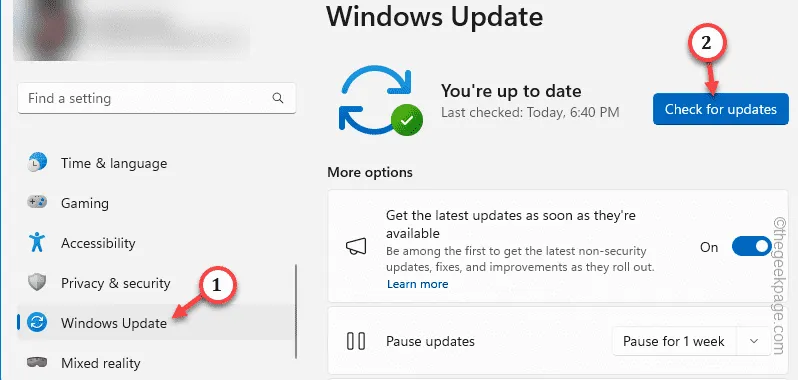
Terwijl Windows naar de updatepakketten zoekt, kijkt u of u Office-gerelateerde updates kunt zien.
Wacht tot het updateproces klaar is met het downloaden en installeren van de updates.
Start uw laptop een keer opnieuw op en dat zou het moeten doen.
Fix 3 – Start de Click to Run-services opnieuw
U moet de Office Click to Run-services opnieuw opstarten en testen.
Stap 1 – Door de ⊞ Win+R -toetsen samen te gebruiken, krijgt u toegang tot het paneel Uitvoeren.
Stap 2 – Plaats dit vervolgens in de doos en klik op “ OK ”.
services.msc
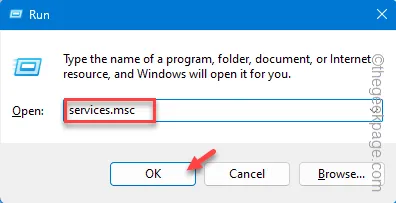
Stap 3 – Scroll naar beneden om de “ Microsoft Office Click-to-Run-service ” in de lijst te vinden .
Stap 4 – Tik er vervolgens met de rechtermuisknop op en tik op “ Opnieuw opstarten ”.
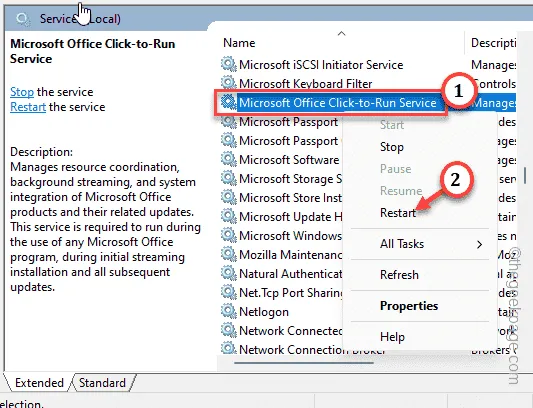
Nadat u de service opnieuw hebt opgestart, opent u een van de Microsoft Office-toepassingen.
Probeer handmatig te controleren op Office-updates.
Oplossing 4 – Repareer de Office 365-suite
Het repareren van de Office-toepassing zou dit updateprobleem moeten verhelpen.
Stap 1 – Gebruik de Win+R- knoppen samen om een Run-vak te openen.
Stap 2 – Schrijf dit gewoon en druk op Enter .
appwiz.cpl
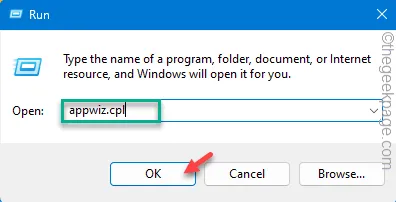
Stap 3 – Zoek naar de applicatie “ Microsoft Office ”. Tik vervolgens met de rechtermuisknop op de appsuite en tik op ‘ Wijzigen ‘.
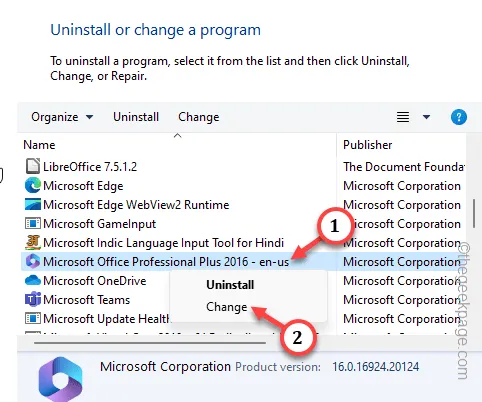
Binnenkort ziet u het Office-updatescherm.
Stap 4 – Er zouden hier twee opties moeten zijn.
Quick Repair
Online reparatie
Stap 5 – Gebruik dus de optie “ Snelle reparatie ” en tik op “ Volgende ” om het reparatieproces te starten.
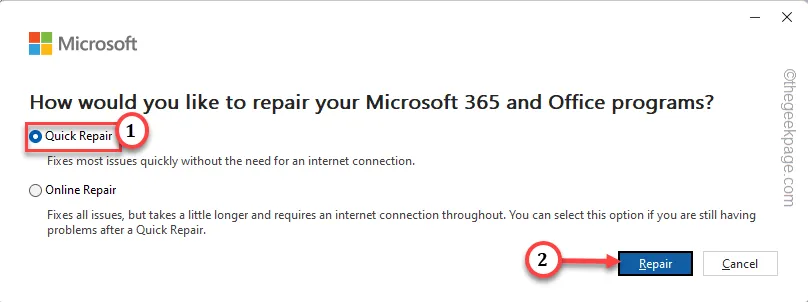
Het snelle reparatieproces duurt slechts een paar seconden om te scannen op problemen in de Office-suitepakketten en deze te repareren.
Controleer dus of u de Office-apps kunt updaten of niet.
Stap 6 – Als de Office-producten geen updates kunnen krijgen, kiest u de modus “ Online Reparatie ”. Tik op “ Volgende ” om door te gaan met het reparatieproces.

Na het uitvoeren van de reparatiebewerking zouden de Microsoft Office-producten alle benodigde updates moeten krijgen.
Oplossing 5 – Kies voor het Office Insider-programma
Office heeft een Insider Channel-programma waarmee u sneller updates kunt ontvangen.
Stap 1 – Open een van de Microsoft Office- applicaties.
Stap 2 – Ga vervolgens naar het “ Bestand ”. Wanneer het zijmenu wordt uitgevouwen, kiest u ‘ Office-account ‘.
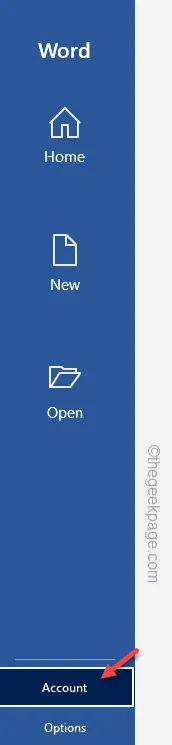
Stap 3 – In het rechterdeelvenster ziet u de optie Office Insider.
Stap 4 – Selecteer “ Change Channel ” in het verhoogde menu.
Stap 5 – Dit zou u naar het deelvenster Join Office Insider moeten brengen. Vink het vakje ‘ Meld mij aan voor vroege toegang tot nieuwe releases van Office ‘ aan.
Stap 6 – Kies het “ Bètakanaal ” en tik ten slotte op “ OK ” om door te gaan.
Nu bent u een van de bètagebruikers van de Office-suite-apps. Wacht gewoon een paar uur en de Office-apps zouden vaker updates moeten ontvangen dan voorheen.
Fix 6 – Verwijder de MS Office-suite en installeer deze opnieuw
Als de Office-apps nog steeds geen nieuwere versie kunnen laden, verwijdert u gewoon MS Office en installeert u de nieuwste versie opnieuw vanaf de officiële website.
Stap 1 – Om dit te doen, drukt u op de Start- knop op uw toetsenbord.
Stap 2 – Typ vervolgens “ appwiz.cpl ” in het lege vak en druk op Enter om dat te openen.
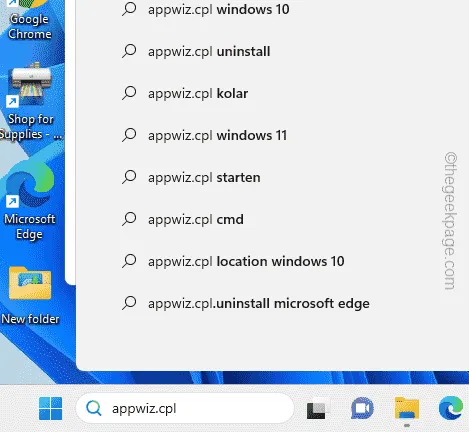
Hiermee gaat u naar het venster Programma’s en onderdelen.
Alle apps die u op uw systeem heeft, staan in dit scherm.
Stap 3 – Zoek dus de app “ Microsoft Office ” op en klik op “ Verwijderen ”.
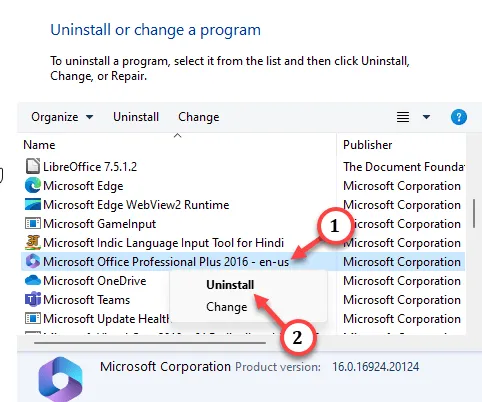
Door deze stappen te volgen, heeft u de Office-pakketten van uw apparaat verwijderd.
Download en installeer nu de nieuwste versie van de Office-apps op uw telefoon.



Geef een reactie