Hoe u updatefoutcode 0xd0000034 in Windows 10 kunt oplossen
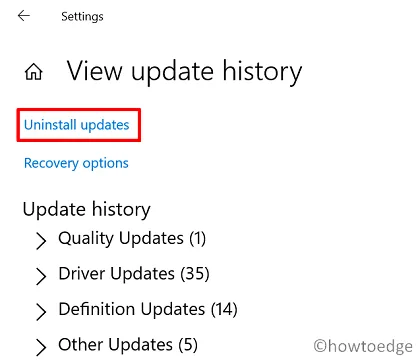
Is Windows 10 niet geüpdatet vanwege een foutcode 0xd0000034 op uw apparaat? Als dat zo is, dan bent u waarschijnlijk op zoek naar manieren om van dit probleem af te komen. Normaal gesproken treden dergelijke fouten op wanneer u een buggy cumulatieve update installeert of de updatecomponenten op uw apparaat beschadigd zijn geraakt.
Wat de redenen ook zijn, u kunt deze foutcode verhelpen door de drie oplossingen toe te passen die in dit artikel worden besproken. Laten we de oplossingen in meer detail bekijken –
Wat veroorzaakt een mislukte Windows Update?
Windows Update is een robuust proces en lost problemen vaak automatisch op. Er zijn echter gevallen waarin dit mislukt en er foutcodes worden weergegeven. Laten we eens kijken naar de veelvoorkomende oorzaken achter een updateprobleem –
- Corrupted Update-componenten : In de meeste gevallen mislukt Windows Update om deze reden. Tegenwoordig maken gebruikers zich meer zorgen over hun privacy en veiligheid. Wanneer er een nieuwe update beschikbaar is, gaan ze er gewoon voor. Windows houdt alle updates bij in de vorm van caches. U kunt dit vinden wanneer u mappen opent zoals – SoftwareDistribution of Catroot2 . Dit is de verzamelde cache die voorkomt dat Windows Update normaal wordt uitgevoerd.
- Recente installaties van buggy applicaties : Als u onlangs een programma op uw computer hebt geïnstalleerd, zorg er dan voor dat u het verwijdert.
- Hardwareconflicten : Als u een zeer oude processor gebruikt, treden er hardwareproblemen op die het normale updateproces belemmeren. Probeer alle secundaire apparaten los te koppelen en kijk of dat helpt.
Update Foutcode 0xd0000034 Oplossingen
Als u een foutcode 0xd0000034 krijgt tijdens het installeren van in behandeling zijnde updates, probeer dan de onderstaande drie oplossingen op uw computer:
1. Verwijder de recent geïnstalleerde cumulatieve update
Deze fout treedt meestal op nadat u een buggy cumulatieve update (beveiliging of optioneel) op uw apparaat hebt geïnstalleerd. Een eenvoudige verwijdering van de problematische patch-update zou dit probleem moeten oplossen. Hier leest u hoe u alle recente updates in Windows 10 verwijdert:
- Open eerst Windows Instellingen door op Win + I te drukken.
- Wanneer dit het geval is, selecteert u Bijwerken en beveiliging en vervolgens Windows Update.
- Ga naar het rechterdeelvenster en klik op Updategeschiedenis weergeven.
- Op het volgende scherm vindt u een link – “Updates verwijderen”, klik erop.
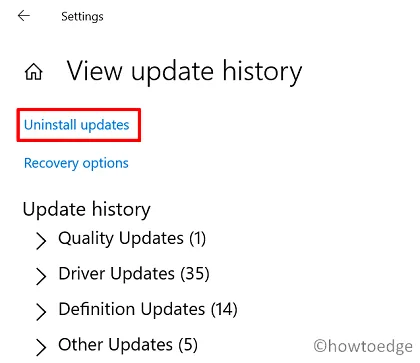
- Het systeem stuurt u direct door naar het Configuratiescherm.
- Klik met de rechtermuisknop op de buggy update (die u als mogelijke boosdoener beschouwt) en klik op Verwijderen .
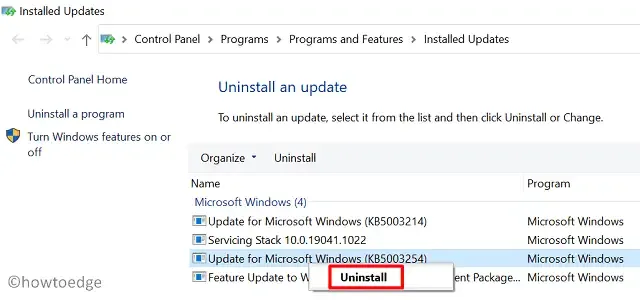
- Wanneer er een bevestigingsbericht verschijnt met de vraag of u uw verhuizing wilt controleren, klikt u op Ja .
- Wacht een paar minuten, terwijl Windows 10 opnieuw wordt opgestart en de geselecteerde patchupdate wordt verwijderd.
Omdat u al een probleem hebt ondervonden na het installeren van de laatste cumulatieve update, raden we u aan deze niet opnieuw te installeren. Wacht in plaats daarvan tot de volgende build-update voor alle gebruikers beschikbaar is.
2. Windows Update-componenten opnieuw instellen
Soms lost een simpele reset van Windows Update-componenten een probleem op dat anders onmogelijk lijkt. Dit komt doordat deze componenten na verloop van tijd beschadigd raken en zo een reeks update-gerelateerde problemen op de computer veroorzaken. Dit proces verloopt als volgt:
- Open de opdrachtprompt als beheerder.
- Wanneer dit het geval is, voer dan de onderstaande codes één voor één uit. Zorg er wel voor dat u na elke opdrachtregel op de Enter-toets drukt –
net stop wuauserv
net stop cryptSvc
net stop bits
net stop msiserver
Ren C:\Windows\SoftwareDistribution SoftwareDistribution.old
Ren C:\Windows\System32\catroot2 Catroot2.old
net start wuauserv
net start cryptSvc
net start bits
net start msiserver
- Wanneer u de bovenstaande codes uitvoert, worden alle services die nodig zijn om een updateproces zonder problemen te voltooien, gestopt en opnieuw gestart.
- De twee grote opdrachten in het midden dienen om de cachemappen te hernoemen die na verloop van tijd vol raken.
3. Download en installeer handmatig de updates die nog in behandeling zijn
Als de foutcode 0xd0000034 nog steeds optreedt, raden we aan Windows 10 handmatig bij te werken. Hiervoor moet u een zelfstandig pakket downloaden van Microsoft Update Catalog . Zodra u het installatiebestand van de nieuwste cumulatieve update hebt, leest u dit artikel over hoe u deze op een Windows 10-pc installeert.
4. Start uw Windows op in de veilige modus en werk uw apparaat bij
Hoewel de handmatige methode prima werkt, kan de aanwezigheid van enkele defecte applicaties het updateproces hinderen. Om beperkingen van buggy software te vermijden, moet u uw apparaat opstarten in de Clean Boot-status en kijken of u nu uw pc kunt updaten.
Nadat u Safe boot hebt geopend, dubbelklikt u op de beveiligings- of optionele update waarnaar u uw systeem wilt upgraden. Ik hoop dat u nu uw besturingssysteem kunt updaten zonder problemen, inclusief 0xd0000034.
Wat is een bestandssysteemfout in Windows 10?
Een bestandssysteemfout treedt op op een Windows-pc wanneer er slechte sectoren op uw harde schijf staan. Bovendien kan dit ook gebeuren vanwege onjuiste beleidsregels voor bestandsuitvoering. Enkele voorbeelden zijn fout -805305975 of -2147219195. Als u soortgelijke fouten tegenkomt bij het openen van een bestand of map, overweeg dan om SFC/DISM-scans uit te voeren of CHKDSK uit te voeren.



Geef een reactie