Hoe u updatefoutcode 0x80240020 in Windows 10 kunt oplossen
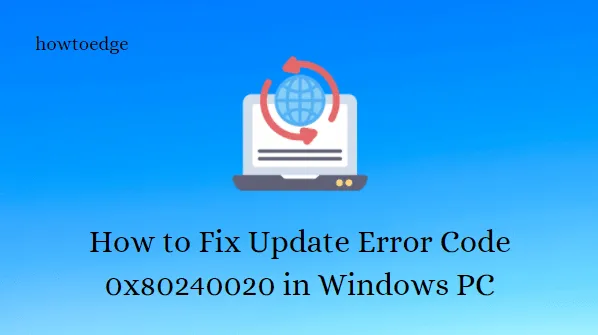
Bent u onlangs de update- foutcode 0x80240020 tegengekomen tijdens het upgraden van het Windows 11/10 besturingssysteem? Zo ja, volg dan deze gids voor probleemoplossing om de waarschijnlijke oorzaken te kennen, samen met een paar manieren om hetzelfde op te lossen. Als het gedeelte met aanmeldingsgegevens in Windows Update uitgeschakeld blijft, kan dit tot deze foutcode leiden.
Deze foutcode wordt geleverd met een foutmelding die zegt: De bewerking is niet voltooid omdat er geen aangemelde interactieve gebruiker is. Hier zijn enkele mogelijke manieren om het probleem op Windows 10/11 op te lossen.
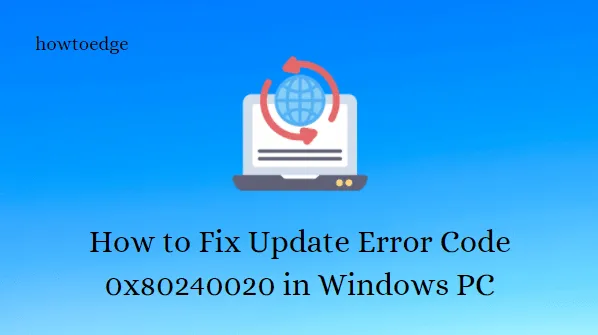
Wat veroorzaakt updatefoutcode 0x80240020
Dit probleem treedt meestal op wanneer uw verzoek om automatische updates niet wordt verwerkt en bepaalde updates niet kunnen worden gedownload. Er zijn een aantal oplossingen beschikbaar om dit probleem op te lossen. Bekijk de oplossingen in detail.
Manieren om updatefoutcode 0x80240020 in Windows 10 op te lossen
Gebruik de volgende methoden om de updatefout 0x80240020 op een Windows 10-pc op te lossen:
1. Schakel ‘Gebruik mijn aanmeldingsgegevens’ in Windows Update in
Voordat u doorgaat met de daadwerkelijke oplossingen, moet u de instellingen voor “Inloggegevens” in het updategedeelte configureren. Volg hiervoor deze eenvoudige stappen:
- Druk tegelijkertijd op de Win+I-sneltoets om het venster Instellingen te openen .
- Selecteer op de volgende pagina Accounts > Aanmeldingsopties .
Voor Windows 11
- Ga naar de optie Aanvullende instellingen .
- Schakel de tuimelschakelaar in voor Gebruik mijn aanmeldingsgegevens om het instellen na een update automatisch te voltooien .
Voor Windows 10
- Scrol omlaag naar het gedeelte Privacy .
- Schakel de functie in met de tekst Mijn aanmeldingsgegevens gebruiken om het instellen van mijn apparaat automatisch te voltooien en mijn apps opnieuw te openen na een update of opnieuw opstarten .
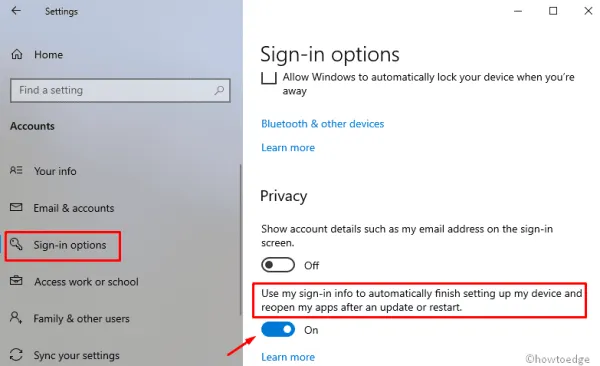
- Start uw pc opnieuw op en vanaf de volgende aanmelding bestaat de volgende foutmelding mogelijk niet meer.
2. Voer de probleemoplosser voor Windows Update uit
Aangezien dit updateprobleem te wijten is aan corrupte apparaatstuurprogramma’s, zou het volgen van de bovenstaande oplossingen de onderliggende oorzaak moeten oplossen. Als u echter nog steeds de fout 0x80240020 tegenkomt tijdens het upgraden van het bestaande Build OS, voert u de Windows-probleemoplosser uit . Deze tool kan eenvoudig defecte bestanden detecteren en indien mogelijk repareren. Hier is de volledige procedure –
Voor Windows 11
- Open het menu Instellingen met de Windows+I -toetsen.
- Ga naar Systeem > Problemen oplossen > Andere probleemoplossers .
- Klik naast Windows Update op de knop Uitvoeren .

Voor Windows 10
- Open het dialoogvenster Uitvoeren met behulp van de Win- en R- snelkoppelingen.
- Typ ms-settings: in het tekstvak en druk op de knop OK .
- Navigeer naar Update en beveiliging > Problemen oplossen > Windows Update .
- Klik nu op de knop De probleemoplosser uitvoeren om de zoek-/reparatietaak te starten.
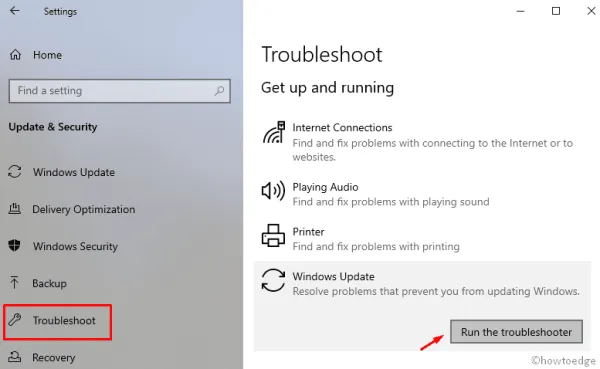
- Start de pc opnieuw op en installeer eventuele openstaande updates op de computer.
3. Schakel de BITS-service in
Background Intelligent Transfer Service (BITS) fungeert als communicator tussen de servers van Microsoft en uw pc. Dit is de reden waarom als er iets misgaat of deze service wordt stopgezet, u geen nieuwe patchupdates van de bedrijfsservers kunt ontvangen. Aangezien u al een update-gerelateerd probleem ondervindt, moet u controleren of BITS goed werkt op uw computer of niet. Hier zijn de stappen waaraan u moet werken –
- Klik op Start, typ Services en druk op Enter.
- Zoek en dubbelklik op de Background Intelligent Transfer Service .
- Ga op het volgende scherm naar het tabblad Algemeen en controleer of de servicestatus Actief is .
- Als het echter Gestopt is , klikt u op de Start- knop om het te laten werken.
- Klik op de knop OK om de wijzigingen op te slaan.
4. Verwijder/ maak de map SoftwareDistribution opnieuw aan
Vaak voert het systeem een upgrade niet uit vanwege ontbrekende of corrupte bestanden. In dergelijke gevallen moet u zeker proberen de map SoftwareDistribution te verwijderen en opnieuw aan te maken. Als u dit doet, wordt niet alleen de fout 0x80240020 opgelost, maar worden ook verschillende andere update-gerelateerde problemen opgelost. Hier leest u hoe u verder moet gaan –
- Druk op de sneltoetsen Win en R om het dialoogvenster Uitvoeren te openen .
- Typ hier in de tekstbalk services.msc en druk op de knop OK .
- Wanneer de pagina Services verschijnt, scrollt u naar beneden en zoekt u de onderstaande services:
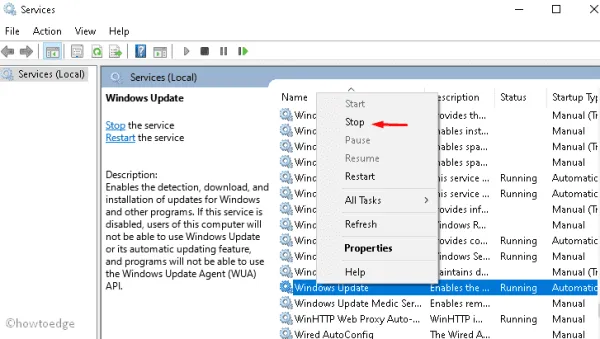
Windows Update service
Background Intelligent Transfer service
Cryptographic services
- Dubbelklik op elk van deze services en druk op de knop Stoppen .
- Druk op de sneltoetsen Win en E om Verkenner te openen.
- Navigeer naar C:\\Windows\\SoftwareDistribution\ en verwijder alle inhoud in deze map of hernoem deze map naar ” softwaredistribution.old “.
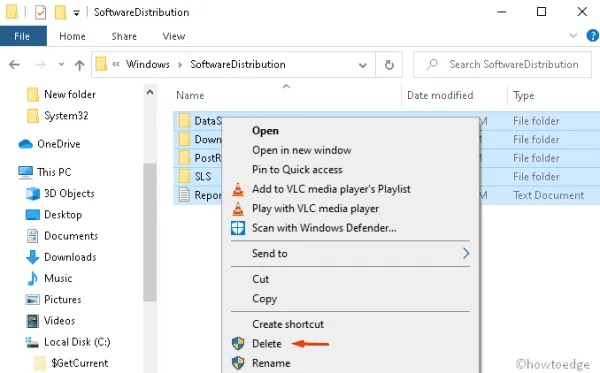
- Start nu de opdrachtprompt als beheerder en voer de onderstaande code uit:
wuauclt.exe /updatenow
- Wacht even, want het duurt even voordat dit klaar is. Sluit daarna de Windows-console en ga terug naar het venster Services om de services die u eerder hebt gestopt opnieuw te starten.
Windows Update service, Background Intelligent Transfer service, and Cryptographic services.
- Start ten slotte de computer opnieuw op, zodat de wijzigingen onmiddellijk van kracht worden.
Vanaf de volgende keer dat u zich aanmeldt, kunt u Windows 10 OS bijwerken zonder foutmeldingen te ontvangen.
5. Voer een paar wijzigingen door in het register
Als geen van de bovenstaande oplossingen de fout 0x80240020 oplost, kan het aanpassen van de sleutelwaarden van bepaalde vermeldingen in het register dit probleem oplossen. Wees echter voorzichtig, want eventuele onjuiste wijzigingen kunnen het hele besturingssysteem beschadigen. We raden u ook aan een systeemback-up te maken voordat u de onderstaande stappen uitvoert:
- Klik met de rechtermuisknop op het Windows-pictogram en selecteer Uitvoeren .
- Typ regedit in het tekstvak en druk op Enter om de Register-editor te openen.
- Wanneer het UAC-venster verschijnt, tikt u op Ja om de toegang te autoriseren.
- Vouw nu de mappen in de linkerkolom uit om contact op te nemen met het volgende adres:
HKEY_LOCAL_MACHINE\SOFTWARE\Microsoft\Windows\CurrentVersion\WindowsUpdate\OSUpgrade
- Als u een dergelijk bestand niet in de map WindowsUpdate vindt, maakt u een nieuwe sleutel en geeft u deze OSUpgrade een naam met behulp van de onderstaande volgorde:
Right click on WindowsUpdate > Select New > Key
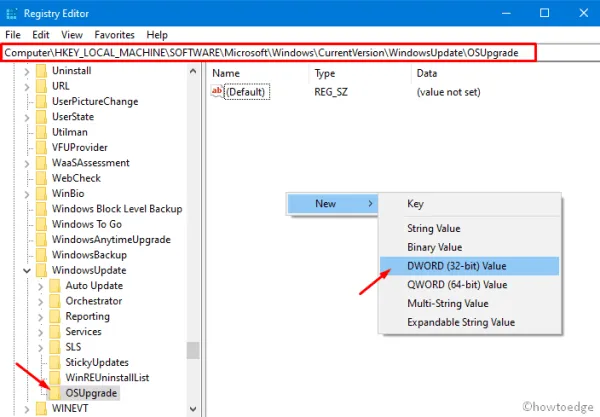
- Nadat u de nieuw gemaakte sleutel hebt ingevoerd, klikt u met de rechtermuisknop ergens en selecteert u
New > DWORD (32-bit) value. - Hernoem dit item als “AllowOSUpgrade” en stel de waarde in op “0x00000001” zonder aanhalingstekens.
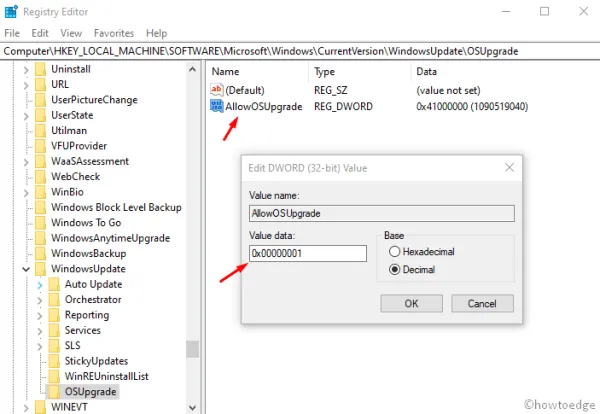
- Start uw pc opnieuw op , zodat de tot nu toe aangebrachte wijzigingen van kracht worden.
Dat is alles, ik hoop dat dit bericht je helpt om van de zeurende update-bugcontrole 0x80240020 af te komen. Als u vragen of suggesties heeft met betrekking tot dit artikel, kunt u ons dit laten weten via het opmerkingenveld.



Geef een reactie