Hoe u updatefout 0xc8000247 in Windows 11/10 kunt oplossen
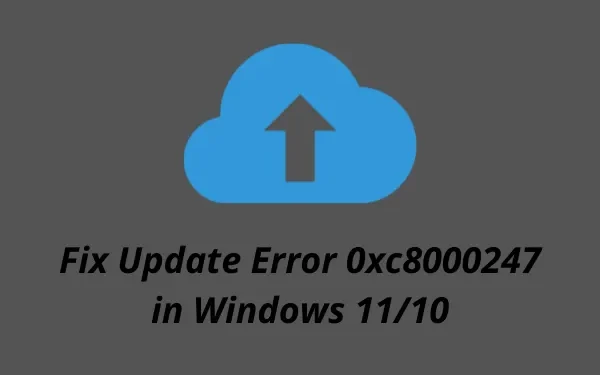
Heb je een updatefout 0xc8000247 ondervonden tijdens het installeren van beschikbare updates voor je computer? Maak je geen zorgen, want in deze tutorial bespreken we uitgebreid waarom dit probleem optreedt en wat de mogelijke manieren zijn om het op te lossen op Windows 11/10.
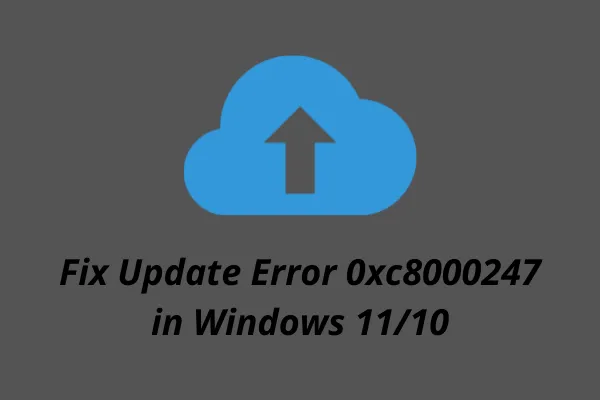
Wat veroorzaakt updatefout 0xc8000247 in Windows 11/10?
Deze fout treedt meestal op wanneer uw apparaat een of een combinatie van de onderstaande problemen ondervindt. De waarschijnlijke redenen worden hieronder gegeven:
- Systeembestanden/mappen beschadigd
- Geen opslagruimte in Windows-cachemappen
- Beschadigde Intel Rapid Storage Technology Driver (IRST)
Voordat u een tijdelijke oplossing toepast, moet u ervoor zorgen dat u uw antivirusprogramma (extern of native) uitschakelt. Controleer daarna of het probleem is opgelost. Pas als de updatefout 0xc8000247 nog steeds optreedt, volgt u de onderstaande oplossingen.
Windows 11/10 Update-fout 0xc8000247 oplossen
Als u deze foutcode krijgt tijdens het installeren van de nieuwste cumulatieve updates of het upgraden van uw besturingssysteem, probeer dan de hieronder besproken oplossingen toe te passen. Hoewel u de tijdelijke oplossingen in willekeurige volgorde kunt proberen, raden wij u aan dezelfde volgorde aan te houden waarin ze zijn geschreven.
- Problemen met Windows Update oplossen
- SFC/DISM uitvoeren
- Intel Rapid Storage Technology-stuurprogramma bijwerken (IRST)
- Windows-cachemappen opschonen
- Installeer de in behandeling zijnde updates handmatig
1. Problemen met Windows Update oplossen
Wanneer u problemen ondervindt bij het installeren van updates, moet u er als eerste voor zorgen dat u de bijbehorende probleemoplosser uitvoert. Aangezien u foutcode 0xc8000247 ontvangt tijdens het installeren van patchupdates, kunt u overwegen om eerst Windows Update te troubleshooten. Dit is hoe u dit doet:
Windows 11 :
- Druk op Win + I en navigeer naar het onderstaande pad:
Instellingen > Systeem > Problemen oplossen > Andere probleemoplossers
- Zoek onder Meest voorkomend naar Windows Update.
- Wanneer u deze hebt gevonden, klikt u op de knop Uitvoeren aan de rechterkant.
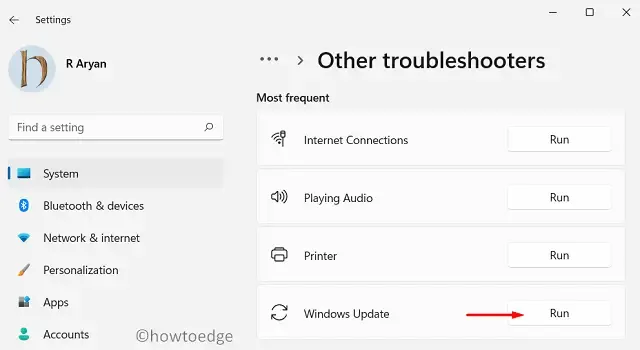
- Het systeem stuurt u door naar het venster voor probleemoplossing. Volg de instructies op het scherm en laat deze tool de onderliggende oorzaken aanpakken.
- Zodra het scannen is voltooid, ziet u een optie “Pas deze oplossing toe”. Klik erop en het probleem wordt automatisch opgelost.
Windows 10 :
Als u deze foutcode in Windows 10 krijgt, opent u Instellingen (Win + I) en gaat u naar de onderstaande locatie.
Settings > Update & Security > Troubleshoot > Additional troubleshooters
- Zoek op het volgende scherm naar Windows Update.
- Klik om dit gedeelte uit te vouwen en klik op Probleemoplosser uitvoeren .
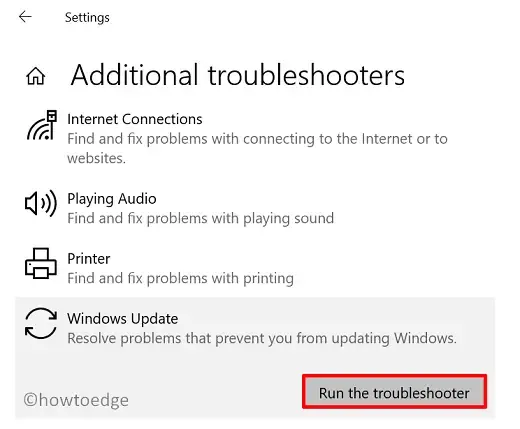
- Volg nu de instructies op het scherm om updatefout 0xc8000247 in Windows 10 op te lossen.
Ik hoop dat het probleem is opgelost na het uitvoeren van de probleemoplosser. Zo niet, volg dan de volgende set oplossingen die hieronder worden besproken.
2. Voer SFC/DISM uit
Windows 11/10-updates kunnen ook mislukken als er corrupte bestanden en mappen op uw computer staan. Dergelijke corruptie ontstaat normaal gesproken wanneer u defecte software van derden installeert, zoals een extern antivirusprogramma. Verwijder dergelijke apps eerst (als ze al zijn geïnstalleerd) en herstel de corruptie van het bestand met SFC en DISM. Hier leest u hoe u deze taak uitvoert:
- Start CMD eerst als administrator. Druk hiervoor op Win + R, typ “CMD” en druk op OK .
- Voer deze code uit op de verhoogde console:
sfc /scannow
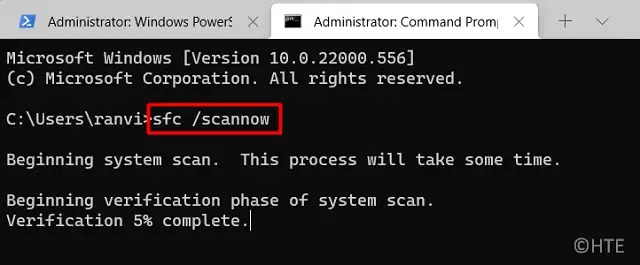
- Dit command-in-line programma heeft ongeveer 15-20 minuten nodig om interne corrupties te vinden en op te lossen. Wacht tot die tijd.
- Zodra dit voorbij is, voer je de DISM-code uit op dezelfde prompt –
DISM /Online /Cleanup-Image /RestoreHealth
- Vergelijkbaar met SFC, DISM heeft ook 15-20 minuten nodig om corruptie in uw systeemimage te vinden en op te lossen. Zodra dit voorbij is, sluit u de opdrachtprompt en start u uw pc opnieuw op.
Meld u opnieuw aan op uw apparaat en controleer of u nu Windows kunt bijwerken zonder dat u de foutcode 0xc8000247 krijgt.
3. Intel Rapid Storage Technology Driver (IRST) bijwerken
De updatefout 0xc8000247 kan ook optreden wanneer de Intel Rapid Storage Technology Driver (IRST) op de een of andere manier beschadigd raakt op uw computer. Om dit te verhelpen, kunt u Apparaatbeheer openen, deze driver zoeken en deze bijwerken. Omdat Apparaatbeheer echter niet meer werkt in de nieuwste versies van Windows 11 of Windows 10, kunt u Windows Update bezoeken en op Controleren op updates klikken.
Zoeken naar updates zal optionele updates voor uw apparaat onthullen. Klik erop, vink alle selectievakjes aan en klik op Downloaden en installeren. Als u geen update voor IRST hebt gevonden, bezoek dan de officiële site van Intel en download de nieuwste versie van SetupSRT.exe. Nadat de download is voltooid, dubbelklikt u op het installatiebestand om de installatie te starten. Start uw pc opnieuw op en controleer of de fout 0xc8000247 nu is opgelost.
4. Windows-cachemappen leegmaken
Of het nu Windows 11 of Windows 10 is, het systeem bevat informatie over updates in de cachemappen. Er zijn twee van dergelijke mappen op uw computer en dat zijn SoftwareDistribution en Catroot2. Wanneer de gegevens die in deze twee mappen zijn opgeslagen de toegestane limiet overschrijden, kan dit resulteren in verschillende fouten, waaronder een updateprobleem. Om dit probleem op te lossen, moet u de inhoud van beide mappen verwijderen.
Voordat u Windows cachemappen kunt opschonen, moet u ervoor zorgen dat u alle update-gerelateerde services uitschakelt. Volg de onderstaande stappen om updatecomponenten in Windows 11/10 correct te resetten –
- Start eerst CMD als beheerder.
- Voer deze codes één voor één uit op de verhoogde console:
net stop wuauserv
net stop bits
- Nadat u de bovenstaande services hebt uitgeschakeld, drukt u op Win + E en gaat u naar de onderstaande locatie in Verkenner:
C:\Windows\SoftwareDistribution
C:\Windows\System32\Catroot2
- Druk op Ctrl + A om alle items te selecteren en druk op de Delete- knop op het toetsenbord.
- Nadat u beide mappen succesvol hebt verwijderd, start u de services die u eerder had gestopt opnieuw op:
net start wuauserv net start bits
- Start Windows opnieuw op en controleer of het probleem nu is opgelost.
5. Installeer de in behandeling zijnde updates handmatig op uw computer
Als geen van de bovenstaande oplossingen helpt om de updatefout 0xc8000247 op uw apparaat op te lossen, kunt u beter het relevante zelfstandige pakket downloaden en handmatig op uw pc installeren. Om de in behandeling zijnde cumulatieve updates op uw apparaat te downloaden en te installeren, volgt u de relevante links hieronder –
- Handmatig updates downloaden en installeren op Windows 11
- Handmatig updates downloaden en installeren in Windows 10
Dat is het, ik hoop dat dit artikel u helpt de updatefout 0xc8000247 op uw Windows-pc op te lossen. Laat het ons weten in de commentaarsectie als u problemen ondervindt bij het volgen van dit artikel.
Hoe los ik de Windows Update-fout in Windows 11/10 op?
Windows updatefouten zijn iets dat u niet kunt vermijden. Ze komen vaak in beeld wanneer u de nieuwste cumulatieve update op uw apparaat downloadt of installeert. De beste manier om dit probleem op te lossen, is door handmatig het beschikbare zelfstandige pakket te downloaden van Microsoft’s Update Catalog en dat op uw Windows-pc te installeren.



Geef een reactie