Updatefout 0xc1900101-0x30018 in Windows 10 oplossen

Updatefout 0xc1900101-0x30018 treedt meestal op wanneer u probeert uw Windows 10-besturingssysteem te upgraden naar het nieuwste. Deze foutcodes zijn talrijk en te veel om op te tellen. In een specifiek bericht somde Microsoft deze mogelijke foutcodes op, samen met korte informatie. Hoewel deze gegevens volkomen waardeloos zijn, omdat er geen tekenen zijn van wat het probleem zou kunnen veroorzaken of hoe de oplossing daadwerkelijk kan worden aangepakt. In deze blogpost leggen we enkele eenvoudige en effectieve methodes uit. Door ze te gebruiken, raakt u zeker van dit probleem af.
Volgens het rapport van de gebruiker bereikt deze bij het upgraden naar Windows 10 een bepaalde maximumlimiet. Vervolgens keert het terug naar de vorige versie van het besturingssysteem. Het geeft het volgende bericht weer.
-
0xC1900101 – 0x30018 -
0xC1900101 – 0x3000D -
0xC1900101 – 0x20004 -
0xC1900101 – 0x4000D -
0xC1900101 – 0x20017 -
0xC1900101 – 0x2000c -
0xC1900101 – 0x40017
Los Windows Update-fout 0xc1900101-0x30018 op
Als u een foutcode 0xc1900101-0x30018 krijgt tijdens het updaten van Windows 11/10, probeer dan deze suggesties één voor één uit.
1] Schakel uw antivirusprogramma uit of verwijder het
- Klik met de rechtermuisknop op de knop Start en selecteer Apps en functies .
- Zoek de toepassing die u uit de lijst met programma’s wilt verwijderen.
- Zodra je het hebt gevonden, selecteer je het en klik je op de knop Verwijderen .
- Klik nogmaals op de knop Verwijderen om uw toestemming te geven.
- Als UAC om toestemming vraagt, klik dan op de knop Ja .
- Volg de instructies op het scherm en zorg ervoor dat alle componenten van de antivirus correct zijn verwijderd.
Als de bovenstaande procedure werkt, is dit misschien een goed moment om over te schakelen naar een andere antivirusoplossing.
2] Ontkoppel alle randapparatuur/secundaire apparaten
Verschillende gebruikers hebben beweerd dat ze met succes de nieuwste versie van Windows 10 hebben geïnstalleerd nadat ze alle externe apparaten van hun computer hebben losgekoppeld. Hoewel dit klinkt als een oplossing van de derde klas, moet u het eens proberen, aangezien het voor sommige gebruikers nuttig is gebleken. Het is dus nog steeds een oplossing waard.
3] Voer SFC/DISM-opdrachtregelprogramma’s uit
Updatefout 0xc1900101-0x30018 kan soms optreden als gevolg van beschadigde systeembestanden, maar u kunt dit effectief verwijderen door de SFC-scan en de DISM-opdracht uit te voeren. Om dat te doen, hoeft u alleen maar het volgende te doen:
- Druk op Win + S om de zoekfunctie van de Windows-taakbalk te openen.
- Typ cmd in het zoekvak en druk op Ctrl+Shift+Enter .
- Wanneer UAC daarom vraagt, klikt u op de knop Ja .
- Typ in de verhoogde opdrachtprompt de onderstaande opdrachtregel en druk op Enter –
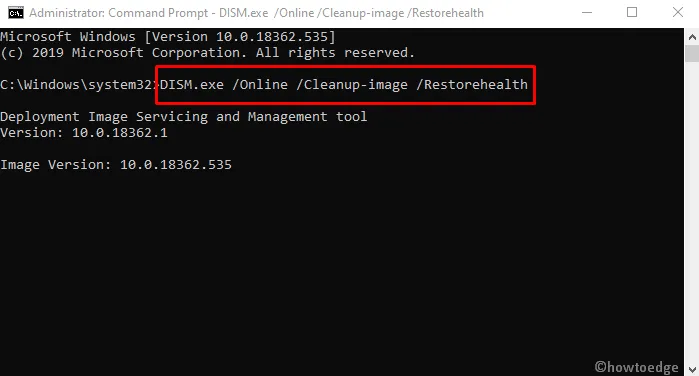
- Voer daarna de systeembestandscontrole uit om de beschadigde bestanden te scannen.
- Open de verhoogde opdrachtprompt opnieuw zoals eerder uitgelegd.
- Wanneer UAC daarom vraagt, klikt u op de knop Ja .
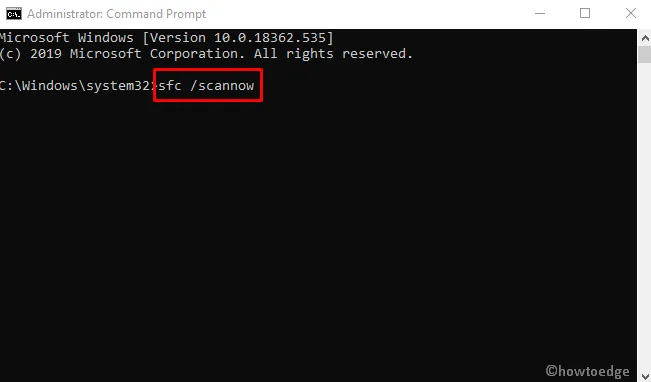
- Druk op Enter en wacht even.
- Wanneer het scanproces is voltooid, probeert u Windows bij te werken.
4] Voer Schijfopruiming uit
Soms kunnen harde schijven met een lage opslagcapaciteit van uw apparaat de reden zijn voor het optreden van updatefout 0xc1900101-0x30018. Om te upgraden naar Windows 10, moet u minimaal 16 GB opslagruimte hebben. Als u niet aan deze vereiste voldoet, mag u raden waarom u dit probleem heeft ondervonden. Bekijk de onderstaande richtlijnen om ruimte op uw harde schijf vrij te maken –
- Klik op de knop Start, typ
cleanmgr. - Selecteer de toepassing Schijfopruiming uit de beste match.
- Wanneer er een pop-up op het scherm verschijnt, selecteert u station C: en drukt u op de knop OK .
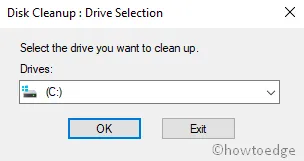
- Dit zal beginnen met zoeken naar de ruimtes die het kan vrijmaken.
- Klik op de knop ” Systeembestand opschonen “.
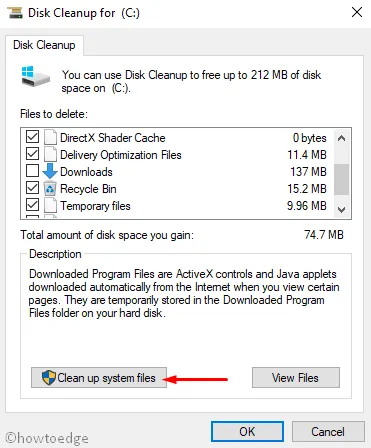
- Selecteer opnieuw de C: schijf en druk op de knop OK . Het berekent hoeveel opslagruimte kan worden opgehaald door de systeembestanden te verwijderen.
- Markeer alle selectievakjes behalve Downloads en druk op de knop OK .
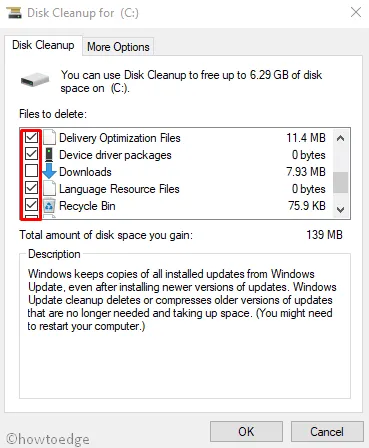
- Het proces van het opschonen van ongewenste bestanden begint onmiddellijk.
5] Reset Windows Update-componenten
Dit kan een vrij langdurig proces zijn, maar volgens het gebruikersrapport helpt het om verschillende updatefoutcodes op te lossen. Voor meer informatie kunt u ook kijken op de. Volg hiervoor de onderstaande instructies –
- Klik op de knop Start en typ cmd .
- Klik met de rechtermuisknop op Opdrachtprompt en selecteer Als administrator uitvoeren .
- Wanneer UAC op het scherm vraagt, drukt u op Ja om toestemming te geven.
- Voer nu de volgende codes opeenvolgend uit en druk na elke code op Enter –
5. Start uw pc opnieuw op om de wijzigingen op te slaan.
6] Gebruik de tool voor het maken van media
Als u het probleem nog steeds ondervindt, zorg er dan voor dat u de Media Creation Tool uitvoert als beheerder om het upgradeproces te voltooien. Om de updatefout 0xc1900101-0x30018 bij de hand te voorkomen, volgt u de onderstaande stap een voor een –
- Klik met de rechtermuisknop op de gedownloade tool en selecteer Als administrator uitvoeren .
- Als UAC op het scherm vraagt, klikt u op de knop Ja om uw toestemming te geven.
- Accepteer op de volgende pagina de toepasselijke kennisgevingen en licentievoorwaarden.
- Selecteer Upgrade deze pc nu en klik op de knop Volgende .
- Hier zou het helpen als u even wacht terwijl de software de benodigde bestanden voorbereidt.
- Selecteer Updates downloaden en installeren en klik op Volgende .
- Volg de instructies op het scherm totdat u het scherm Klaar om te installeren bereikt .
- Klik op Wijzigen wat u wilt behouden .
- Selecteer Persoonlijke bestanden en apps behouden en klik op Volgende .
- De installatie zal nu starten, volg de richtlijnen om deze te voltooien.
7] Update of verwijder problematische stuurprogramma’s
Als u probeert te upgraden van Windows 10 naar de nieuwste versie, volgt u de onderstaande richtlijnen om alle defecte stuurprogramma’s te lokaliseren en te verwijderen:
- Druk samen op Win + E om de bestandsverkenner te starten.
- Zodra het is geopend, klikt u op Deze pc en opent u Lokale schijf (C:) .
- Navigeer op de volgende pagina naar Windows > Panther .
- Zoek de bestanden Setuperr.log en Setupact.log om de defecte stuurprogramma’s te identificeren.
- Houd er rekening mee dat u de bestanden alleen kunt openen als u er eigenaar van wordt.
- Zodra u de problematische stuurprogramma’s hebt gevonden, verwijdert u ze.
8] Verwijder problematische applicaties
Soms conflicteert software van derden met het upgradeproces waardoor de updatefout 0xc1900101-0x30018 optreedt. Verschillende gebruikers beweerden dat bepaalde programma’s zoals Acronis True Image en Trusteer Rapport de belangrijkste boosdoener zijn voor dit probleem.
Als u een van deze toepassingen of een ander soortgelijk hulpmiddel gebruikt, verwijdert u deze volledig van uw apparaat en probeert u vervolgens het upgradeproces uit te voeren. Sommige gebruikers meldden dat hun probleem was verholpen na het verwijderen van de defecte software, dus probeer dat zeker eens.
9] Upgrade uw BIOS
Als geen van de bovenstaande methoden voor u werkt, moet u helaas uw BIOS upgraden om updatefout 0xc1900101-0x30018 te verwijderen. Volgens de rapporten van sommige gebruikers kunt u mogelijk een specifieke update niet installeren als u een verouderd BIOS hebt. Als u doorgaat met deze methode, wees dan voorzichtig tijdens het uitvoeren, want zelfs een kleine fout kan ernstige schade aan uw apparaat veroorzaken. Om dit te doen, volgt u de onderstaande instructies zorgvuldig op –
- Open het dialoogvenster Uitvoeren.
- Typ msinfo32 in het zoekvak en klik op OK .
- Zoek in het venster Systeeminformatie BIOS-versie/datum in de kolom Items.
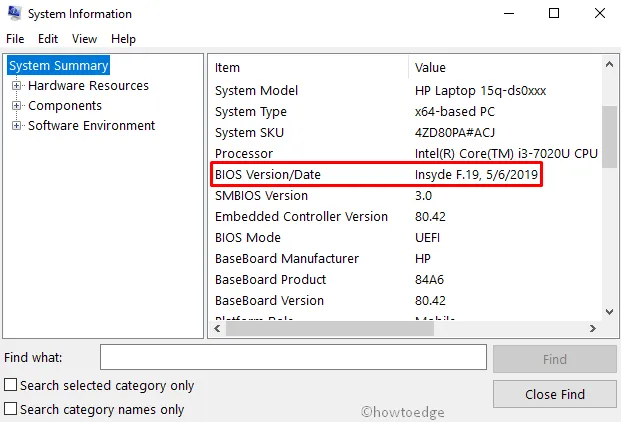
- Zodra u het hebt gevonden, noteert u de waarde ervan en sluit u het venster.
- Open uw webbrowser en navigeer naar de website van de fabrikant voor uw BIOS.
- Download de bijgewerkte bestanden en installeer ze correct op uw pc.
Dat is alles, ik hoop dat deze gids helpt bij het oplossen van het probleem 0xc1900101-0x30018 op uw Windows 11- of 10-pc.



Geef een reactie