Hoe u updatefout 0x8024a203 op Windows 11/10 kunt oplossen
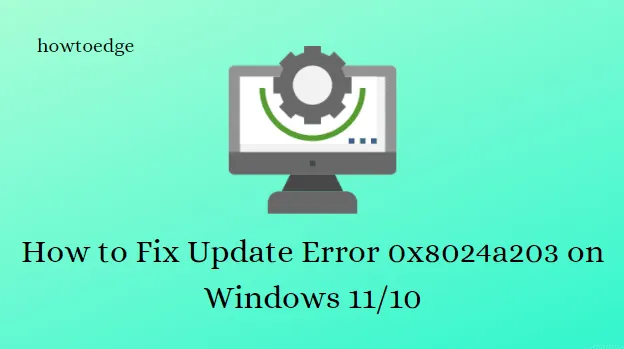
Ervaart u een updatefout 0x8024a203 bij het installeren van een nieuwe update voor uw Windows 11/10 pc? Krijgt u de foutmelding regelmatig en kan de update niet worden geïnstalleerd? Als dat zo is, laat me je dan vertellen dat je niet de enige bent. Veel Windows-gebruikers hebben de fout 0x8024a203 ervaren bij het installeren van updates op hun pc. In dit bericht hebben we een lijst met oplossingen samengesteld die u kunnen helpen dit probleem op te lossen.
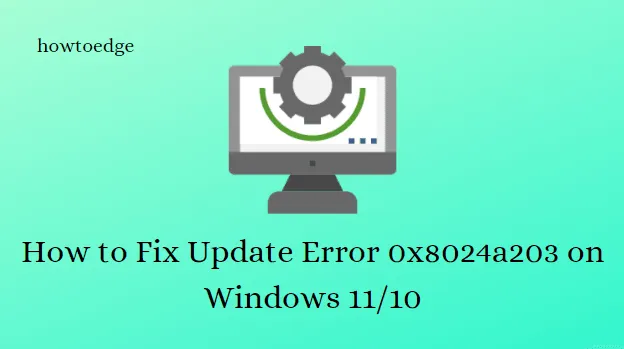
Wat is Windows Update-fout 0x8024a203?
Een fout als 0x8024a203 is uiterst vervelend en zorgt ervoor dat gebruikers onnodig geïrriteerd raken. Na een 100% download van Windows 11 zorgt deze fout ervoor dat de installatie teruggaat naar 41% en uiteindelijk een blauw foutscherm toont.
Hoe u updatefout 0x8024a203 op Windows 11/10 kunt oplossen
In deze handleiding hebben we alle effectieve oplossingen vermeld die u kunt gebruiken om Windows 11-updatefout 0x8024a203 op te lossen. Om dit te doen, kunt u het volgende proberen:
- Voer de probleemoplosser voor Windows Update uit
- Start Windows Services opnieuw
- Voer Systeembestandscontrole uit
- Reset Windows Update-componenten
- Updates handmatig downloaden en installeren
1. Voer de probleemoplosser voor Windows Update uit
De ingebouwde probleemoplosser moet altijd uw eerste stap zijn als u Windows-updatefouten tegenkomt. Deze applicatie lost de problemen niet altijd automatisch op, maar kan wel identificeren wat er moet worden aangepakt. Hieronder vindt u de te volgen stappen:
Voor Windows 11
- Klik met de rechtermuisknop op het Startmenu en kies Instellingen.
- Klik op Systeem in het linkermenu.
- Scroll naar beneden en selecteer Problemen oplossen .
- Klik vervolgens op Andere probleemoplossers .
- Ga naar de probleemoplosser voor Windows Update en klik op de knop Uitvoeren .
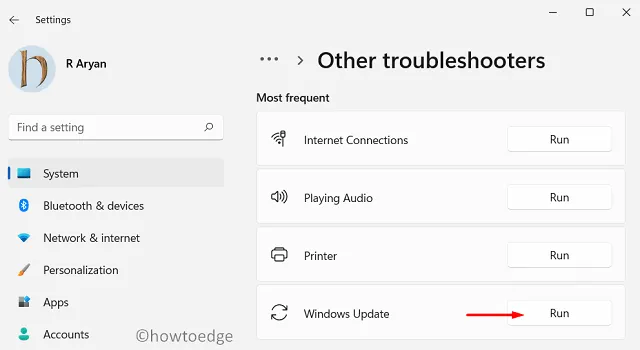
- Volg de instructies voor probleemoplossing die op het scherm worden weergegeven.
Voor Windows 10
- Druk op de Windows+I -toetsen om de app Instellingen te starten.
- Selecteer Update en beveiliging > Problemen oplossen > Aanvullende probleemoplossers .
- Vouw Windows Update uit en klik vervolgens op De probleemoplosser uitvoeren .
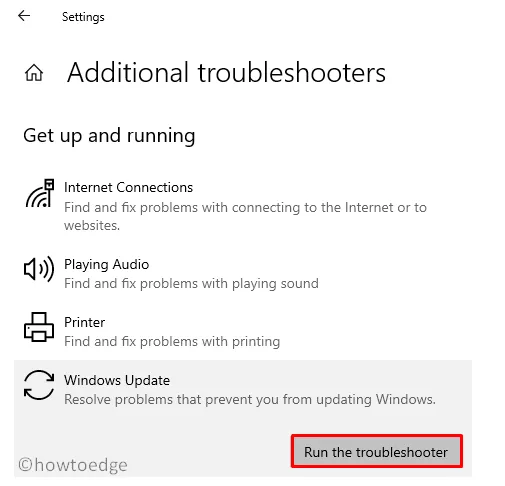
- Als het probleem zich blijft voordoen, probeert u de volgende oplossing.
2. Start Windows Services opnieuw
Service-achtergrondprocessen zijn noodzakelijk om ervoor te zorgen dat updates succesvol zijn. De update kan mislukken als sommige ervan defect zijn of niet actief zijn. In dergelijke gevallen wilt u ze wellicht opnieuw opstarten met behulp van de onderstaande stappen:
- Druk op de Windows+R- toetsen om het dialoogvenster Uitvoeren te openen.
- Typ services.msc in het zoekvak en druk op Enter.
- Blader nu naar beneden en dubbelklik op de Background Intelligent Transfer Service (BITS) -service.
- Stel op de volgende pagina het opstarttype in op Automatisch en zorg ervoor dat de servicestatus Actief is .
- Als het is gestopt , klikt u op de knop Start om het te activeren.
- Controleer op dezelfde manier of er andere services zijn, zoals Windows Update .
3. Voer Systeembestandscontrole uit
Vervolgens kunt u via de opdrachtprompt een controle uitvoeren om er zeker van te zijn dat uw systeem geen beschadigde bestanden bevat. De volgende stappen kunnen u hierbij helpen
- Voer de opdrachtprompt uit in de beheerdersmodus.
- Kopieer en plak de onderstaande opdracht in het opdrachtpromptvenster en druk op Enter:
sfc /scannow
- Het duurt enkele minuten om de scan te voltooien. Terwijl de code wordt gescand, kunt u elke andere taak uitvoeren die u maar wilt.
- Start uw computer opnieuw op zodra deze klaar is met scannen.
4. Reset Windows Update-componenten
Probeer de Windows Update-componenten opnieuw in te stellen via de opdrachtprompt en kijk of dit helpt.
- Klik op de Start-knop en typ cmd.
- Klik met de rechtermuisknop op de opdrachtprompt en selecteer Als administrator uitvoeren in het contextmenu.
- Als de prompt Gebruikersaccountbeheer verschijnt, tikt u nogmaals op Ja.
- Kopieer en plak nu de volgende opdrachtregels en druk na elke opdracht op Enter .
net stop bits
net stop wuauserv
net stop appidsvc
net stop cryptsvc
- Als u de bovenstaande opdrachtregels uitvoert, wordt de goede werking van de Background Intelligent Transfer Service (BITS), de Windows Update-service en de Cryptographic-service verhinderd.
- Voer nu de onderstaande opdracht uit om alle qmgr*.dat- bestanden te verwijderen die in de BITS voorkomen.
Del "%ALLUSERSPROFILE%\Application Data\Microsoft\Network\Downloader\*.*"
- Wanneer het bevestigingsbericht verschijnt, typt u Y om de bestanden te verwijderen.
De volgende stap is het wissen van de cache van Windows Update met behulp van de volgende code. Probeer vervolgens opnieuw de updates te downloaden.
rmdir %systemroot%\SoftwareDistribution /S /Q
rmdir %systemroot%\system32\catroot2 /S /Q
- Daarna moet u de Windows Update Service en BITS opnieuw instellen. Druk na elke opdracht op Enter.
sc.exe sdset bits D:(A;;CCLCSWRPWPDTLOCRRC;;;SY)(A;;CCDCLCSWRPWPDTLOCRSDRCWDWO;;;BA)(A;;CCLCSWLOCRRC;;;AU)(A;;CCLCSWRPWPDTLOCRRC;;;PU)
sc.exe sdset wuauserv D:(A;;CCLCSWRPWPDTLOCRRC;;;SY)(A;;CCDCLCSWRPWPDTLOCRSDRCWDWO;;;BA)(A;;CCLCSWLOCRRC;;;AU)(A;;CCLCSWRPWPDTLOCRRC;;;PU)
- U moet nu naar de System32-map gaan door de onderstaande opdracht uit te voeren:
cd /d %windir%\system32
- Daarna moet u alle bestanden op BITS- en Windows Update-DLL’s in het register registreren. Om dit te bereiken, moet u de volgende opdrachten één voor één uitvoeren.
regsvr32.exe atl.dll
regsvr32.exe urlmon.dll
regsvr32.exe mshtml.dll
regsvr32.exe shdocvw.dll
regsvr32.exe browseui.dll
regsvr32.exe jscript.dll
regsvr32.exe vbscript.dll
regsvr32.exe scrrun.dll
regsvr32.exe msxml.dll
regsvr32.exe msxml3.dll
regsvr32.exe msxml6.dll
regsvr32.exe actxprxy.dll
regsvr32.exe softpub.dll
regsvr32.exe wintrust.dll
regsvr32.exe dssenh.dll
regsvr32.exe rsaenh.dll
regsvr32.exe gpkcsp.dll
regsvr32.exe sccbase.dll
regsvr32.exe slbcsp.dll
regsvr32.exe cryptdlg.dll
regsvr32.exe oleaut32.dll
regsvr32.exe ole32.dll
regsvr32.exe shell32.dll
regsvr32.exe initpki.dll
regsvr32.exe wuapi.dll
regsvr32.exe wuaueng.dll
regsvr32.exe wuaueng1.dll
regsvr32.exe wucltui.dll
regsvr32.exe wups.dll
regsvr32.exe wups2.dll
regsvr32.exe wuweb.dll
regsvr32.exe qmgr.dll
regsvr32.exe qmgrprxy.dll
regsvr32.exe wucltux.dll
regsvr32.exe muweb.dll
regsvr32.exe wuwebv.dll
DLL geeft de componenten van het registerbestand aan, terwijl regsvr32 de bestanden vertegenwoordigt die moeten worden geregistreerd. Op dezelfde manier zal /S deze codes stil uitvoeren, zonder daarom te vragen.
- Daarna moet u de netwerkconfiguratie die het probleem veroorzaakt opnieuw instellen. Voer deze codes uit:
netsh winsock reset
netsh winsock reset proxy
- Er verschijnt een venster met de vraag “ Start de computer opnieuw op ”.
- Na de volgende keer inloggen kunt u de Windows-services zoals BITS, Windows Update en cryptografische services die u eerder hebt geblokkeerd, opnieuw starten. Om dit uit te voeren, voert u deze codes uit op de verhoogde opdrachtprompt.
net start bits
net start wuauserv
net start appidsvc
net start cryptsvc
-
Nadat u de bovenstaande stappen heeft voltooid, start u uw systeem opnieuw op.
Dat is alles. Ik hoop dat alles soepel verloopt met Windows Update. Nadat u de Windows Update-componenten opnieuw hebt ingesteld, kunt u nu controleren of u lopende updates op uw pc kunt installeren.
5. Download en installeer de updates handmatig
Als geen van de hierboven genoemde opties voor u werkt, moet u de update handmatig downloaden en installeren vanuit de Microsoft Update-catalogus.
- Updatefout 0x800f080a oplossen in Windows 11/10
- Hoe u updatefout 0x80070714 in Windows 11/10 kunt oplossen



Geef een reactie