Hoe u updatefout 0x8024200B in Windows 11/10 kunt oplossen
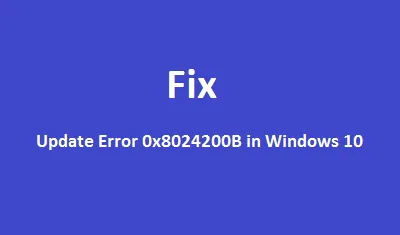
De foutcode 0x8024200B is een nieuw updategerelateerd probleem dat voorkomt dat gebruikers de recente cumulatieve updates op hun apparaten installeren. In dit bericht bespreken we alle mogelijke oorzaken die tot deze bug leiden en de bijbehorende oplossingen hiervoor.
Wat is fout 0x8024200B en wanneer verschijnt deze?
De fout 0x8024200B is in principe een installatiefout die verschijnt wanneer u probeert om in behandeling zijnde updates op uw computer te installeren. Deze fout kan optreden vanwege slechte netwerkconnectiviteit, corrupte Windows-images, ontbrekende/geïnfecteerde systeembestanden of verouderde apparaatstuurprogramma’s.
Om dit probleem op te lossen, kunt u proberen al uw apparaatstuurprogramma’s te upgraden via optionele updates. Het handmatig downloaden en installeren van de beschikbare updates kan ook helpen om dit probleem te verhelpen. Als dit niet lukt, schakelt u externe antivirus uit, voert u de probleemoplosser voor updates uit, maakt u SDF schoon of reset u updatecomponenten. Als dit probleem niet wordt opgelost, gebruikt u eerder gemaakte herstelpunten of installeert u Windows 11/10 schoon.
Manieren om updatefout 0x8024200B op Windows 11/10 te verhelpen
Om de installatie- of updatefout 0x8024200B in Windows 10 op te lossen, kunt u de volgende oplossingen proberen:
1] Windows 11/10-updates handmatig installeren
Bij het ontvangen van een update-gerelateerd probleem, moeten gebruikers handmatig proberen de in behandeling zijnde cumulatieve update te downloaden en deze op hun systeem toe te passen. Soms lost dit alleen al verschillende upgradefouten op, waaronder 0x8024200B. U moet echter eerst het “laatste updatenummer” weten om in de Update Catalog te kunnen zoeken. Volg hiervoor de onderstaande richtlijn:
Deel 1: Het “KB”-nummer verkrijgen
- Druk op de Windows- toets en klik op het tandwielpictogram.
- Hiermee wordt de gebruikersinterface van Windows-instellingen geopend.
- Klik op Update en beveiliging en vervolgens op ‘Updategeschiedenis weergeven’ op de volgende pagina.
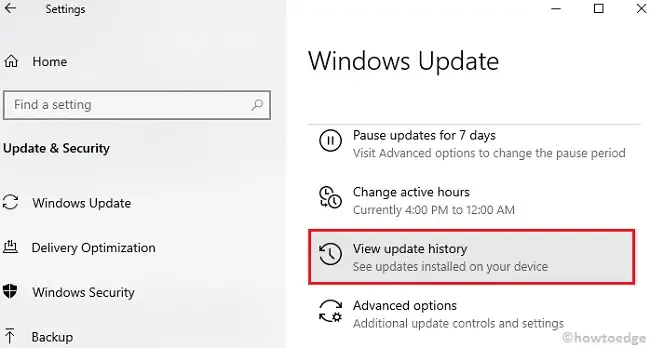
Deel 2: Handmatig het zelfstandige pakket downloaden/installeren
Nu u het CU-nummer weet, doorloopt u de onderstaande stappen:
- Start de standaardbrowser en ga naar Catalogus bijwerken .
- Ga naar de zoekbalk en typ het “KB”-nummer dat u eerder hebt gekopieerd.
- Zoek vervolgens de patch die past bij uw systeemarchitectuur en OS Build-versie.
- Zodra u de cumulatieve update vindt die in behandeling is, klikt u op de knop Downloaden ernaast.
- Klik in het volgende venster op de bovenste link.
- Ga nu naar de downloadmap en klik twee keer op het installatiebestand.
- Normaal gesproken duurt het een paar minuten voordat de installatie is voltooid, dus wacht even.
2] Voer de probleemoplosser voor Windows Update uit
Over het algemeen lost het handmatig updaten naar de recente beveiligingspatch alle soorten update- of installatiefouten op. Maar als de fout zelfs daarna nog steeds aanhoudt, moet u proberen de Windows Update-probleemoplosser uit te voeren. Hier leest u hoe u verder moet gaan:
- Open de Windows-instellingeninterface ( WinKey + I ).
- Selecteer Update en beveiliging en vervolgens Problemen oplossen .
- Ga naar het rechterdeelvenster en vouw ‘Windows Update’ uit.
Zoals we allemaal weten, heeft Windows 11 verschillende wijzigingen aangebracht in de app Instellingen, u kunt de probleemoplosser op deze manier niet openen. In plaats daarvan moet u dit pad doorbladeren –
Settings > System > Troubleshoot > Other troubleshooters > Windows Update > Run
- Terug naar Windows 10: wanneer het venster groter wordt, klikt u op ‘Probleemoplosser uitvoeren’.

- Volg nu de instructies op het scherm om de overige stappen te voltooien.
3] Scannen op schadelijke bestanden
Soms kan deze fout optreden vanwege phishing-bestanden of trojans. Daarom raden we aan een volledige scan uit te voeren via Windows Defender.
4] Voer SFC/Scannow uit
Als de probleemoplosser dit probleem niet oplost, kunnen er corrupte/ontbrekende systeembestanden zijn. Om te bevestigen of dit inderdaad het geval is, raden we aan om een code uit te voeren, bijvoorbeeld sfc/scannow op de opdrachtprompt. Dit zijn de essentiële stappen:
- Klik met de rechtermuisknop op de taakbalk en klik in het snelmenu op Taakbeheer .
- Ga naar het menu Bestand en kies Nieuwe taak uitvoeren .
- Typ cmd (Admin) bij de knipperende cursor en druk op de Enter -toets.
- Typ sfc/scannow op de verhoogde console en druk nogmaals op Enter .
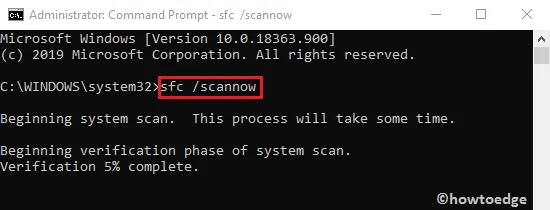
- Het duurt ongeveer 10-15 minuten voordat dit voltooid is, dus wees geduldig.
- Start daarna uw computer opnieuw op en controleer of u de nieuwe cumulatieve updates kunt installeren.
5] Windows 10 schoon opstarten
Vaak kan de aanwezigheid van corrupte apps of hun overgebleven bestanden ook de 0x8024200B-fout veroorzaken. Om dit op te lossen, moet u een schone start uitvoeren met behulp van de onderstaande stappen:
- Druk op Win+Q, typ MSConfig en druk op Enter .
- Wanneer het venster Systeemconfiguratie verschijnt, gaat u naar het tabblad Opstarten en klikt u op ‘ Taakbeheer openen ‘.
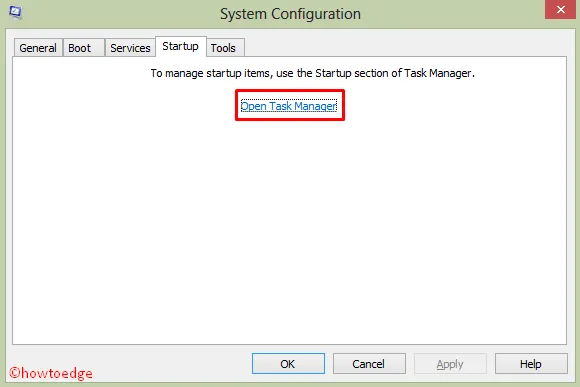
- Selecteer elk van de actieve programma’s en klik op Uitschakelen .
- Nadat u alle actieve toepassingen hebt uitgeschakeld, sluit u Taakbeheer en start u uw pc opnieuw op .
6] Windows Update-componenten opnieuw instellen
Distributiemap voor schoonmaaksoftware
Soms gaat het allemaal om de cache die is opgeslagen in de Software Distribution-map. Om deze mogelijkheid uit te sluiten, reinigt u deze gewoon volgens de onderstaande richtlijn:
- Start het dialoogvenster Uitvoeren ( Win & R ), typ
services.mscen klik op OK . - Scrol op het volgende scherm omlaag naar Windows Update .
- Klik er met de rechtermuisknop op en klik op “Stoppen” om deze service tijdelijk uit te schakelen.
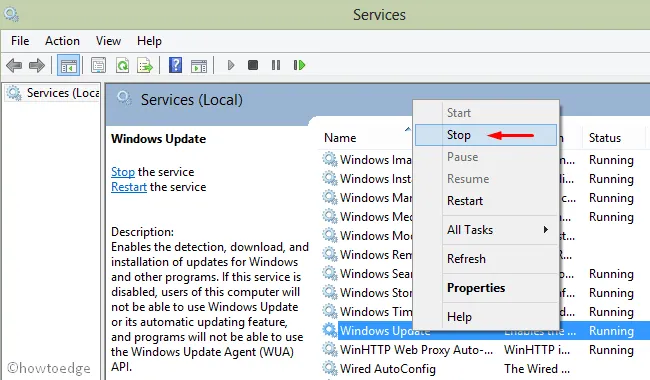
- Ga nu naar de onderstaande locatie en verwijder alle inhoud die zich in de map bevindt:
C:\Windows\SoftwareDistribution\Download
- Ga daarna opnieuw naar het venster Services en start de service ‘Windows Update’.
- Start het apparaat vervolgens opnieuw op om de recente wijzigingen op te slaan.
Als de fout nog steeds optreedt, volg dan het volgende deel:
7] Windows Update-componenten opnieuw instellen
De aanwezigheid van corrupte updatecomponenten kan ook resulteren in fout 0x8024200B. U kunt dus beter een paar codes op de Windows-console uitvoeren om ze te repareren. Hier leest u hoe u verder moet gaan:
- Druk op de sneltoets Win & S en typ cmd in het tekstvak.
- Klik met de rechtermuisknop op het bovenste resultaat en kies Als administrator uitvoeren .
- Wanneer het UAC-venster verschijnt, tikt u op Ja om door te gaan.
- Voer op het verhoogde promptgebied de onderstaande codes één voor één in. Deze opdrachten stoppen enkele essentiële services zoals BITS, Windows Update, Cryptographic, etc.
net stop bits
net stop wuauserv
net stop appidsvc
net stop cryptsvc
- Verwijder vervolgens de qmgr*.dat- bestanden door de onderstaande opdracht uit te voeren:
Del "%ALLUSERSPROFILE%\\Application Data\\Microsoft\\Network\\Downloader\\qmgr*.dat"
- Voer vervolgens cd /d %windir%\\system32 uit op de verhoogde interface.
- U moet nu de .dll- bestanden opnieuw registreren met behulp van de onderstaande codes:
exe atl.dll
exe urlmon.dll
exe mshtml.dll
exe shdocvw.dll
exe browseui.dll
exe jscript.dll
exe vbscript.dll
exe scrrun.dll
exe msxml.dll
exe msxml3.dll
exe msxml6.dll
exe actxprxy.dll
exe softpub.dll
exe wintrust.dll
exe dssenh.dll
exe rsaenh.dll
exe gpkcsp.dll
exe sccbase.dll
exe slbcsp.dll
exe cryptdlg.dll
exe oleaut32.dll
exe ole32.dll
exe shell32.dll
exe initpki.dll
exe wuapi.dll
exe wuaueng.dll
exe wuaueng1.dll
exe wucltui.dll
exe wups.dll
exe wups2.dll
exe wuweb.dll
exe qmgr.dll
exe qmgrprxy.dll
exe wucltux.dll
exe muweb.dll
exe wuwebv.dll
- Zodra u klaar bent, start u de Windows-services opnieuw op die u eerder hebt gestopt. Voer hiervoor de volgende opdrachten uit:
net start bits
net start wuauserv
net start appidsvc
net start cryptsvc
- Start ten slotte uw systeem opnieuw op en kijk of de optie ‘Controleren op updates’ nu werkt of nog steeds problemen veroorzaakt.
8] Gebruik Systeemherstel
De bovenstaande oplossingen zouden alle update-gerelateerde problemen moeten oplossen. Als dat niet zo is, dan hebt u twee keuzes: Systeemherstel of een schone installatie van Windows. Als u in het verleden geen herstelpunten hebt gemaakt, download dan de nieuwste Media Creation Tool en maak een opstartbaar bestand.
De systeemherstelpunten brengen uw pc terug naar de staat waarin alles redelijk normaal werkte. Het enige wat u hoeft te doen is de onderstaande stappen te volgen:
- Meld u eerst als beheerder aan op uw apparaat.
- Druk op de Win & S- sneltoets en typ Systeemherstel in het zoekveld.
- Klik op het bovenste resultaat om de wizard Systeembeveiliging te starten .
- Tik op de knop Systeemherstel en vervolgens op OK om verder te gaan.
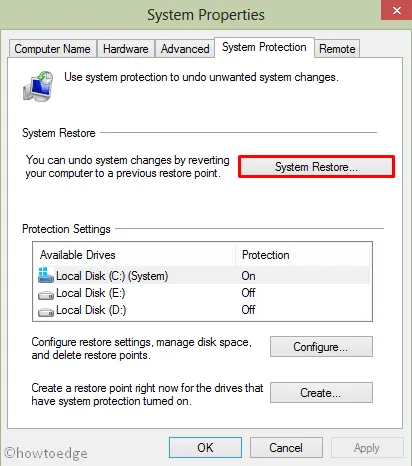
- Klik volgende .
- Selecteer het recente herstelbestand en klik op ‘ Scannen naar beïnvloede programma’s ‘.
- Als er geen gevonden worden, klikt u nogmaals op Volgende .
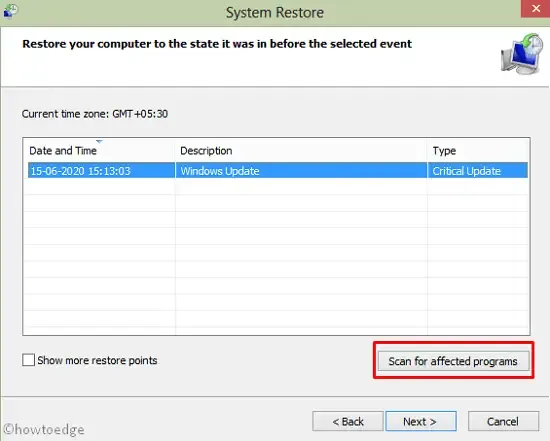
- Tik op Voltooien en wacht tot de taak voltooid is.
Dat is het, ik hoop dat de bovenstaande set oplossingen inderdaad de 0x8024200B-fout verhelpt. Mocht u vragen of suggesties hebben, laat het ons dan weten via de onderstaande opmerkingen.
Hoe kan ik een Windows 10-update stoppen?
Om een lopende Windows-update op uw computer te stoppen, doet u het volgende:
- Druk op Win + I om Instellingen te openen.
- Selecteer Bijwerken en beveiliging en vervolgens Windows Update.
- Klik op “Updates 7 dagen pauzeren” en het systeem stopt met het downloaden van een lopende cumulatieve update.
Start uw pc opnieuw op en controleer of dit de Windows 10-update stopt.



Geef een reactie