Updatefout 0x8024002e in Windows 11 oplossen

Windows Update is een essentiële functie van elk Windows-besturingssysteem. Het helpt uw systeem veilig te houden door ervoor te zorgen dat u up-to-date bent met de nieuwste beveiligingspatches en bugfixes. Helaas kan het updateproces soms mislukken en krijgt u een foutcode te zien, zoals 0x8024002e. Dit artikel biedt enkele mogelijke oplossingen om u te helpen dit probleem op te lossen.
Hoe Windows Update-fout 0x8024002e te repareren
Volg de onderstaande suggesties om Windows Update-fout 0x8024002e op te lossen:
1] Voer de probleemoplosser voor Windows Update uit
Het eerste dat u moet doen als u deze fout tegenkomt, is de probleemoplosser voor Windows Update uitvoeren. Deze tool scant uw systeem op fouten en kan u helpen een mogelijke oorzaak voor het probleem te identificeren.
- Druk op de sneltoets Windows + I om de app Instellingen te openen.
- Klik op Systeem > Problemen oplossen > Andere probleemoplossers .
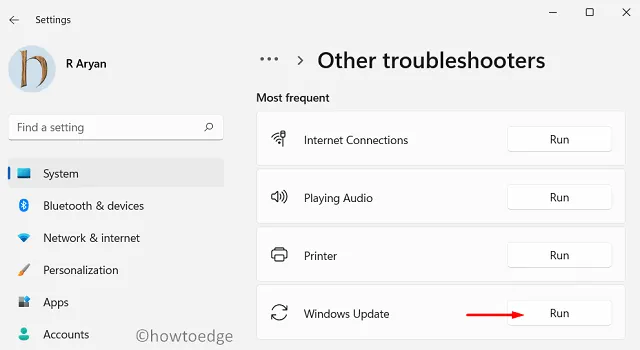
- Scrol naar Windows Update en klik op de optie Uitvoeren .
De probleemoplosser begint te zoeken naar problemen met Windows Update. Wacht tot het compleet is. Als de probleemoplosser problemen detecteert, worden deze weergegeven en worden oplossingen aangeboden.
Volg de instructies op het scherm om het probleem op te lossen. Nadat de probleemoplosser is voltooid, start u uw computer opnieuw op en probeert u Windows opnieuw bij te werken.
2] Start enkele kernservices opnieuw
Als de probleemoplosser geen problemen detecteert of het probleem niet kan oplossen, controleer dan of alle essentiële services op uw computer actief zijn. Hier is hoe het te doen:
- Druk op de Windows-toets + R om het dialoogvenster Uitvoeren te openen.
- Typ services.msc en druk op Enter.
- Blader door de lijst met services en zoek naar Background Intelligent Transfer Service (BITS) .
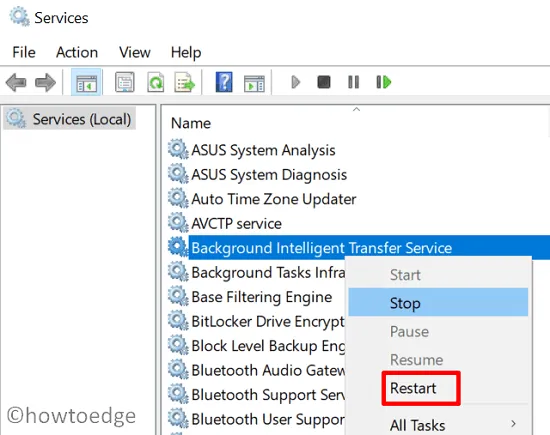
- Zodra u de service hebt gevonden, klikt u er met de rechtermuisknop op en selecteert u Opnieuw opstarten of Stoppen en vervolgens Starten .
- Zoek op dezelfde manier Windows Update en Windows Installer en start ze opnieuw op.
- Sluit het venster Services en probeer Windows opnieuw bij te werken.
3] Voer het hulpprogramma Systeembestandscontrole uit
De tool Systeembestandscontrole (SFC) kan worden gebruikt om beschadigde of ontbrekende systeembestanden te scannen en te repareren die mogelijk de Windows Update-fout 0x8024002e veroorzaken. Zo voert u de SFC-tool uit:
- Druk op Windows + X en selecteer Terminal (Admin) .

- Typ sfc /scannow in het opdrachtpromptvenster en druk op Enter.
De SFC-tool begint met het scannen van alle beveiligde systeembestanden. Dit proces kan enkele minuten in beslag nemen. Als de SFC-tool beschadigde of ontbrekende bestanden vindt, worden deze automatisch hersteld. Nadat de scan is voltooid, start u uw computer opnieuw op en probeert u Windows opnieuw bij te werken.
4] Voer de DISM-opdracht uit
Als uw systeembestanden te beschadigd zijn, worden ze mogelijk niet goed hersteld. In dit geval moet u mogelijk proberen de DISM-tool uit te voeren om het Windows-besturingssysteem te repareren en Windows Update-fout 0x8024002e op te lossen. Hier leest u hoe u de DISM-opdracht uitvoert:
- Voer de opdrachtprompt uit als beheerder.
- Typ de onderstaande opdracht in het opdrachtpromptvenster en druk op Enter nadat u ze allemaal hebt getypt.
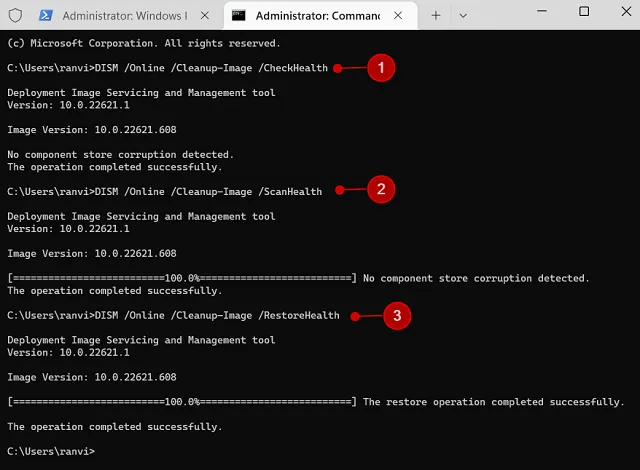
Dism /Online /Cleanup-Image /CheckHealth
Dism /Online /Cleanup-Image /ScanHealth
Dism /Online /Cleanup-Image /RestoreHealth
Als u de bovenstaande opdracht uitvoert, wordt het systeem gescand op eventuele corruptie. Als de scan problemen detecteert, wordt geprobeerd het onderdelenarchief te repareren. Wacht tot de opdracht is voltooid, wat enkele minuten kan duren. Zodra de DISM-opdracht is voltooid, start u uw computer opnieuw op en probeert u Windows opnieuw bij te werken.
5] Hernoem de SoftwareDistribution-map
Als u dit probleem nog steeds ondervindt, kunt u de map ‘Softwaredistributie’ een andere naam geven. Hiermee wordt de cache van Windows Update gewist en worden de updatecomponenten opnieuw ingesteld. De stappen zijn als volgt:
- Klik met de rechtermuisknop op Start en selecteer Uitvoeren .
- Typ “services.msc” in het dialoogvenster en druk op Enter.
- Zoek de Windows Update -service in de lijst en dubbelklik erop.
- Klik op de knop Stoppen om de service te stoppen.
- Sluit het venster Services en open het dialoogvenster Uitvoeren opnieuw.
- Typ C:\Windows\SoftwareDistribution in het tekstvak en druk op Enter.
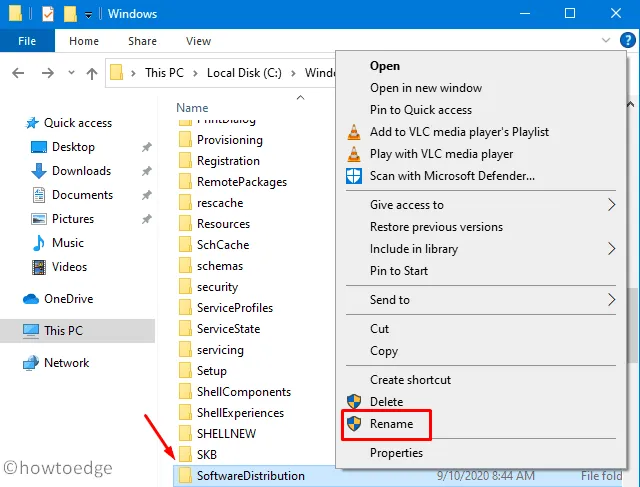
- Hernoem de map SoftwareDistribution naar SoftwareDistribution.old .
- Ga opnieuw naar het Services -venster.
- Klik met de rechtermuisknop op Windows Update en selecteer Start om de service te starten.
- Sluit nu het venster Services en probeer Windows opnieuw bij te werken.
Als u de map SoftwareDistribution hernoemt, wordt de Windows Update-geschiedenis verwijderd, wat betekent dat het in de toekomst langer kan duren voordat Windows controleert op updates. Zorg er ook voor dat u beheerderstoegang hebt en hernoem geen andere mappen terwijl u deze hernoemt.
6] Voer een schone start uit
Als geen van de bovenstaande methoden werkt, moet u mogelijk problemen met uw computer oplossen in een schone opstartstatus. Dit zal u helpen bepalen of er programma’s van derden in conflict zijn met Windows Update die de fout zouden kunnen veroorzaken. Zo voert u een schone start uit:
- Klik op Start en zoek naar Systeemconfiguratie .
- Selecteer het resultaat bovenaan de lijst.
- Klik in het venster Systeemconfiguratie op het tabblad Services .
- Vink het vakje naast Alle Microsoft-services verbergen aan .
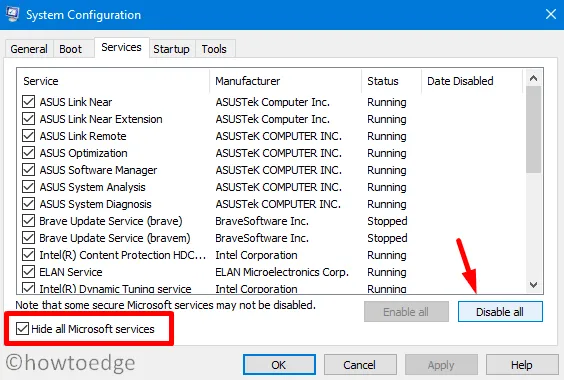
- Klik op Alles uitschakelen .

- Ga nu naar het tabblad Opstarten en klik op Taakbeheer openen .
- Selecteer in Taakbeheer elk opstartitem en klik op Uitschakelen .
- Sluit het venster Taakbeheer en klik op OK in het venster Systeemconfiguratie.
- Start uw computer opnieuw op en probeer Windows opnieuw bij te werken.
Het is belangrijk op te merken dat u na een schone start terug moet gaan naar MSConfig en onder het tabblad Services en het tabblad Opstarten de services en opstartitems die u in eerdere stappen hebt uitgeschakeld, opnieuw moet inschakelen. Het is ook belangrijk om de services te controleren die u hebt uitgeschakeld, sommige kunnen essentieel zijn voor een goede werking van uw computer.
Veel Gestelde Vragen
Wat veroorzaakt Windows Update-fout 0x8024002e?
Windows Update-fout 0x8024002e kan worden veroorzaakt door een aantal verschillende problemen, waaronder onjuiste instellingen, een beschadigd Windows Update-onderdeel of een geblokkeerde internetverbinding. Het is belangrijk om de oorzaak van deze fout te achterhalen voordat u een oplossing probeert.
Wat gebeurt er als u Windows niet bijwerkt?
Als u Windows niet bijwerkt, kan uw systeem kwetsbaar worden voor beveiligingsbedreigingen en schadelijke software. Niet bijwerken kan er ook voor zorgen dat uw computer langzamer werkt en problemen ondervindt met functies en programma’s. Het is belangrijk om uw systeem up-to-date te houden om het te beschermen tegen mogelijke bedreigingen.



Geef een reactie