Updatefout 0x80240017 oplossen in Windows 11/10
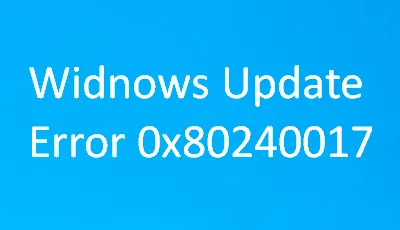
Windows Update is een geweldige service ontwikkeld door Microsoft waarmee u het servicepack en de patches voor het besturingssysteem regelmatig kunt bijwerken. Maar het valt ook niet te ontkennen dat gebruikers vaak foutcodes tegenkomen tijdens het updaten van hun Windows-apparaten. Vandaag gaan we in deze blogpost een soortgelijk type veel voorkomende fout uitleggen die bekend staat als Update Error 0x80240017.
Deze fout treedt meestal op na een mislukte update uitgevoerd door Windows Update. Het kan ook verschijnen als u een hulpprogramma van derden installeert en in ruil daarvoor uw systeembestanden beschadigd raken. Als u momenteel met dit specifieke probleem wordt geconfronteerd, kunnen de onderstaande methoden u helpen hiermee om te gaan.
Oplossing voor Windows Update-fout 0x80240017
Volg de onderstaande stappen om Windows Update Error 0x80240017 op te lossen:
1] Voer de probleemoplosser voor Windows Update uit
Windows 10 Update-fouten zijn een veelvoorkomend probleem dat soms tijdelijk optreedt. Daarom raden we u aan de probleemoplosser voor updates uit te voeren en te controleren of uw Windows-versie dit probleem automatisch kan oplossen. Hier is een korte handleiding die u helpt bij het uitvoeren van de probleemoplosser voor Windows Update:
- Klik op de Start-knop en selecteer de optie Instellingen (tandwielpictogram).
- Selecteer de categorie Update en beveiliging > tabblad Problemen oplossen .
- Ga naar het rechterdeelvenster en selecteer ‘ Extra probleemoplossers ‘.
- Ga vervolgens naar het gedeelte ‘Aan de slag’ en zoek Windows Update .
- Zodra u het hebt gevonden, selecteert u het en klikt u vervolgens op De probleemoplosser uitvoeren .
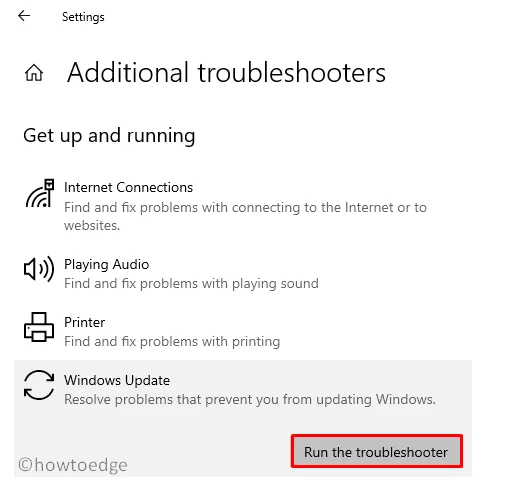
- Hierdoor wordt het scannen gestart om eventuele problemen op uw apparaat te detecteren.
- Zodra het proces is voltooid, volgt u de instructies op het scherm om de stappen te voltooien.
- Start nu uw computer opnieuw op en controleer of het probleem nog steeds bestaat.
Als u deze foutcode krijgt op Windows 11, vindt u mogelijk de link voor de probleemoplosser voor Windows-updates op het volgende pad:
Win + I > Systeem > Problemen oplossen > Andere probleemoplossers > Windows-update > Uitvoeren.
2] Reset Windows Update-componenten
Als het probleem niet is opgelost, probeer dan de Windows Update-componenten handmatig opnieuw in te stellen. Het is bekend dat deze methode meer succes heeft bij het oplossen van de Update-foutcode. Laten we het eens proberen.
- Klik met de rechtermuisknop op het menu Start en selecteer de optie Uitvoeren in de menulijst.
- Typ cmd in het dialoogvenster en druk op Ctrl+Shift+Enter om de verhoogde opdrachtprompt te openen .
- Op dit moment vraagt UAC op het scherm: tik op Ja om uw toestemming te geven.
- Typ nu de volgende codes één voor één en druk na elke code op Enter .
net stop wuauserv
net stop cryptSvc
net stop bits
net stop msiserver
- Als u dit doet, wordt de bovenstaande opdracht uitgevoerd en als gevolg daarvan worden bepaalde basisservices gestopt.
- Hernoem vervolgens de mappen SoftwareDistribution en Catroot2 met behulp van de onderstaande twee codes:
Ren C:\Windows\SoftwareDistribution SoftwareDistribution.old
Ren C:\Windows\System32\catroot2 Catroot2.old
- Nu moet u de services die u eerder hebt gestopt opnieuw starten . Om dat te doen, typt u de volgende codes en drukt u afzonderlijk op Enter –
net start wuauserv
net start cryptSvc
net start bits
net start msiserver
- Hier moet u uw Windows opnieuw opstarten om de wijzigingen toe te passen.
- Zodra uw apparaat is opgestart, gaat u naar Instellingen > Update en beveiliging > Windows Update.
- Ga vanaf hier naar het rechterdeelvenster en controleer op updates .
- Als u daar updates vindt die in behandeling zijn, download en installeer deze dan.
Als het opnieuw instellen van Windows-componenten het probleem niet heeft opgelost, ga dan naar de volgende mogelijke methode.
3] Voer SFC- en DISM-tools uit
Als sommige systeembestanden beschadigd raken, kan dit de reden zijn voor updateproblemen en -fouten. Dankzij de systeembestandscontrole en de DISM-tool waarmee u dit probleem snel kunt oplossen. Deze hulpprogramma’s scannen uw systeem en detecteren de beschadigde bestanden die worden vervangen of gerepareerd na het uitvoeren van bepaalde opdrachten. Hier ziet u hoe u het moet doen:
- Ga naar uw taakbalk en klik met de rechtermuisknop op de Start-knop.
- Kies Uitvoeren in de menulijst.
- Typ cmd in het tekstgebied en druk vervolgens op de sneltoets Ctrl + Shift + Enter .
- Typ “ ” in de verhoogde opdrachtprompt en druk vervolgens op Enter . Het scant alle beveiligde systeembestanden.
sfc /scannow
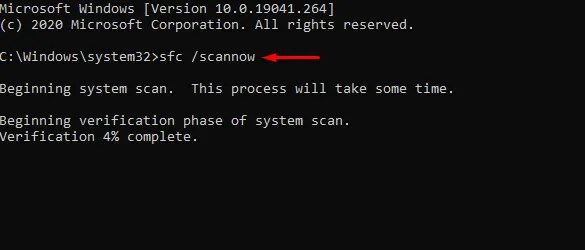
- Zodra het is voltooid, sluit u het opdrachtpromptvenster en start u uw pc opnieuw op.
Probeer nu de updates te downloaden en te installeren om te zien of de updatefout nu is verholpen. Als u nog steeds de foutcode 0x80240017 ziet, voer dan de DISM-tool uit zodat deze de beschadigde systeembestanden vervangt.
Er is een internetverbinding vereist om gezonde bestanden van internet te downloaden. Zorg er dus voor dat uw internetverbinding goed werkt en voer vervolgens de onderstaande codes uit via de opdrachtprompt met verhoogde bevoegdheid.
DISM /Online /Cleanup-Image /ScanHealthNote
DISM.exe /Online /Cleanup-image /RestorehealthNote
Druk nu op enter om het proces te voltooien. Sluit daarna het venster> start uw computer opnieuw op en kijk of de fout zich blijft voordoen.
4] Installeer handmatig in behandeling zijnde Windows-updates
Het opnieuw instellen van updatecomponenten zou fouten van welke aard dan ook moeten oplossen. Als u echter nog steeds moeite heeft om uw besturingssysteem bij te werken, kunt u het in behandeling zijnde zelfstandige pakket downloaden van Microsoft Update Catalog . Na het downloaden van het installatiebestand dubbelklikt u erop om de installatie te starten.
Als je niet weet hoe je aan dit aspect moet werken, lees dan deze tutorial .
5] Reset uw pc
Als geen van de bovenstaande methoden u helpt dit probleem op te lossen, is ons laatste redmiddel het opnieuw instellen van uw Windows-apparaat. Hiermee worden alle applicaties verwijderd die u hebt geïnstalleerd, terwijl alle gegevens intact blijven. Daarom raad ik u aan een back-up te maken van uw belangrijke bestanden en mappen voordat u met het proces begint. Als u het al hebt gemaakt, start u de procedure door de onderstaande stappen te volgen:
- Klik met de rechtermuisknop op het menu Start en selecteer Instellingen > Update en beveiliging.
- Selecteer de herstelfunctie en ga naar het rechterdeelvenster van het scherm.
- Klik onder Deze pc opnieuw instellen op de knop Aan de slag .
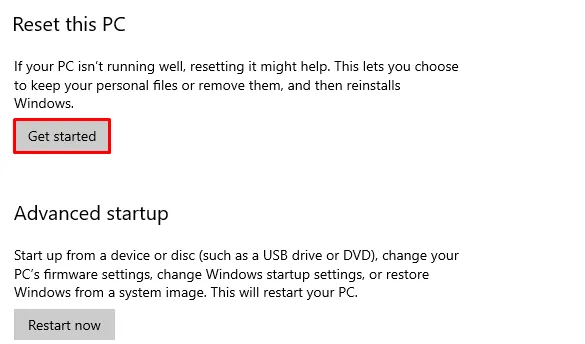
- Volg daarna de instructies op het scherm om het resetproces te voltooien.
- Zodra het is voltooid, start u uw Windows 10-apparaat opnieuw op.
- Controleer opnieuw of deze methode het probleem heeft opgelost.
Dat is alles, ik hoop dat dit artikel u helpt bij het oplossen van de updatefout 0x80240017. Als u vragen of suggesties heeft, kunt u ons dit laten weten in het opmerkingengedeelte.



Geef een reactie