Updatefout 0x800f0988 in Windows 11/10 oplossen
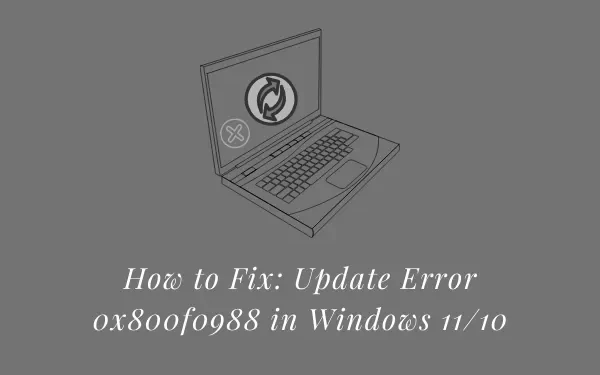
Onlangs ontvingen een paar gebruikers een foutcode 0x800f0988 toen ze probeerden hun bestaande Build OS bij te werken. Deze fout is mogelijk opgetreden als gevolg van enkele interne storingen en kan vrij eenvoudig worden opgelost. Het enige dat u hoeft te doen, is Windows Update opnieuw te bezoeken en op Controleren op updates te klikken. Het probleem lost zich daarna direct op.
Deze fout kan echter ook optreden vanwege een aantal geavanceerde redenen, zoals bestandsbeschadiging, opgeslagen cache, enz. Welnu, als dat het geval is, moet u de juiste oplossing uitvoeren die u duidelijk kunt erkennen door dit bericht te lezen. Volgens verschillende gebruikers verschijnt deze bug met een foutmelding die als volgt luidt:
Updates Failed, Error 0x800f0988, There were problems installing some updates, but we’ll try again later.
Waarom treedt fout 0x800f0988 op?
De fout 0x800f0988 treedt meestal op wanneer uw systeem aan een of meer van de onderstaande voorwaarden voldoet:
- Beschadigde Windows-updatecomponenten
- Geen spaties meer in de WinSxS-map
- Ontbrekende of beschadigde systeembestanden
- Onjuiste datum en tijd
Laten we zes werkende manieren bekijken waarop u deze updatefout op Windows 11/10 gemakkelijk kunt oplossen.
Update Fout 0x800f0988 Oplossingen
Om updatefout 0x800f0988 in Windows 11 of 10 pc op te lossen, probeert u de onderstaande tijdelijke oplossingen en kijkt u of dit probleem wordt opgelost.
1] Werk Windows handmatig bij
Vaak kunnen dit soort fouten optreden vanwege een netwerkstoring van welke aard dan ook. Ga dus naar het gedeelte Windows-update en druk op de knop – Controleren op updates. U vindt dit gedeelte mogelijk in het onderstaande pad –
Windows 10 : Instellingen > Bijwerken en beveiliging > Windows-update > Controleren op updates
Windows 11 : Instellingen > Windows-update > Controleren op updates
Als dit opnieuw mislukt bij fout 0x800f0988, kunt u het respectieve zelfstandige pakket downloaden uit de Microsoft-updatecatalogus en het handmatig op uw pc installeren. Hier leest u hoe u openstaande updates handmatig kunt downloaden en installeren.
2] Voer de probleemoplosser voor Windows Update uit
- Klik met de rechtermuisknop op de knop Start en selecteer de optie Instellingen .
- Kies de categorie Update & Beveiliging .
- Klik op Problemen oplossen in het linkerdeelvenster en ga naar de rechterkant.
- Hier vindt u een link naar aanvullende probleemoplossers. Wel, klik erop.
- Blader in het volgende venster omlaag en klik om Windows Update uit te vouwen.
- Wanneer dit vak wordt uitgevouwen, klikt u op de optie – Voer de probleemoplosser uit .
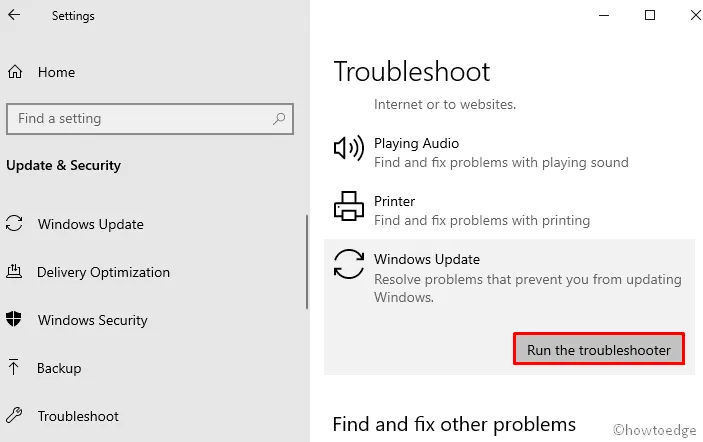
- Het systeem zal het venster voor het oplossen van problemen forceren. Klik op Volgende en volg de instructies op het scherm om dit probleem op te lossen.
- Druk op Win + I en selecteer Systeem.
- Klik in het aangrenzende rechterdeelvenster op Problemen oplossen > Andere probleemoplossers.
- U vindt een optie voor Windows Update op het volgende scherm, druk op de knop Uitvoeren .
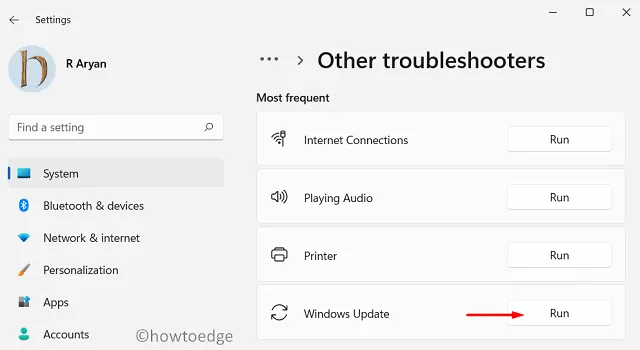
3] Ruim de WinSxS-map op
Soms verhindert het verschijnen van afvalgegevens onder de WinSxS-map het installeren van de maandelijkse patches op de pc. Vanuit het perspectief van de gebruiker helpt het opschonen van de map met DISM om het probleem op te lossen. Laten we eens kijken hoe te doen –
- Open Windows Search met de sneltoets Win+S.
- Typ cmd in het tekstgebied om te zoeken naar de opdrachtprompt.
- Zodra u het hebt gevonden, klikt u er met de rechtermuisknop op en selecteert u Als administrator uitvoeren in het contextmenu.
- Als UAC op het scherm vraagt, klikt u op de knop Ja om uw toestemming te geven.
- Typ op het volgende scherm de volgende opdracht en druk op de Enter-toets.
dism /online /cleanup-image /startcomponentcleanup
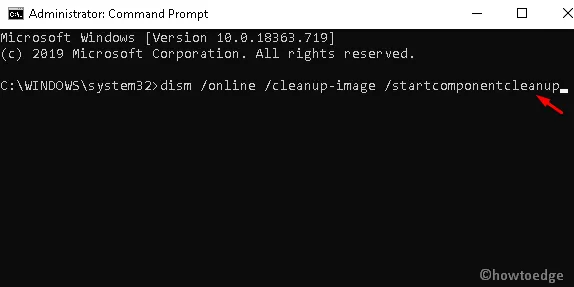
- Wanneer het de WinSxS-map wist, start u uw systeem opnieuw op en probeert u de in behandeling zijnde bestanden opnieuw te installeren.
4] Verwijder de aanvullende talen om updatefout 0x800f0988 op te lossen
Aangezien Engels de standaardtaal is in Windows 10. Als u echter een andere als vooraf ingestelde taal selecteert, kan dit problemen veroorzaken en leiden tot Update Error 0x800f0988. Volg de onderstaande richtlijnen om Engels als hoofdtaal te selecteren –
- Gebruik de snelkoppeling ” Windows + I ” om de pagina met standaardinstellingen te openen.
- Kies de categorie Tijd en taal uit de beschikbare opties.
- Selecteer Taal in het linkerdeelvenster en ga vervolgens naar het rechterdeelvenster.
- Zoek aan de rechterkant Voorkeurstalen en zorg ervoor dat Engels (Verenigde Staten) is geselecteerd.
- Als een andere taal als standaard is ingesteld, klikt u erop en drukt u op de knop Verwijderen , zoals weergegeven in de onderstaande snapshot.
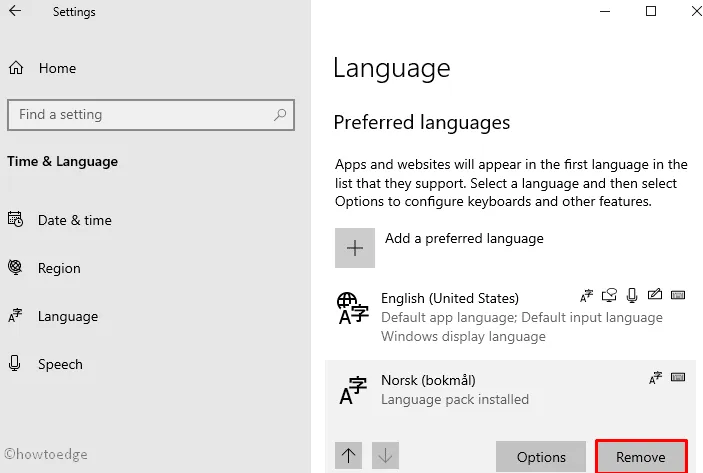
- Nadat u de wijzigingen hebt aangebracht, start u uw pc opnieuw op en probeert u de beschikbare patches in uw systeem te installeren.
5] Reset de Windows Update-componenten
De foutcode 0x800f0988 kan ook het directe gevolg zijn van beschadigde of verkeerd geconfigureerde updatecomponenten. Om dit probleem op te lossen, moet u alle componenten opnieuw instellen en Windows Cache-mappen opschonen. Hier leest u hoe u deze taak uitvoert –
- Klik met de rechtermuisknop op de taakbalk en selecteer Taakbeheer .
- Wanneer het venster Taakbeheer wordt geopend, klikt u op het menu Bestand en selecteert u de optie Nieuwe taak uitvoeren .
- Om een nieuwe taak aan te maken, typt u cmd (vink ook aan Maak deze taak met beheerdersbevoegdheden aan ) en klik vervolgens op de knop OK .
- Typ op de volgende pagina de volgende opdracht en druk op Enter nadat u elke URL hebt getypt.
net stop wuauserv
net stop cryptSvc
net stop bits
net stop msiserver
- De bovenstaande opdrachten zullen sommige services uitschakelen die op de achtergrond worden uitgevoerd.
- Hernoem nu de mappen SoftwareDistribution en catroot2 met behulp van twee verschillende opdrachten.
ren C:WindowsSoftwareDistribution SoftwareDistribution.old
ren C:WindowsSystem32catroot2 Catroot2.old
- Daarna moet u de services die u eerder hebt gestopt opnieuw starten. Typ dus de onderstaande opdrachten en typ opnieuw de Enter-toets na het schrijven van elke URL.
net start wuauserv
net start cryptSvc
net start bits
net start msiserver
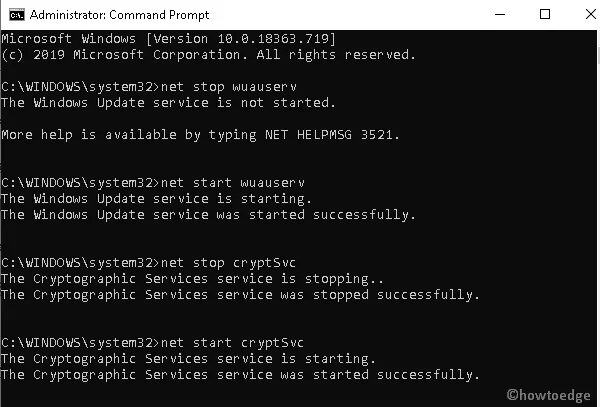
- Nadat u de bovenstaande stappen hebt voltooid, worden de Windows Update-componenten opnieuw ingesteld. Probeer nu dus de lopende updates op uw Windows 10-pc te downloaden.
6] Reset Windows 10 om updatefout 0x800f0988 op te lossen
Als u helaas geen van bovenstaande methoden nuttig vindt om de Windows Update-fout 0x800f0988 op te lossen, zal het resetten van de pc u waarschijnlijk helpen. Ga dus naar de stappen en volg ze zorgvuldig.
- Klik op de Start-knop en typ Reset deze pc .
- Zoek het resultaat in de lijst en open het.
- Navigeer naar het rechterdeelvenster en klik op de knop Aan de slag op het tabblad Herstel .
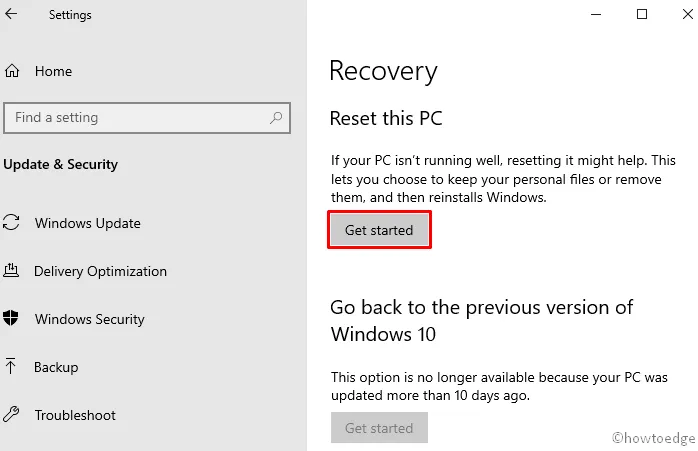
- Klik in het volgende scherm op Bewaar mijn bestanden gevolgd door Volgende.
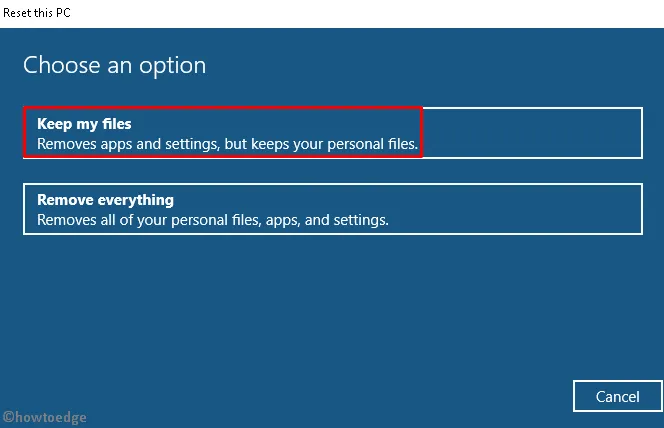
- Druk nu op Reset om het resetten van Windows te bevestigen.
Uw apparaat wordt opnieuw opgestart en begint met het herstelproces. Wacht tot dit proces is voltooid en log opnieuw in op uw apparaat en controleer of de foutcode 0x800f0988 nu is opgelost.
Hoe repareer ik Boot Failed Error op Windows?
Wanneer u op de aan / uit-knop op Windows drukt, wordt meestal het besturingssysteem geladen en komt u in het opstartscherm. Als het systeem echter geen Windows-opstartbestanden kan laden, zal het normale opstarten mislukken en enkele foutcodes weergeven.
Dit gebeurt meestal vanwege een aantal interne storingen of wanneer hardware schurkenstaten is geworden op uw Windows-pc. Controleer op mogelijke hardwarecorruptie door CHKDWe en Memory Diagnostic-tools uit te voeren. Als alles in orde lijkt te zijn, moet u controleren of uw systeem enkele nieuwste updates van Microsoft mist. Download en installeer de update handmatig op uw computer en kijk of de fout op deze manier wordt opgelost.



Geef een reactie