Hoe u updatefout 0x800f0845 op Windows 11/10 kunt oplossen
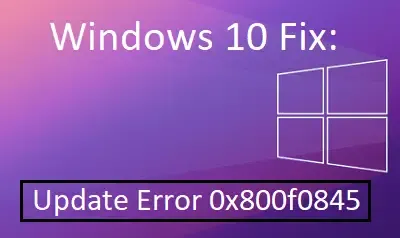
U kunt verschillende foutcodes tegenkomen tijdens het installeren van updates in behandeling of het upgraden van uw Windows-besturingssysteem. Fout 0x800f0845 is een dergelijke code die kan optreden en u ervan weerhoudt beschikbare patches voor uw Windows-versie 10 of 11 te installeren.
Wat veroorzaakt deze fout in Windows 11/10?
De foutcode 0x800f0845 kan optreden wanneer uw apparaat aan een of een combinatie van de volgende voorwaarden voldoet:
- Beschadigde Windows-componenten en -services
- Ontbrekende of beschadigde systeembestanden/mappen
- Interacties tussen apps van derden en systeem-apps
Oplossing: Updatefout 0x800f0845 in Windows 11/10
Zoals eerder vermeld, verschijnt deze fout wanneer u probeert een cumulatieve update op uw Windows-pc te installeren. U kunt het volgen van elke oplossing overslaan en uw besturingssysteem direct updaten door het relevante zelfstandige pakket te downloaden/installeren vanuit de Update Catalog.
Dit zal dit probleem echter niet voor eens en altijd oplossen. Probeer daarom de onderstaande suggesties één voor één. Probeer de laatste oplossing alleen als geen van de bovenstaande oplossingen de foutcode 0x800f0845 aanpakt. Hier is de volledige lijst met oplossingen die we in deze handleiding gaan bespreken –
Oplossingenlijst
Laten we beginnen met het oplossingsproces en al deze methoden in detail leren kennen –
1. Voer de probleemoplosser voor Windows Update uit
Voordat u een andere oplossing probeert, moet u eerst het hulpprogramma voor probleemoplossing van Windows Update uitvoeren. Dit is een ingebouwde tool die uw Windows-apparaat controleert en scant op de oorzaak van de fout en vervolgens probeert deze te verhelpen. Hier is een korte handleiding hiervoor:
Windows 11 :
- Druk op Win + I en selecteer Systeem .
- Ga naar het rechterdeelvenster en klik op Problemen oplossen.
- Klik om Andere probleemoplossers uit te vouwen en zoek vervolgens Windows Update .
- Zodra u de app hebt gevonden, klikt u op de knop Uitvoeren en volgt u de instructies op het scherm.
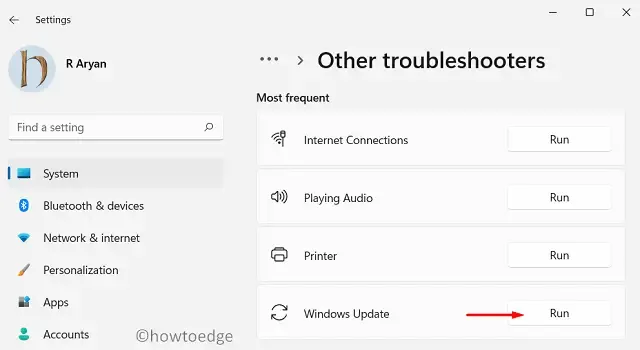
- Ik hoop dat deze fout verdwijnt nadat u de problemen met Windows Update hebt opgelost.
Windows 10 :
- Klik met de rechtermuisknop op het menu Start en selecteer de optie Instellingen .
- Selecteer de categorie Bijwerken en beveiliging in het venster Instellingen.
- Selecteer het tabblad Problemen oplossen in het linkerpaneel.
- Scroll nu een beetje naar beneden en je ziet het gedeelte ‘Aan de slag’
- Selecteer Windows Update en klik vervolgens op Probleemoplosser uitvoeren om het probleem op te lossen.
- Het systeem heeft even de tijd nodig om de problemen te detecteren.
- Zodra het probleem is gedetecteerd, klikt u op de knop Deze oplossing toepassen .
- Volg nu de instructies op het scherm, afhankelijk van de aanbeveling die u krijgt.
Zodra u de stappen hebt voltooid, sluit u het venster en start u uw apparaat opnieuw op. Probeer bij het opstarten van het apparaat de updates opnieuw te installeren.
2. Windows-updates handmatig downloaden
Als het uitvoeren van de Windows Update-probleemoplosser niet werkt, download dan Windows Updates handmatig. Volg hiervoor de onderstaande stappen:
- Open uw standaardbrowser en ga naar de Update Catalog-site van Microsoft .
- Typ in de zoekbalk de updatecode die u wilt ontvangen en druk vervolgens op Enter.
- Selecteer uit de lijst met resultaten de gewenste versie en klik vervolgens op de knop Downloaden .
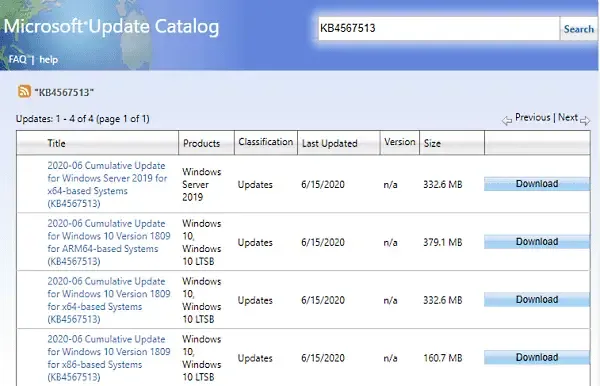
- Klik op de volgende pagina op de gegeven link. Het downloadproces wordt dan gestart.
Zodra u de procedure hebt voltooid, start u uw Windows 10-pc opnieuw op en controleert u of de foutcode wordt weergegeven.
3. DISM- en SFC-scans uitvoeren
Soms verschijnt dit specifieke probleem zeker door corrupte of beschadigde systeembestanden. In zo’n geval moet u de DISM-scan en het hulpprogramma System File Checker uitvoeren, die effectief ontbrekende of corrupte systeembestanden kunnen repareren.
Hier gaan we eerst de SFC-tool uitvoeren, zodat deze alle beveiligde systeembestanden kan scannen en de defecte systeembestanden kan vervangen door een gecachte kopie.
- Open het Power-menu met de sneltoets Win + X en selecteer Uitvoeren .
- Typ cmd in het tekstveld en druk op de toetsen Ctrl + Shift + Enter om een opdrachtprompt met verhoogde bevoegdheid te openen.
- Typ nu de volgende opdracht:
sfc /scannow
- Druk op Enter om het scanproces te starten.
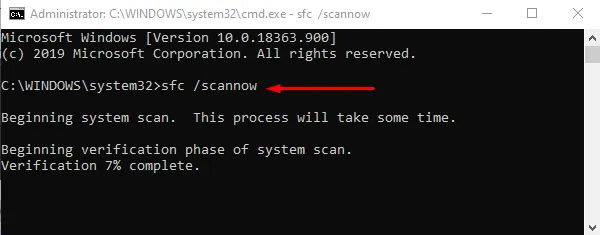
Het scannen en repareren van corrupte bestanden kan een paar minuten duren. Zodra de procedure is voltooid, start u uw apparaat opnieuw op om de wijzigingen toe te passen.
Nadat u de systeembestandscontrole hebt uitgevoerd, moet u de DISM-tool uitvoeren. Hier is hoe u dat doet –
- Voer de opdrachtprompt uit als beheerder.
- Zodra het programma geopend is, typt u de volgende opdrachtregel en drukt u na elke opdracht op Enter.
DISM /Online /Cleanup-Image /CheckHealth
DISM /Online /Cleanup-Image /ScanHealth
DISM /Online /Cleanup-Image /RestoreHealth
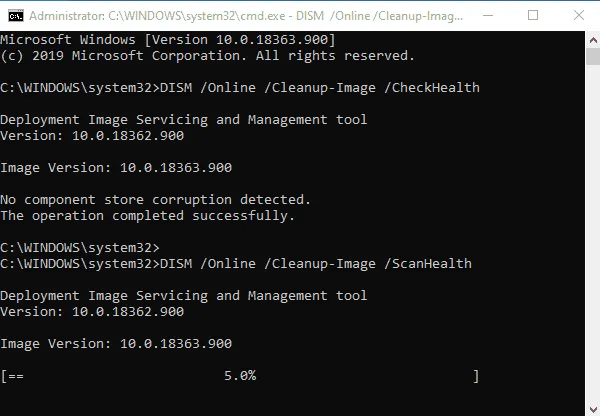
Nadat u de bovenstaande opdrachten hebt uitgevoerd, start u uw apparaat opnieuw op en probeert u uw apparaat bij te werken. Als het goed gaat, betekent dit dat het probleem nu is opgelost. Als het probleem zich blijft voordoen, probeert u de volgende mogelijke oplossing.
4. Windows Update-componenten opnieuw instellen
Soms kunt u deze fout tegenkomen wanneer de Windows Update-service stopt met werken vanwege een aantal beschadigde Windows-componenten. In zo’n geval kunt u elk afzonderlijk onderdeel van Windows Update op uw Windows 10-pc resetten en vervolgens controleren of het probleem is opgelost.
5. Windows 10-update terugdraaien
Vaak installeert Windows 10 de updates automatisch op de achtergrond wanneer u uw apparaat inschakelt. Als echter geen van de bovenstaande methoden werkt, kunt u als laatste redmiddel uw update terugdraaien naar de vorige installatie van het besturingssysteem. Om de update terug te draaien, volgt u de onderstaande stappen:
- Klik op Start en typ “cmd”.
- Klik met de rechtermuisknop op de opdrachtprompt en selecteer Als administrator uitvoeren .
- Typ de volgende opdrachten in het opdrachtpromptvenster en druk na elke opdracht op Enter .
dir d:
dism /image:d\ /remove-package
/packagename:Package_for_RollupFix~31bf3856ad364e35~aamd64~~7601.24002.1.4 /norestart
- Nadat u de bovenstaande codes hebt uitgevoerd, start u uw apparaat opnieuw op, zodat de wijzigingen worden toegepast.
Laat het ons weten in het opmerkingenveld als u vragen of suggesties heeft.



Geef een reactie