Updatefout 0x800b0110 in Windows oplossen
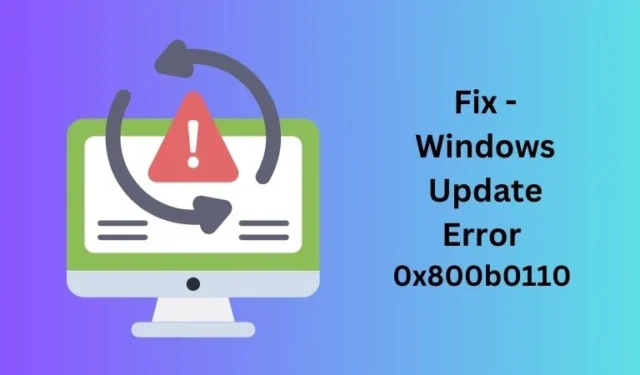
Windows Update-fouten komen zeer vaak voor en treden vaak op wanneer u probeert uw pc te upgraden of nieuwe updates op uw computer te installeren. Een updatefout 0x800b0110 is een voorbeeld van een update-gerelateerd probleem waardoor u uw pc niet kunt upgraden.
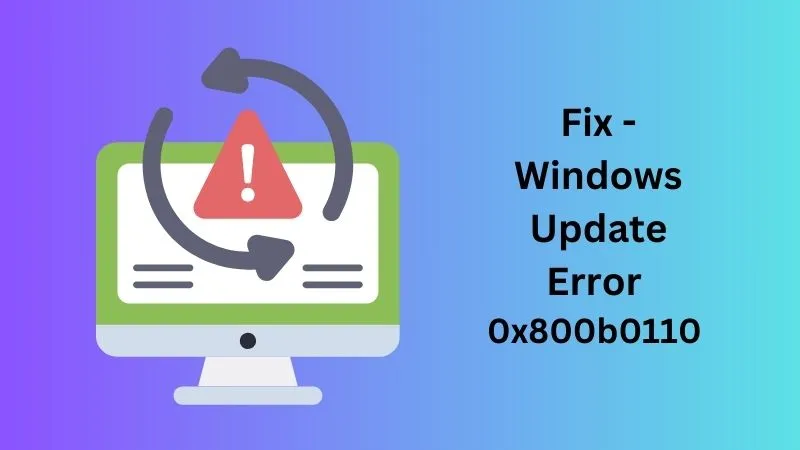
Wat veroorzaakt updatefout 0x800b0110 in Windows?
De updatefoutcode 0x800b0110 is een direct gevolg van het ontbreken van belangrijke systeembestanden, mappen, corrupte updatecomponenten en essentiële services die niet actief zijn of niet actief zijn op uw pc.
Deze foutcode verschijnt vaak samen met een foutmelding met de volgende tekst:
There were some problems installing updates, but we'll try again later. If you keep seeing this and want to search the web or contact support for information, this may help: (0x800b0110)
Maak je geen zorgen, want je kunt deze foutcode oplossen en je Windows weer normaal laten werken door deze eenvoudige trucs toe te passen:
1. Reset Windows Update-componenten
Updatefouten in Windows treden meestal op vanwege de aanwezigheid van defecte bestanden, corrupte of ontbrekende bestanden of verouderde Windows Update-componenten. In dergelijke gevallen kunt u alle componenten resetten en controleren of hiermee de updatefout 0x800b0110 op uw pc is opgelost. Zo voert u deze taak uit:
- Open eerst de opdrachtprompt als beheerder .
- Er verschijnt een UAC-venster op uw beeldscherm. Klik op Ja om verder te gaan.
- Voer deze codes één voor één uit op de verhoogde console:
net stop wuauserv
net stop cryptSvc
net stop bits
net stop msiserver
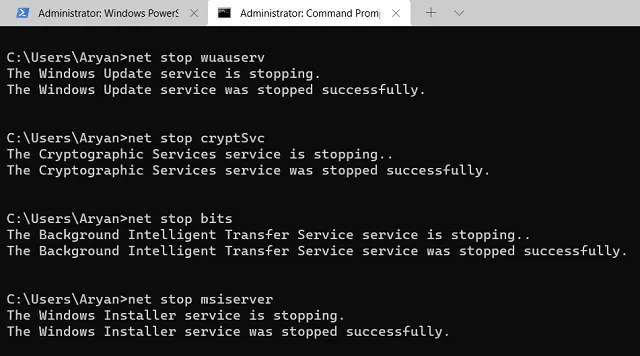
- De bovenstaande vier codes stoppen alle updategerelateerde services op uw pc.
- Hernoem vervolgens de Windows Cache-mappen door deze twee codes op dezelfde prompt uit te voeren:
ren C:\Windows\SoftwareDistribution SoftwareDistribution.old
ren C:\Windows\System32\catroot2 Catroot2.old
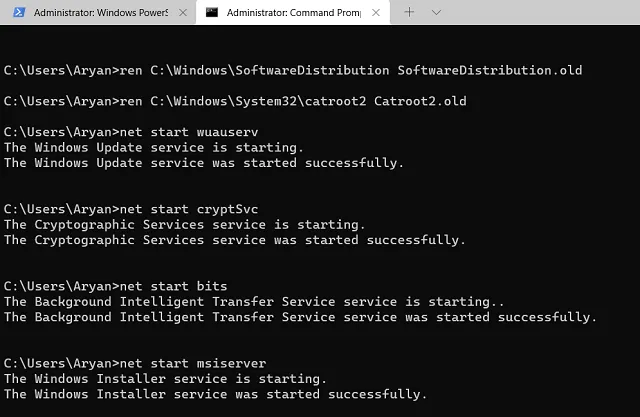
- U kunt alle services die u eerder had gestopt opnieuw starten. Voer hiervoor deze codes één voor één uit.
net start wuauserv
net start cryptSvc
net start bits
net start msiserver
- Sluit de opdrachtprompt en start uw computer opnieuw op.
Wanneer Windows opnieuw wordt opgestart, gaat u naar Instellingen > Windows Updates en klikt u op Controleren op updates. Hopelijk zouden Windows Updates vanaf nu moeten plaatsvinden.
2. Installeer de openstaande updates handmatig
Als het opnieuw instellen van Windows Update-componenten niet werkt, probeer dan de updates handmatig te installeren. Hier ziet u hoe u dit kunt doen –
- Eerst moet u weten welke updates niet op uw Windows-pc kunnen worden geïnstalleerd. Ga naar Instellingen > Windows Update > Updategeschiedenis en controleer onder Kwaliteitsupdates welke update precies mislukt .
- U bent wellicht op de hoogte van de mislukte update door ook naar de pagina Updategeschiedenis van Windows 11/10 te gaan. Selecteer uw Windows-versie en u vindt de nieuwste update die beschikbaar is voor uw pc.
- Noteer vanaf hier het KB-nummer.
- Open vervolgens Microsoft Update Catalog en plak het gekopieerde KB-nummer in het zoekveld, gevolgd door de Enter-toets.
- U ziet een lijst met updates die overeenkomen met het KB-nummer dat u zojuist hebt opgevraagd.
- Kies de update die past bij uw systeemarchitectuur en klik op de knop Downloaden.
- Wacht tot het zelfstandige pakket is gedownload. Zodra het downloaden is voltooid, kunt u dubbelklikken op het gedownloade installatiebestand om de installatie op uw pc te starten.
- Wacht opnieuw tot de update succesvol op uw computer is geïnstalleerd en start uw Windows-pc opnieuw op wanneer deze is voltooid.
3. Voer de probleemoplosser voor Windows Update uit
Microsoft bevat een standaardhulpprogramma in Windows dat om welke reden dan ook problemen kan oplossen door automatische updates op uw pc te voorkomen en op te lossen. Hier leest u hoe u deze tool in Windows kunt gebruiken:
- Druk op Win + I om Windows-instellingen te openen.
- Ga naar Windows Update > Systeem > Problemen oplossen > Andere probleemoplossers.
- Zoek Windows Update onder Meest frequent en klik op de knop Uitvoeren aan de rechterkant.
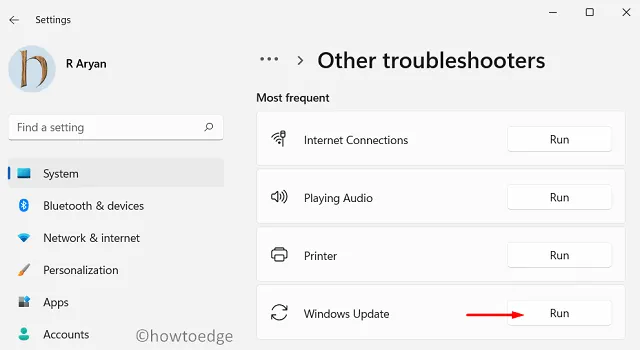
- Windows zal vervolgens zoeken naar eventuele problemen op uw pc en deze automatisch oplossen.
Wanneer het oplossen van problemen is voltooid, start u uw computer opnieuw op en controleert u of hiermee de updatefout 0x800b0110 is opgelost.
4. Voer SFC en DISM uit
SFC en DISM zijn twee behoorlijk nuttige tools in Windows die kunnen zoeken naar bestandsbeschadiging binnen respectievelijk Systeembestanden en Systeemafbeeldingen en deze kunnen oplossen. Ervan uitgaande dat u nog steeds te maken krijgt met de updatefout 0x800b0110, zorg er dan voor dat u deze twee hulpprogramma’s ook probeert.
- Open eerst de opdrachtprompt als beheerder.
- Wanneer CMD wordt geopend, kopieert en plakt u de volgende code en drukt u op Enter .
sfc /scannow
- Wacht tot deze opdracht 100% bereikt en voer vervolgens de DISM-code als volgt uit op dezelfde prompt.
DISM /Online /Cleanup-Image /RestoreHealth
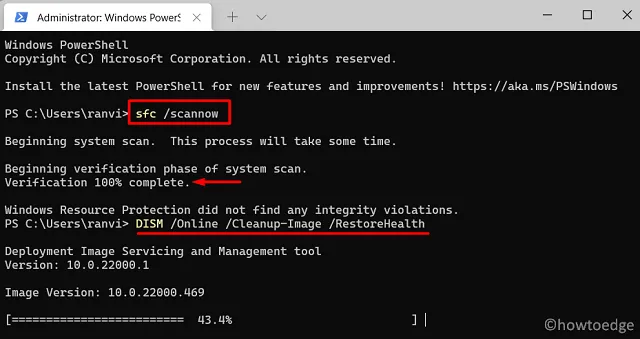
- Wanneer ook dit de 100%-markering bereikt, sluit u de opdrachtprompt en start u uw computer opnieuw op.
Controleer vanaf de volgende login of u Windows kunt updaten zonder opnieuw dezelfde foutcode te krijgen.
Ik hoop dat u dit artikel nuttig vindt om de updatefout 0x800b0110 op uw Windows-pc te detecteren en op te lossen. Laat het ons in het commentaargedeelte weten als u nog steeds last heeft van deze foutcode op uw computer.



Geef een reactie