Updatefout 0x80096004 repareren in Windows 11/10
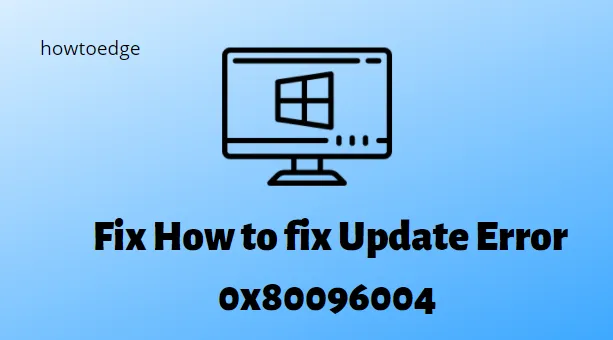
Terwijl we proberen de bestaande buildversie van Windows 10 bij te werken, komen we vaak verschillende updateproblemen tegen. Vandaag bespreken we in dit artikel een dergelijke bug: Update Error 0x80096004 , de mogelijke redenen en de juiste manieren om dit probleem op te lossen.
Terwijl u dit foutbericht ontvangt, kunt u Windows 10 PC niet bijwerken naar de nieuwste cumulatieve updates. De aanwezigheid van corrupte updatecomponenten/systeembestanden, malware, tijdelijke cache in de Windows Store en slecht beheerde DLL-bestanden zijn enkele van de mogelijke redenen die dit updateprobleem veroorzaken.
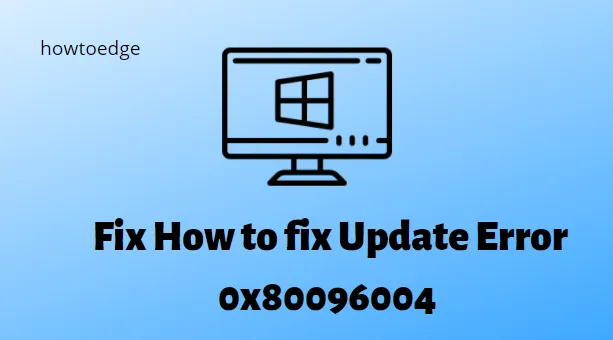
Om fout 0x80096004 of andere updategerelateerde problemen op te lossen, moet u de beschadigde bestanden corrigeren met behulp van SFC of de probleemoplosserhulpmiddelen. Het resetten van Windows Store, het wissen van onnodig opgeslagen cache en het tijdelijk uitschakelen van de Firewall zijn enkele geavanceerde aanpassingen om deze fout op te lossen. Als u uw besturingssysteem nog steeds niet kunt bijwerken, probeer dan Update Assistant of schoon opstarten.
Wat betekent updatefout 0x80096004 en waardoor wordt dit veroorzaakt?
Er is gemeld dat Microsoft fout 0x80096004 tegenkomt bij het updaten van Windows. Deze fout treedt op tijdens het downloadproces en kan ook van invloed zijn op Windows-gebaseerde functies. Er is een foutcode TRUST_E_CERT_SIGNATURE, die aangeeft dat de handtekening niet is geverifieerd.
Deze fout wordt veroorzaakt door een beschadigd Windows-besturingssysteem of een beschadigd certificaatarchief.
De foutmelding is als volgt:
Er zijn problemen opgetreden bij het installeren van sommige updates, maar we proberen het later opnieuw. Als u dit blijft zien en op internet wilt zoeken of contact wilt opnemen met de ondersteuning voor informatie, kan dit helpen (0x80096004)
Oplossing – Update fout 0x80096004 in Windows 11/10
Probeer het volgende om de updatefout 0x80096004 in Windows 11/10 op te lossen:
- Voer de probleemoplosser voor Windows Update uit
- Gebruik Systeembestandscontrole
- Schakel de firewall of antivirus uit
- Windows Store opnieuw instellen
- Verwijder de items uit de map SoftwareDistribution
- Registreer het bestand crypt32.dl opnieuw
- Download de essentiële updates handmatig
- Voer een schone opstartstatus uit
1. Voer de probleemoplosser voor Windows Update uit
De kerndiensten van Windows raken na verloop van tijd verouderd. Als een aantal van deze services na verloop van tijd verouderd raken, kan dit de fout 0x80096004 verstoren, waardoor een upgrade naar de nieuwste release wordt voorkomen. Dus als u onlangs geen services heeft bijgewerkt, is dit het moment om de probleemoplosser voor Windows Update te gebruiken.
Hier leest u hoe u het moet doen –
- Open het Configuratiescherm.
- Selecteer in de verschenen lijst de optie Probleemoplossing .
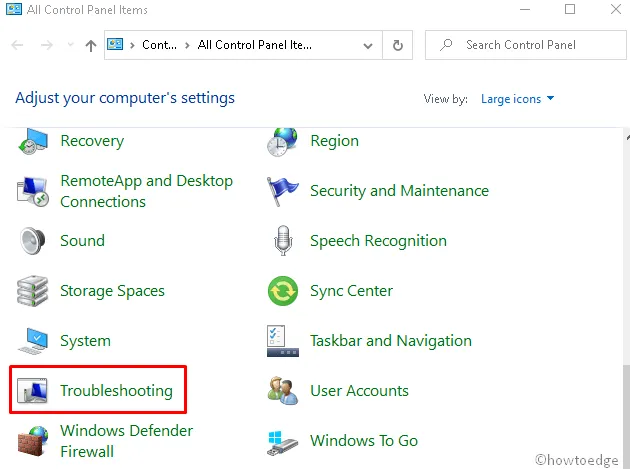
- Selecteer Systeem en beveiliging en vervolgens “ problemen met Windows-update oplossen ”.
- Tik in het volgende scherm op de knop Volgende en laat deze probleemoplosser eventuele fouten automatisch oplossen.

- Meestal wordt hiermee de onderliggende oorzaak verholpen en wordt hetzelfde gerapporteerd. Start uw pc opnieuw op en deze fout zou na de volgende login moeten verdwijnen.
Als het foutbericht echter opnieuw verschijnt, gaat u verder met de volgende oplossing.
2. Gebruik Systeembestandscontrole
Als de probleemoplosser dit probleem niet oplost, zijn er mogelijk corrupte systeembestanden. Om de foutcode 0x80096004 te verwijderen, moet men de hele pc doorzoeken op ontbrekende/beschadigde bestanden en deze repareren (indien gevonden). Hier leest u hoe u dergelijke bestanden kunt corrigeren met SFC:
- Voer de opdrachtprompt uit als beheerder.
- Typ sfc /scannow op de verhoogde console en druk nogmaals op Enter .

- Het duurt ongeveer 10-15 minuten voordat dit is voltooid, dus wacht dienovereenkomstig.
- Start uw computer opnieuw op en controleer of u nieuwe cumulatieve updates kunt installeren of niet.
3. Schakel de firewall of antivirus uit
De firewall is een beveiligingsapp die de installatie van applicaties van derden blokkeert. Soms kan een bug in de Firewall ook de echte upgrade naar de nieuwe releases verhinderen. Om deze fout tegen te gaan, moet u de firewall tijdelijk uitschakelen met behulp van de onderstaande stappen:
- Open het Configuratiescherm.
- Tik op de volgende pagina op de optie Windows Defender Firewall .
- Ga naar het linkerdeelvenster en klik op de link Windows Defender Firewall in- of uitschakelen .
- Markeer nu het vakje ” Windows Defender Firewall uitschakelen (niet aanbevolen) ” in beide secties, dwz zowel privé- als openbare netwerkinstellingen.
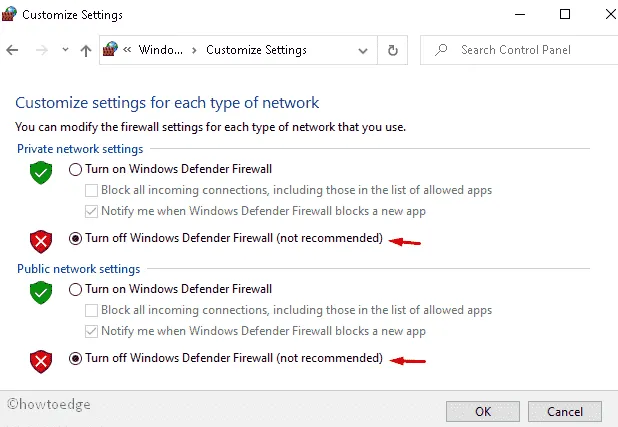
- Klik op OK om de wijzigingen te bevestigen en start uw pc opnieuw op .
- Controleer vanaf de volgende login of er updates in behandeling zijn en installeer deze.
4. Windows Store opnieuw instellen
De bestaande cache in de Windows Store kan ook het updateproces verhinderen en fout 0x80096004 veroorzaken tijdens het installeren van nieuwe patches. Het resetten van deze app is het proberen waard, omdat hierdoor de opgeslagen cache wordt verwijderd. Volg gewoon de onderstaande stappen –
- Klik met de rechtermuisknop op Start en selecteer Uitvoeren .
- Typ de opdracht WSReset.exe en druk op Enter .
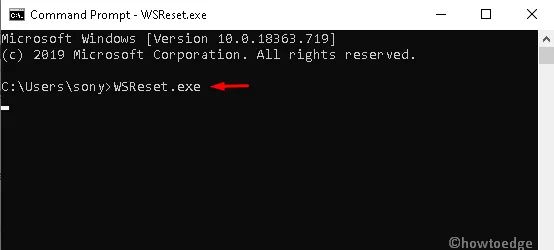
- Met deze code wordt de Windows Store onmiddellijk gereset.
Probeer het Windows 10-besturingssysteem opnieuw bij te werken. Als het nog steeds niet lukt, ga dan naar de volgende oplossingen:
5. Verwijder de items uit de map SoftwareDistribution
Wanneer de SoftwareDistribution-map vol raakt met onnodige bestanden of documenten, resulteert dit ook in de updatefout 0x80096004. We raden u aan de inhoud ervan te verwijderen of de map te hernoemen naar SoftwareDistribution.old. Hier zijn de stappen die u moet volgen –
- Druk op de Windows+R- toetsen om het dialoogvenster Uitvoeren te openen .
- Typ hier in de tekstbalk services.msc en druk op de knop OK .
- Wanneer de pagina Services verschijnt, scrollt u naar beneden en zoekt u de onderstaande services:
Windows Update service
Background Intelligent Transfer service
Cryptographic services
- Dubbelklik op elk van deze services en druk op de knop Stoppen .
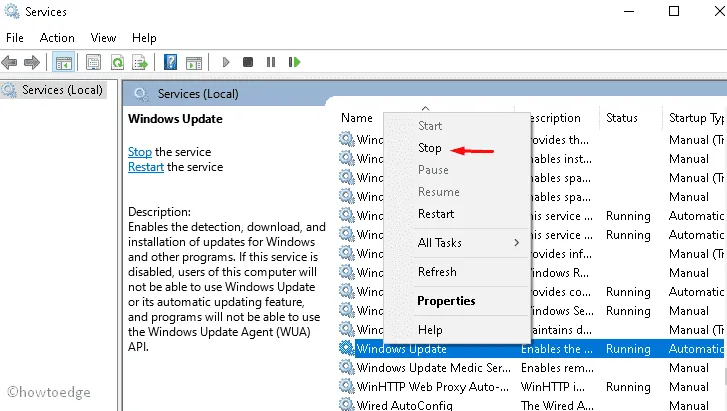
- Druk daarna op de snelkoppelingen Win en E om de Verkenner te openen.
- Navigeer naar C:\\Windows\\SoftwareDistribution\ en verwijder alle inhoud in deze map.
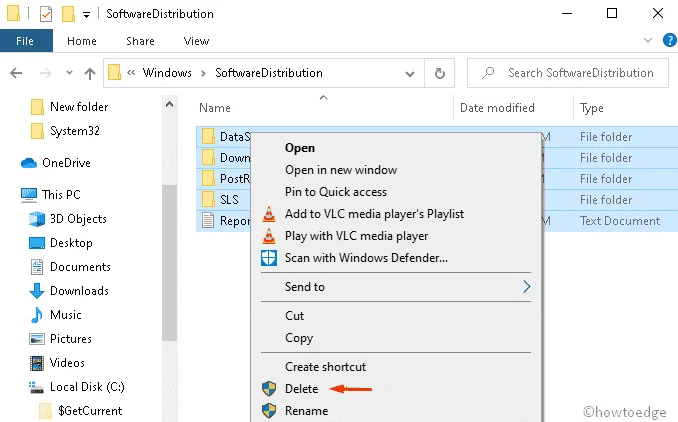
- Ga terug naar het venster Services en start de services die u eerder hebt gestopt opnieuw op.
Windows Update service, Background Intelligent Transfer service, and Cryptographic services.
- Nadat u de bovenstaande taak hebt voltooid, start u uw systeem opnieuw op om de tot nu toe aangebrachte wijzigingen op te slaan.
6. Registreer het bestand crypt32.dl opnieuw
Het bestand Crypt32.dll bevat veel certificaten en functies voor cryptografische berichten. Volgens een paar gebruikers kan het opnieuw registreren van deze module de updatefout 0x80096004 oplossen. Het enige dat u hoeft te doen, is de onderstaande procedure volgen:
- Klik op Start en typ cmd .
- Klik met de rechtermuisknop op de opdrachtprompt en selecteer Als administrator uitvoeren .
- Wanneer het UAC-venster verschijnt, drukt u op Ja .
- Kopieer en plak de onderstaande regel en druk op Enter .
regsvr32 crypt32.dll
- Als u dit doet, wordt het bestand crypt32.dll opnieuw op het systeem geregistreerd .
- Start uw pc opnieuw op zodra dit voorbij is en download/installeer alle openstaande updates.
7. Download de essentiële updates handmatig
Als u uw besturingssysteem lange tijd niet hebt bijgewerkt, slaagt het automatische proces er simpelweg niet in om uw pc bij te werken. In dergelijke gevallen moet u het zelfstandige pakket (32-bit of 64-bit) handmatig downloaden, naar de Update Catalog gaan en hetzelfde installeren. Dit is een vrij eenvoudige procedure. Volg gewoon de onderstaande stappen:
Voor Windows 11
- Ga naar Instellingen > Windows Update > Updategeschiedenis.
Voor Windows 10
- Instellingen > Update en beveiliging > Updategeschiedenis bekijken
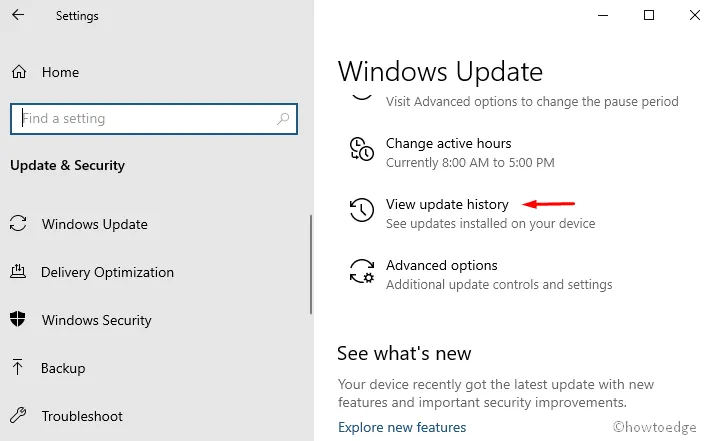
- Eenmaal gevonden, gaat u naar de officiële website van Microsoft en typt u het genoteerde KB-nummer gevolgd door de Enter- toets.
- Hierdoor komt u op de lijst met recente releases terecht. Kies de nieuwste die geschikt is op basis van de architectuur van uw pc.
- Druk op de knop Downloaden naast de cumulatieve update en pas deze na voltooiing toe op uw computer.
8. Voer de status Clean Boot uit
Omdat bij schoon opstarten een beperkt aantal stuurprogramma’s wordt gebruikt om de pc op te starten, schakelt u alle apps en services uit die niet van Microsoft zijn en probeert u Windows bij te werken. Deze methode zal zeker werken, hier leest u hoe u een schone opstartstatus gebruikt:
- Open het dialoogvenster Uitvoeren met de Windows+R-toetsen.
- Typ msconfig in het tekstgebied en druk op de knop OK .
- Tik op het tabblad Services en schakel het selectievakje Alle Microsoft-services verbergen in .
- Klik vervolgens op Alles voortaan uitschakelen en ga naar het tabblad Opstarten .
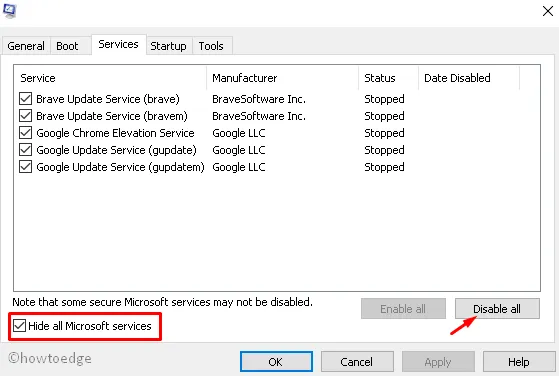
- Klik op de link Taakbeheer openen en schakel alle actieve applicaties achtereenvolgens uit.
- Start ten slotte uw pc opnieuw op en installeer alle openstaande updates
We hopen dat dit artikel helpt bij het oplossen van de updatefout 0x80096004 op uw Windows 10-apparaat.



Geef een reactie