Updatefout 0x8007371c in Windows 10 oplossen
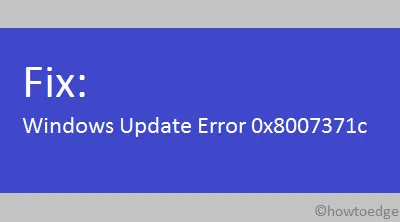
Wat krijg je als er een fout 0x8007371c optreedt?
Schakel JavaScript in
De updatefout 0x8007371c gaat vaak gepaard met een foutmelding die een van de volgende dingen zegt:
-
ERROR_SMI_PRIMITIVE_INSTALLER_FAILED -
The SMI primitive installer failed during setup or servicing
Dit is vrij duidelijk in het foutbericht zelf, dat de update van de onderhoudsstack niet kan worden geïnstalleerd of dat sommige vereiste stuurprogramma’s niet op uw computer werden uitgevoerd. Laten we vervolgens leren hoe we dit updateprobleem in Windows kunnen oplossen –
Windows 10 Update Fout 0x8007371c Oplossingen
Probeer de onderstaande tijdelijke oplossingen om de fout 0x8007371c op een Windows 10-pc op te lossen. Het is niet nodig om de oplossingen in volgorde te volgen, maar als u dit wel doet, kunt u voor die mogelijkheid kiezen.
1] Start Windows opnieuw en controleer op updates
Voordat u doorgaat met de daadwerkelijke oplossingen, raden we u aan uw pc een keer correct opnieuw op te starten. Dit is essentieel omdat we vaak gewoon niet weten hoe lang we ons apparaat niet opnieuw hebben opgestart. Wanneer Windows 10 opnieuw wordt geladen, gaat u naar Settings > Update & Security > Windows Updateen drukt u op Controleren op updates.
Als u deze bug nog steeds ontvangt, probeer dan de onderstaande suggesties –
2] Voer de probleemoplosser voor Windows Update uit
- Gebruik Win + I om de app Instellingen te starten en kies voor “Update & Beveiliging”.
- Klik op de optie Problemen oplossen in het linkerdeelvenster.
- Klik in het rechterdeelvenster op de link “Extra probleemoplosser”.
- Klik vervolgens op Windows Update en druk op de knop ” Probleemoplosser uitvoeren “.
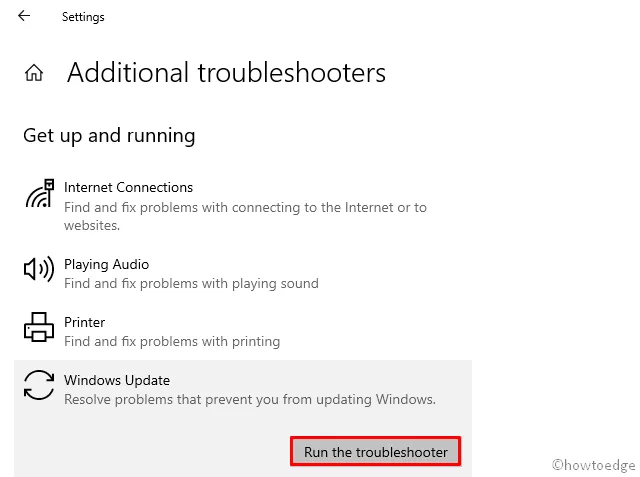
- Deze tool gaat dan direct op zoek naar mogelijk corrupte bestanden en repareert deze ook.
- Zodra hiermee het reparatieproces is voltooid, start u Windows opnieuw op.
3] Hernoem SoftwareDistribution en Catroot2-mappen
Als de probleemoplosser de fout 0x8007371c niet oplost, moeten Windows-componenten op de een of andere manier beschadigd zijn geraakt. Om dit op te lossen, moet u de tijdelijke bestanden opschonen die zijn opgeslagen in de mappen Software Distribution en Catroot2. Probeer na het wissen van de inhoud opnieuw te controleren op updates. Mogelijk vindt u de bovenstaande twee mappen op deze locaties – C:\Windowsen C:\Windows\System32.
Als de updatefout 0x8007371c nog steeds niet is opgelost, probeer dan deze twee mappen een andere naam te geven. U kunt deze mappen niet hernoemen zoals normale mappen, aangezien ze een integraal onderdeel zijn van het Windows-besturingssysteem. Volg daarom deze eenvoudige stappen om ze een andere naam te geven –
- Open allereerst de opdrachtprompt met beheerdersrechten .
- Voer deze codes één voor één uit op de console, hierdoor worden enkele van de essentiële services gestopt.
- Vergeet niet na elke opdracht op Enter te drukken –
net stop wuauserv
net stop cryptSvc
net stop bits
net stop msiserver
- Kopieer/plak deze twee codes afzonderlijk gevolgd door de Enter- toets –
ren C:WindowsSoftwareDistribution SoftwareDistribution.old
ren C:WindowsSystem32catroot2 Catroot2.old
- Start de services die u eerder hebt gestopt opnieuw door de onderstaande codes uit te voeren –
net start wuauserv
net start cryptSvc
net start bits
net start msiserver
De updatefout 0x8007371c moet inmiddels zijn opgelost. Zo niet, probeer dan de volgende reeks tijdelijke oplossingen –
4] Zelfstandig pakket handmatig downloaden en installeren
Als geen van de bovenstaande oplossingen de fout oplost, zou het handmatig installeren van de recente patch de 0x8007371c-fout moeten verhelpen. U moet echter de nieuwste beveiligingspatches voor uw huidige Windows 10-versie kennen. U kunt zoeken naar mislukte updates onder “Updategeschiedenis weergeven” op de Windows Update-pagina. Voor het gemak hebben we een lijst met recente cumulatieve updates voor Windows 10 samengesteld .
Zodra u het relevante KB-nummer hebt om naar te zoeken, gebruikt u de onderstaande richtlijn om het te downloaden en op uw apparaat te installeren –
- Open allereerst de Microsoft Update-catalogus .
- Plak het hierboven genoteerde KB-nummer en druk op Enter . Er verschijnt een lijst met overeenkomende resultaten.
- Druk op de knop Downloaden naast de systeemarchitectuur waartoe uw pc momenteel behoort.
- Klik op de bovenste link en het .msu- bestand wordt direct daarna gedownload.
Zodra het installatiebestand is gedownload, bladert u naar de downloadmap en dubbelklikt u op het installatiebestand. Uw systeem zal binnenkort beginnen met upgraden naar de gekozen OS Build.
5] Start op in Veilige modus en voer Windows Update uit
De bovenstaande methode werkt voor bijna alle gevallen. Als u echter nog steeds de fout 0x8007371c ontvangt, is er een invloed van derden waardoor Windows Update niet normaal kan worden uitgevoerd. Om dit op te lossen, kunt u opstarten in Veilige modus met netwerkmogelijkheden. Als u dit doet, voorkomt u dat toepassingen van derden de systeembestanden verstoren. Hier leest u hoe u Clean Boot uitvoert op een Windows-pc –
- Navigeer naar het onderstaande pad –
Settings (Win+I) > Update & Security > Recovery
- Zoek en klik aan de rechterkant op ” Nu opnieuw opstarten ” onder Geavanceerd opstarten.
- Wanneer Windows 10 opnieuw wordt opgestart, bladert u naar de volgende locatie:
Choose an option > Troubleshoot > Advanced Options > Startup Settings > Safe Mode with Networking
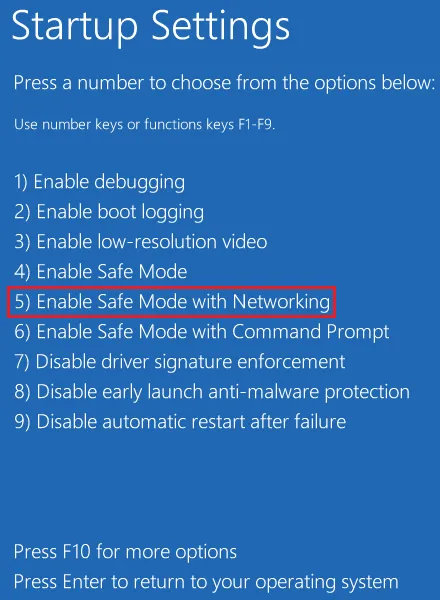
|
Alternatieve manier om naar de veilige modus te gaan
Open het venster Systeemconfiguratie, ga naar het tabblad Opstarten en selecteer “Veilig opstarten” onder Opstartopties. Vink het selectievakje “Minimaal” aan voordat u op de knop OK klikt . |
Gebruik Systeemback-up of Schone installatie
Als u systeemback-ups op de computer had gemaakt, is dit het juiste moment om het besturingssysteem terug te zetten naar een staat waarin alles normaal werkte. Leer hoe u systeemherstelpunten kunt gebruiken voor het geval u er in het verleden een hebt gemaakt. Zo niet, lees dan hoe u een schone installatie van Windows uitvoert .



Geef een reactie