Updatefout 0x800736cc in Windows oplossen
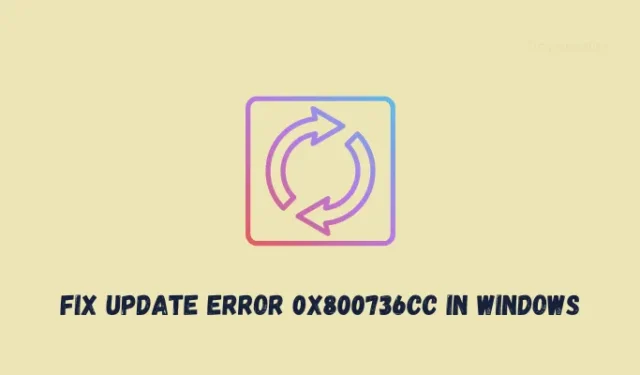
Manieren om fout 0x800736cc op Windows op te lossen
Als u problemen ondervindt bij het upgraden van uw Windows-pc, overweeg dan om de onderstaande reeks fixes toe te passen en controleer of deze deze foutcode op uw computer oplossen –
- Start je computer opnieuw op
- Problemen met Windows Update oplossen
- Voer systeembestandscontrole uit
- Probeer de DISM-tool uit te voeren
- Voer een schone start uit
- Verwijder de defecte apps en installeer ze opnieuw
1] Start uw computer opnieuw op
Soms kan Windows Update ook mislukken vanwege een aantal interne problemen of tijdelijke storingen. Om dergelijke problemen op te lossen, hoeft u alleen uw pc opnieuw op te starten en te controleren of deze foutcode vanzelf oplost. Start uw apparaat dus een keer opnieuw op en controleer of u Windows nu normaal kunt bijwerken.
2] Problemen met Windows Update oplossen
- Druk op Windows + I om Instellingen te starten.
- Ga naar Systeem vanuit het linkerdeelvenster en ga naar het rechterdeelvenster.
- Scroll naar beneden en selecteer Problemen oplossen > Andere probleemoplossers.
- Mogelijk vindt u Windows Update onder “Meest voorkomend” op de volgende pagina en drukt u op de knop Uitvoeren .
- Wanneer de probleemoplosser wordt gestart, klikt u op Volgende en volgt u de instructies op het scherm.
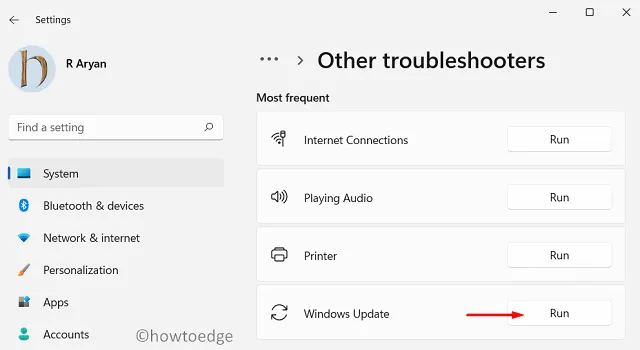
- Deze tool wordt uitgevoerd om de onderliggende oorzaken te vinden en op te lossen die voorkomen dat Windows Update een fout 0x800736cc veroorzaakt.
Hopelijk lost alleen deze oplossing deze updatefout op uw Windows-pc op. Als dit niet het geval is, kunt u de volgende reeks oplossingen hieronder volgen.
3] Voer systeembestandscontrole uit
De systeembestandscontrole is een ingebouwde tool in Windows die beschadigde systeembestanden scant en repareert. Open de opdrachtprompt als beheerder en typ de volgende opdracht:
sfc /scannow

- Wacht tot de scan is voltooid en volg de onderstaande instructies om dit zoekproces te voltooien.
4] Probeer de DISM-tool uit te voeren
Deployment Image Servicing and Management (DISM) is ook een ingebouwde tool in Windows die eventuele beschadigingen in de Windows-systeemimage kan opsporen en repareren. Daarnaast lost het ook problemen op met het componentenarchief. Open vervolgens de opdrachtprompt als beheerder en voer de volgende code erop uit wanneer deze start:
DISM /online /cleanup-image /restorehealth
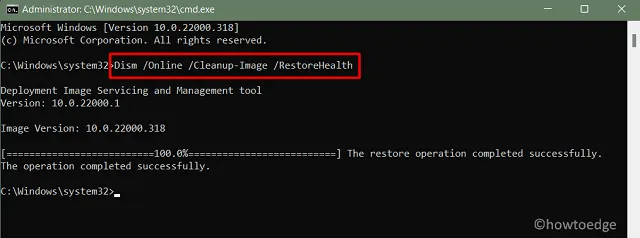
Wacht tot dit hulpprogramma problemen op uw computer heeft gevonden en opgelost. Nadat dit voorbij is, kunt u uw pc opnieuw opstarten en controleren of de fout 0x800736cc nu is opgelost.
5] Voer een schone start uit
Als geen van de bovenstaande oplossingen werkt om deze updatefout 0x800736cc op te lossen, moet u de schone opstartstatus invoeren op uw Windows-pc. Als u deze modus opent, worden alle apps en services van derden uitgeschakeld, dus er is geen interactie van hun kant. Controleer of u Windows normaal kunt bijwerken en zo niet, volg dan deze richtlijn voor het handmatig downloaden en installeren van openstaande updates op uw computer.
6] Verwijder de defecte apps en installeer ze opnieuw
Verschillende gebruikers meldden dat ze deze foutcode hadden opgelost toen ze de defecte apps van hun systeem verwijderden. Als u zich herinnert dat u enkele nieuwe apps hebt geïnstalleerd en deze fout zich daarna voordoet, overweeg dan om deze volledig van uw systeem te verwijderen. Voer vervolgens een schijfopruiming uit en ga door met het opnieuw installeren van de verwijderde app op uw computer.
Hopelijk is de fout 0x800736cc nu opgelost. Als dit niet het geval is, kunt u verdere hulp zoeken bij Microsoft Support of een technische expert om het probleem te diagnosticeren en op te lossen.



Geef een reactie