Updatefout 0x800703ed in Windows 10 oplossen
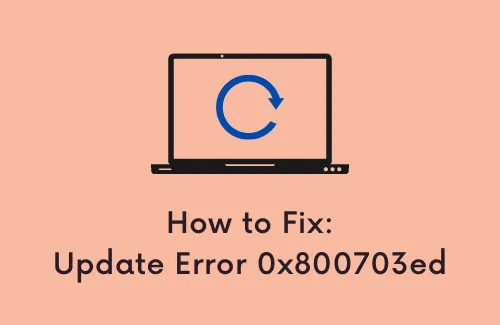
Met constante stabiliteitsverbeteringen en tijdige ondersteuning is Windows Update een belangrijk onderdeel geworden van elke belangrijke release van Win 10. Hiermee kan het besturingssysteem de nieuwste updates met bugfixes, beveiligingspatches en stuurprogramma’s downloaden en installeren. Desalniettemin verwachten we veel van Windows 10 omdat er nog genoeg problemen zijn die opgelost moeten worden. In deze blogpost bespreken we de updatefout 0x800703ed en het onvermogen om geplande updates te ontvangen.
Deze fout wordt voornamelijk veroorzaakt door defecte stuurprogramma’s of corruptie van systeembestanden. In deze handleiding leert u de stappen om de Windows Update-fout 0x800703ed op te lossen met behulp van de GPU- en netwerkstuurprogramma’s, het BIOS, het opstarten van Windows en meer. Trouwens, je zult dit probleem ook ervaren met het volgende bericht –
Herstel updatefout 0x800703ed in Windows 10
Gebruik de stappen om updatefout 0x800703ed in Windows 10 op te lossen –
1] Voer systeembestandscontrole uit
- Druk op de sneltoets Win + R om het dialoogvenster Uitvoeren te openen.
- Typ cmd in het gegeven vak en druk in één keer op de toetsen Ctrl + Shift + Enter .
- Selecteer Ja op de UAC-prompt om verder te gaan.
- Wanneer de opdrachtprompt start, voert u de volgende opdracht in:
sfc /scannow. - Druk op Enter en de SFC-scan begint kort daarna.
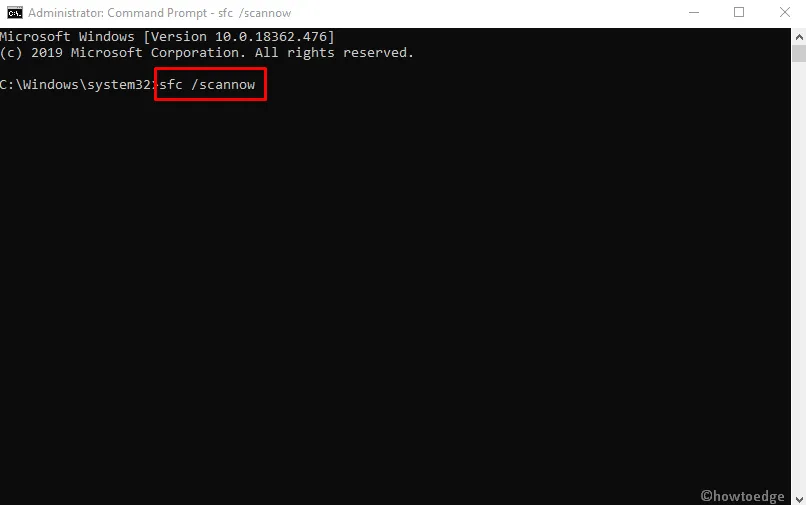
- Houd er rekening mee dat dit proces tot 15 minuten kan duren, dus onderbreek het niet.
- Zodra het is voltooid, start u het systeem opnieuw op om de effectieve wijzigingen te zien.
2] Gebruik de DISM-scan
Zodra u klaar bent met het scanproces, controleert u of het probleem daar nog steeds beschikbaar is. Als u de SFC-scan niet kunt uitvoeren of als het probleem zich nog steeds voordoet, is uw volgende stap het uitvoeren van een DISM-scan. Volg hiervoor deze stappen –
- Open de verhoogde opdrachtprompt zoals hierboven uitgelegd.
- Typ op het volgende scherm de volgende opdracht –
- Druk op de Enter-toets en de Deployment Image Servicing and Management (DISM)-scan wordt nu gestart.

- Het kan even duren, dus wacht tot het proces is voltooid.
- Dit proces duurt meestal tot 20 minuten, dus wees geduldig.
- Nadat de DISM-scan is voltooid, start u uw apparaat opnieuw op.
- Controleer bij het opstarten of het probleem er nog steeds is.
3] Reset Windows Update-componenten
We zijn ons ervan bewust dat het oplossen van problemen soms behoorlijk storend kan zijn, vooral bij een complexe fout als deze. Bovendien, als u niet bekwaam genoeg bent, kunt u extra problemen veroorzaken die zelfs nog moeilijker op te lossen zijn. Het goede hier is echter dat tech-enthousiastelingen een script hebben gemaakt dat alles kan doen wat nodig is.
Volg deze instructies om deze fix te downloaden en uit te voeren –
- Download dit script.
- Sla het batchbestand op.
- Klik met de rechtermuisknop op het bestand en selecteer Als administrator uitvoeren .
- Volg de instructies op het scherm.
- Zodra het proces is voltooid, controleert u op updates.
4] Update GPU- en netwerkstuurprogramma’s
Volgens het rapport van verschillende gebruikers kunnen soms verouderde en verouderde GPU- en netwerkstuurprogramma’s deze fout ook op uw apparaat veroorzaken. Als u ook een van die slachtoffers bent die geconfronteerd wordt met Fout 0x800703ed, raden we u aan de netwerkstuurprogramma’s bij te werken. Om dit probleem op te lossen, gaat u gewoon naar de officiële website van de hardwarefabrikant en downloadt u ze direct.
Dit is een relatief eenvoudig proces als u het model van uw hardware kent en de manier om uw stuurprogramma’s te downloaden.
5] Verwijder uw antivirusprogramma
- Druk op de sneltoets Win+X en selecteer Apps en onderdelen .
- Zoek het programma dat u wilt verwijderen uit de programmalijst.
- Selecteer de app en klik op de knop Verwijderen .
- Druk nogmaals op de knop Verwijderen om uw toestemming te geven.
- Als UAC om toestemming vraagt, klik dan op de knop Ja .
- Volg de instructies op het scherm en zorg ervoor dat alle componenten van de antivirus correct zijn verwijderd.
Als de bovenstaande procedure werkt, is dit misschien een perfect moment om te overwegen over te stappen op een andere antivirusoplossing.
6] BIOS bijwerken om updatefout 0x800703ed te herstellen
BIOS (Basic Input/Output System) is een programma dat is geïnstalleerd op een chip op het moederbord van een computer. Deze applicatie identificeert en bestuurt verschillende apparaten om uw systeem tot leven te brengen. Het onderhoudt ook de gegevensstroom tussen het besturingssysteem en alle aangesloten apparaten.
U moet echter behoorlijk voorzichtig zijn tijdens het updaten, omdat zelfs een simpele fout ervoor kan zorgen dat uw computer volledig niet meer kan worden opgestart. Bovendien moet deze applicatie regelmatig worden bijgewerkt, omdat verouderde versies fout 0x800703ed kunnen veroorzaken. Daarom zou het handig zijn om de hogere versie te controleren en te installeren om problemen te voorkomen.
- Druk op Win+R om het dialoogvenster Uitvoeren te openen.
- Voer msinfo32 in en klik op de knop OK .
- Zoek in het venster Systeeminformatie de waarde van het item BIOS-versie/datum op en noteer deze .

- Ga nu naar de website van de fabrikant en navigeer naar uw BIOS-model.
- Download de nieuwste versie van de applicatie.
- Het systeem kan enige tijd nodig hebben om ervoor te zorgen dat uw apparaat is aangesloten.
- Klik op het gedownloade bestand en installeer het.
- Start het systeem opnieuw op om de effectieve wijzigingen te zien.
7] Gebruik Windows-opstart
Volgens gebruikers is het andere veelvoorkomende probleem achter deze fout 0x800703ed te wijten aan de beschadigde opstartconfiguratiegegevens op Windows 10. Om het probleem op te lossen, moet u de BCD- codes opnieuw instellen met behulp van deze stappen:
- Open allereerst uw computer.
- Klik in het blauwe scherm op Geavanceerde opstartopties .
- Klik op de optie Problemen oplossen .
- Selecteer Geavanceerde opties en open vervolgens de opdrachtprompt.
- Voer in het venster de volgende codes een voor een uit en druk na elke code op Enter .
- Start uw systeem opnieuw op en controleer of het probleem nu is verholpen.
8] Stel uw partitie in als actief
- Klik met de rechtermuisknop op de knop Start.
- Kies Schijfbeheer in het Power-user-menu.
- Klik met de rechtermuisknop op uw systeempartitie en selecteer Partitie markeren als actief .
- Probeer nu de update opnieuw te installeren.
9] Verwijder de extra apparaten
Als u uw apparaat niet kunt bijwerken, wordt het probleem mogelijk veroorzaakt door USB-apparaten. Voor het uitvoeren van ons dagelijkse werk is een extra harde schijf nodig, maar soms interfereren ze met uw systeem en leiden ze tot Error 0x800703ed. Om dit probleem op te lossen, ontkoppelt u tijdelijk alle apparaten (behalve uw toetsenbord en muis) en volgt u de stappen –
- Zorg ervoor dat u de extra harde schijf hebt verwijderd.
- Sla alle bestanden op een andere veilige schijf op en start deze vervolgens opnieuw op.
- Open bij het opstarten Windows-instellingen met de sneltoets Win+I .
- Ga naar Systeem > Weergave .
- Zoek in het rechterdeelvenster Schaal en lay-out .
- Klik onder Beeldschermresolutie op het vervolgkeuzemenu.
- Wijzig uw resolutie in 1024×768 .
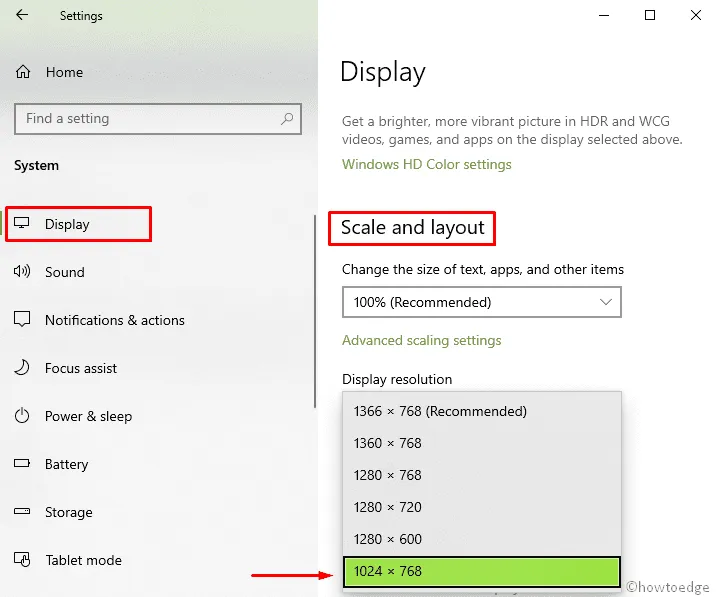
- Controleer nu of de fout er nog steeds is. Als dit niet het geval is, sluit u de extra harde schijf opnieuw aan.
10] Update-instellingen wijzigen
Als de bovenstaande methode niet voor u werkt, kan dit gebeuren via uw update-instellingen. Soms onderbreken de Windows-instellingen uw systeem en dat kan tot deze en vele andere fouten leiden. U kunt het probleem echter eenvoudig oplossen door de onderstaande stappen te volgen:
- Open de app Instellingen zoals we hierboven hebben uitgelegd.
- Klik op het gedeelte Bijwerken en beveiliging .
- Selecteer Leveringsoptimalisatie in het linkerdeelvenster.
- Schakel Downloads van andere pc- opties toestaan uit .
- Probeer nu de update opnieuw te installeren.
11] Maak de systeemreparatie met USB/DVD
Helaas, als de vorige tijdelijke oplossingen tekortschoten, kunt u een USB/DVD-station met systeeminstallatie gebruiken om de updatefout 0x800703ed te herstellen. Deze methode duurt wat lang, maar is zeker het proberen waard. Volg de onderstaande instructies –
- Plaats allereerst een dvd of USB met Windows 10-installatie
- Zorg ervoor dat de architectuur en versie die u op uw pc draait, hetzelfde zijn.
- Open nu de schijf en dubbelklik op Setup .
- Wacht tot de installatie is voorbereid.
- Selecteer Updates downloaden en installeren .
- Zodra het is bijgewerkt, accepteert u de licentievoorwaarden.
- Kies wat je wilt behouden.
- Het kan even duren, dus wacht tot het proces is voltooid.
Als geen van de bovenstaande methoden voor u werkt en u nog steeds wordt geconfronteerd met de updatefout 0x800703ed, is dit in dit geval misschien uw laatste hoop.



Geef een reactie