Hoe u updatefout 0x80070057 op een Windows 11/10-pc kunt oplossen

Bent u onlangs de foutcode 0x80070057 tegengekomen tijdens het updaten van uw Windows 11 of 10 Build OS? Welnu, deze fout kan om verschillende redenen optreden. Een paar daarvan zijn: updateservices starten niet automatisch, beschadigde systeembestanden, verkeerd geconfigureerd register en Windows-cachemappen die op de een of andere manier corrupt raken. Mogelijk ontvangt u ook een foutmelding met de tekst:
There were some problems installing updates, but we'll try again later. If you keep seeing this and want to search the web or contact support for information, this may help – (0x80070057).

Wat de redenen achter dit probleem ook zijn, we hebben vijf oplossingen besproken die de updategerelateerde problemen op uw computer zouden moeten oplossen. Daarnaast kunt u ook de 0x80070057-fout tegenkomen vanwege onjuist opgegeven parameters of tijdens het openen van Microsoft Office en zijn producten . We hebben beide kwesties afzonderlijk behandeld in het laatste deel van dit artikel.
Windows Update-fout 0x80070057 Oplossingen
Doorloop de onderstaande lijst met oplossingen om de 0x80070057-fout en de typen ervan op een Windows 10-pc op te lossen:
1. Hernoem de SoftwareDistribution-map
Soms treedt deze fout op als gevolg van corruptie in de Windows Update-mappen. Hernoem of verwijder deze mappen dus beter naar iets anders en probeer de recente patches opnieuw op uw computer te installeren. Zorg ervoor dat u bepaalde services uitschakelt voordat u probeert Windows-cachemappen te verwijderen/hernoemen. Zo voert u deze taak uit:
- Klik op het Startmenu en typ services. Dubbelklik op het bovenste resultaat om het venster Services te openen.
- Blader omlaag naar de Windows Update-service, klik er met de rechtermuisknop op en druk op Stoppen in het contextmenu.
- Ga nu naar de volgende adressen en hernoem de specifieke mappen die hieronder worden vermeld:
C:/Windows–> Softwaredistributie naar sd.old
C:/Windows/system32–> Catroot2 naarcatroot2.old
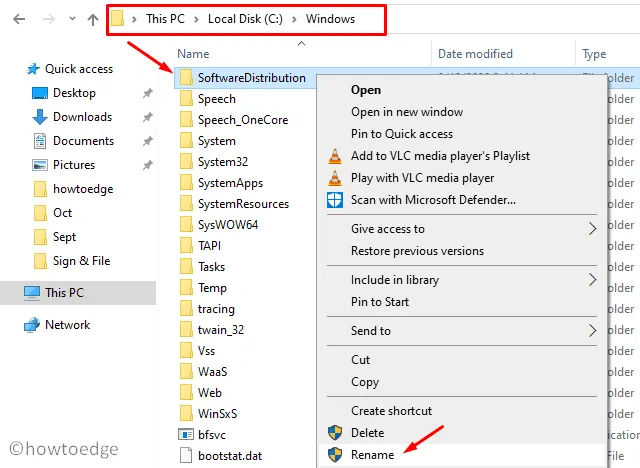
- Nadat u beide mappen een andere naam heeft gegeven, gaat u terug naar het servicesvenster. Klik hier opnieuw met de rechtermuisknop op Windows Update en selecteer de optie Eigenschappen .
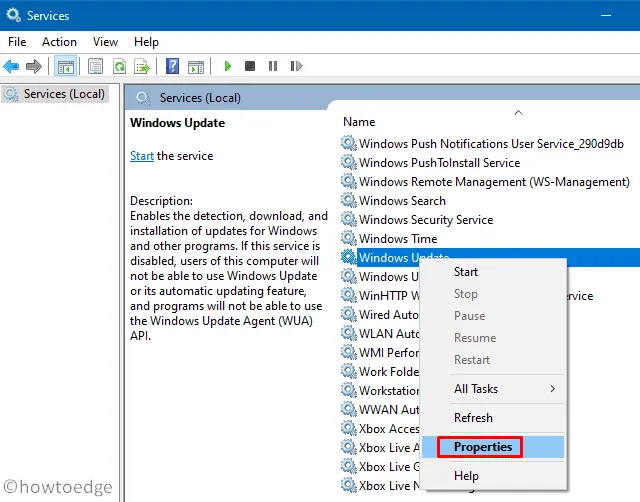
- Controleer vervolgens wat er onder de
Startup Typesectie is geselecteerd. Dit zou naar Automatisch moeten verwijzen. Als dit niet het geval is, kunt u het vervolgkeuzemenu gebruiken en deze optie selecteren. - Druk op de eerste optie, dat wil zeggen Start onder de sectie Servicestatus .
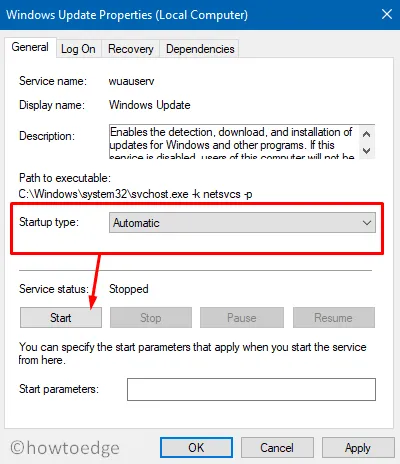
- Druk ten slotte op Toepassen en vervolgens op OK om deze wijzigingen te bevestigen.
Sluit het servicesvenster en start uw pc opnieuw op. Vanaf de volgende login zou u het besturingssysteem zonder problemen moeten kunnen upgraden.
2. Voer de probleemoplosser voor Windows Update uit
Als de 0x80070057-fout nog steeds optreedt tijdens het upgraden van Windows 10, gebruik dan de hulp van de probleemoplosser voor updates. Dit is een geweldig hulpmiddel van Microsoft dat kan zoeken naar onderliggende oorzaken en deze kan oplossen. Hier leest u hoe u problemen kunt oplossen:
- Druk op Win + I en volg het pad –
Update & Security > Troubleshoot. - Klik op Aanvullende probleemoplossers in het rechterdeelvenster.
- Klik om het venster Windows Update uit te vouwen en klik op De probleemoplosser uitvoeren .
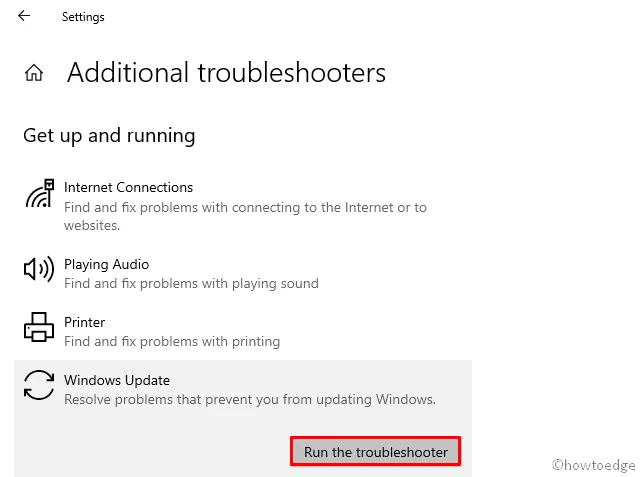
- De probleemoplosser stelt een diagnose van het probleem en zodra u klaar bent, klikt u op de optie Deze oplossing toepassen .
- Wacht tot deze tool Windows Update repareert.
- Druk op Win + I om Instellingen te starten.
- Klik op Systeem > Problemen oplossen .
- Selecteer Andere probleemoplossers en klik vervolgens op Uitvoeren beschikbaar naast Windows Update.
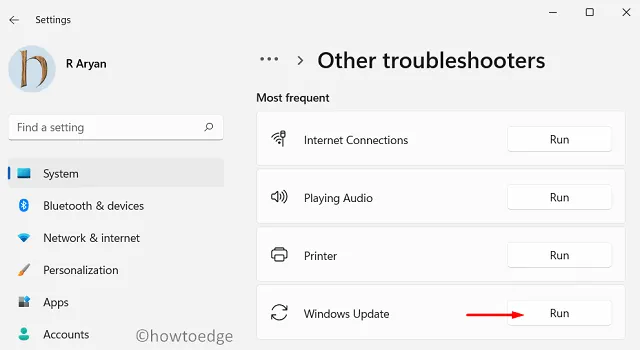
- Volg de instructies op het scherm om de resterende stappen te voltooien.
Sluit ten slotte alle actieve vensters en start uw computer opnieuw op. Hopelijk kunt u nu uw besturingssysteem bijwerken zonder opnieuw dezelfde fout te krijgen. Als de fout zelfs daarna blijft bestaan, probeer dan uw apparaat te repareren door een paar codes uit te voeren op de opdrachtprompt.
3. Configureer Windows 10 Services zodat deze automatisch worden uitgevoerd
Er zijn momenten waarop een of meer services vastlopen wanneer dat nodig is. De update kan mislukken en resulteren in een foutcode wanneer een van de essentiële services niet automatisch start. U kunt ze zo configureren dat ze automatisch worden gestart, rechtstreeks in het venster Services. Of voer gewoon een paar codes uit op de opdrachtprompt (beheerder) –
- Druk op WinKey + R om het dialoogvenster Uitvoeren te starten.
- Typ “cmd” in het tekstveld en druk
Ctrl + Shift + Entertegelijkertijd op de toetsen. - Voer op de verhoogde console de onderstaande opdrachten één voor één uit. Zorg ervoor dat u na elke passerende code op de Enter-toets drukt –
SC config wuauserv start= auto
SC config bits start= auto
SC config cryptsvc start= auto
SC config trustedinstaller start= auto
- Eenmaal klaar, verlaat u het promptgebied en start u Windows opnieuw .
Controleer vanaf de volgende aanmelding of de fout tijdens de Windows-update nog steeds verschijnt of is opgelost.
4. Gebruik de systeembestandscontrole
De aanwezigheid van bestandsbeschadiging op de computer kan er ook voor zorgen dat Windows 10 niet wordt bijgewerkt. Als dat het geval is, kunt u de ingebouwde scantool voor Windows gebruiken, bijvoorbeeld Systeembestandscontrole. Als u deze tool uitvoert, wordt gezocht naar beschadigde of ontbrekende bestanden en als deze worden gevonden, wordt deze hersteld. Hier leest u hoe u deze tool uitvoert:
- Druk op de Start-knop en typ ‘opdracht’ in de tekstbalk.
- Klik met de rechtermuisknop op het bovenste resultaat en selecteer Als administrator uitvoeren in het snelmenu.
- Kopieer en plak vervolgens de volgende code en druk op Enter –
sfc/scannow
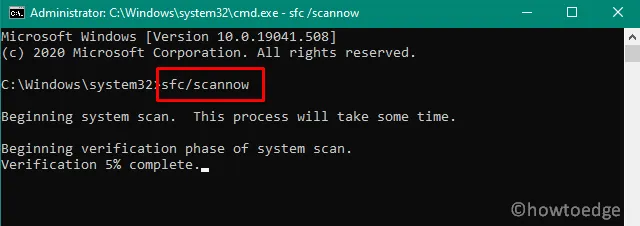
- Wacht tot deze opdracht is voltooid. Dit hele scan-/reparatieproces kan 15-20 minuten duren om corruptie op systeemniveau op te lossen.
- Wanneer de opdrachtprompt 100% weergeeft, kunt u de console sluiten en
Restart your PC.
Meld u opnieuw aan bij uw computer en probeer het besturingssysteem opnieuw bij te werken. Als het probleem zich blijft voordoen, configureer dan het register zoals hieronder uitgelegd:
5. Wijzig het Windows-register
Als geen van de bovenstaande oplossingen de 0x80070057-fout helpt oplossen, moet u enkele noodzakelijke wijzigingen aanbrengen in het Windows-register. Volg hiervoor de onderstaande richtlijn:
Imp : Zorg ervoor dat u eerst een back-up van het register maakt voordat u hier wijzigingen in aanbrengt: Automatische registerback-up inschakelen in Windows 10
- Druk gezamenlijk op om de opdracht Uitvoeren op te roepen.
Windows key and R - Typ ”
regedit” en druk op Enter om de Register-editor te starten. - Wanneer het UAC-venster in zicht komt, drukt u op Ja om de toegang te autoriseren.
- Blader naar het volgende pad in het register:
HKEY_LOCAL_MACHINE\SOFTWARE\Microsoft\WindowsUpdate\UX
- Ga naar het rechterdeelvenster en zoek naar een bestand met de titel ” IsConvergedUpdateStackEnabled “. Als er inderdaad een DWORD-sleutel bestaat die overeenkomt met deze nieuwe sleutel, dubbelklik dan om deze te openen en plaats “0” onder het waardegegevensveld.

- Als dit niet het geval is, kunt u dit bestand maken door met de rechtermuisknop te klikken en te selecteren
New > DWORD (32-bit) Value. Hernoem deze sleutelinvoer als “IsConvergedUpdateStackEnabled” en de waarde is gelijk aan nul. - Wijzig op dezelfde manier de waardegegevens van de ”
UxOption”-toets naar “0” die beschikbaar zijn op de volgende locatie –
HKEY_LOCAL_MACHINE\SOFTWARE\Microsoft\WindowsUpdate\UX\Settings
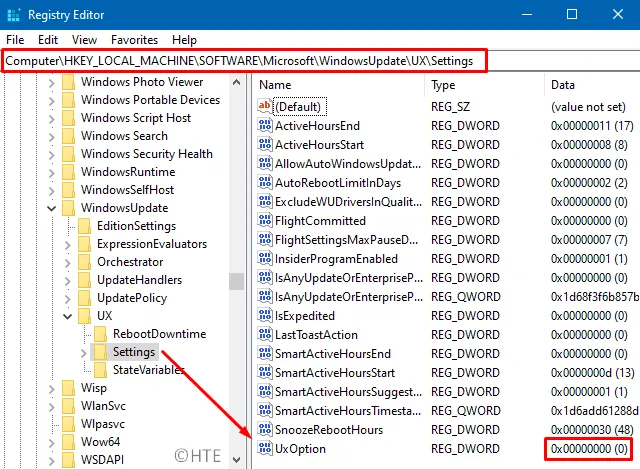
- Nadat u de bovenstaande wijzigingen met succes heeft aangebracht, sluit u het register en start u uw pc opnieuw op .
Vanaf de volgende aanmelding zou de fout 0x80070057 verdwenen moeten zijn en kunt u doorgaan met het installeren van de nieuwste Windows 10-update.
Fout 0x80070057: de parameter is onjuist
Als u het bericht “Er is een interne fout opgetreden: de parameter is onjuist: (0x80070057)” krijgt, betekent dit dat het back-upproces niet kan worden gestart. Om deze bug op te lossen, kunt u kleine wijzigingen aanbrengen in het register. De vereiste wijzigingen in het register zijn als volgt:
- Open het Windows-register (zoals hierboven uitgelegd).
- Blader naar het pad –
HKEY_LOCAL_MACHINE\SOFTWARE\Policies\Microsoft\SystemCertificates. - Klik met de rechtermuisknop op SystemCertificates en kies voor .
New > DWORD (32-bit) Value - Hernoem deze DWORD-sleutel als “ CopyFileBufferedSynchronousIo ” en stel de waarde in op “1” .
- Klik op OK om deze wijzigingen te bevestigen en start uw pc opnieuw op.
U krijgt deze foutmelding niet meer als u een back-up van bestanden maakt of als u een eerdere back-up op de computer start.
Microsoft Office-fout 0x80070057
Soms krijgt u mogelijk ook de fout 0x80070057 tijdens het starten van Microsoft Office of zijn producten. Om dit probleem op te lossen, moet u de firewall op uw computer uitschakelen. In zeldzame gevallen moet u de antivirussoftware van Microsoft Defender of van derden op uw apparaat tijdelijk uitschakelen. Als u niet weet hoe u de firewall moet uitschakelen, gebruikt u deze stappen:
- Start eerst het Configuratiescherm .
- Klik op Systeem en beveiliging gevolgd door Windows Defender Firewall.
- Klik vervolgens
turn Windows Defender Firewall on or offop het linkerdeelvenster.
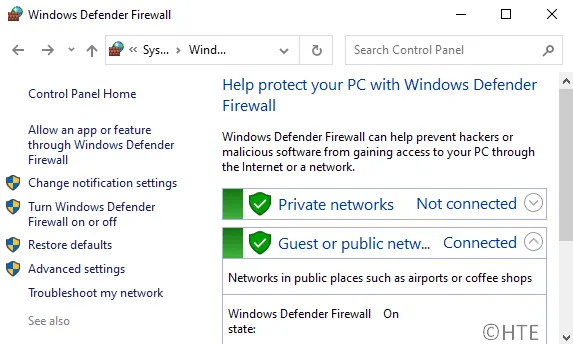
- Selecteer Windows Firewall uitschakelen (niet aanbevolen) onder zowel privé als openbare netwerken.
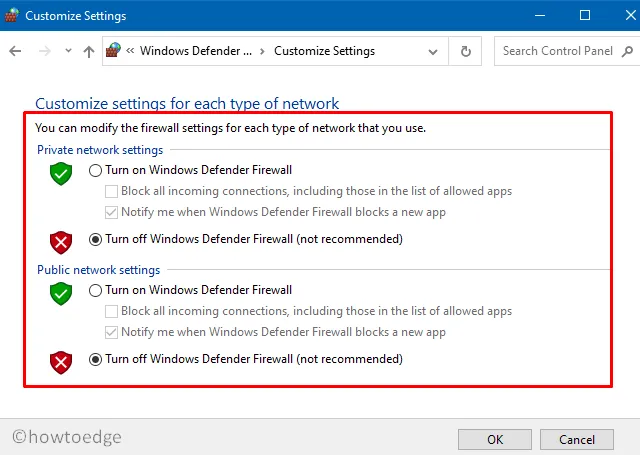
- Ga vervolgens naar Configuratiescherm > Programma’s > Een programma verwijderen.
- Klik met de rechtermuisknop op Microsoft Office-software en kies voor Verwijderen .
- Wanneer de kantoorproducten volledig zijn verwijderd, start u uw pc opnieuw op.
- Wanneer u zich opnieuw aanmeldt bij uw apparaat, installeert u het Microsoft Office-programma opnieuw.
Dat zou alles zijn. Ik hoop dat dit artikel helpt bij het oplossen van de verschillende soorten 0x80070057-fouten op Windows 11/10 pc. Als u vragen of suggesties voor ons heeft, kunt u ons dit laten weten in het onderstaande commentaargedeelte.



Geef een reactie