Updatefout 0x8007000d in Windows 11/10 oplossen

Verschillende gebruikers meldden dat ze een fout 0x8007000d tegenkwamen terwijl ze probeerden hun Windows 10-besturingssysteem te upgraden naar de nieuwste buildversie of Windows 11. Zodra dit probleem zich voordeed, kunt u de nieuwste cumulatieve updates (beveiliging, niet- beveiliging, of optioneel).
Soms lukt het om de upgrade via Windows Update te starten. Dit zal echter mislukken of blijven steken op een bepaald percentage. Laten we eens kijken naar de waarschijnlijke oorzaken achter deze foutcode en zes tijdelijke oplossingen die dit probleem op Windows 10 kunnen oplossen.
Wat veroorzaakt updatefout 0x8007000d?
Deze updatefout 0x8007000d treedt normaal gesproken op wanneer de systeembestanden en -mappen zijn beschadigd of als er onnodig opgeslagen caches zijn in Windows Cache-mappen. U kunt de SFC- en DISM-tools proberen om bestandscorruptie binnen uw systeem te vinden en te repareren.
Verwijder Windows Cache-mappen om de cacheproblemen in SoftwareDistribution- en catroot2-mappen op te lossen. Als deze fout zich blijft voordoen, zelfs na het toepassen van deze fixes, ga dan voor het oplossen van problemen met Windows Update of Reset Update Components. Laten we deze tweaks in meer detail bekijken –
Update foutcode 0x8007000d Oplossingen
Probeer de volgende suggesties om de updatefout 0x8007000d op Windows 11/10 op te lossen:
1] Voer de probleemoplosser voor Windows Update uit
Windows Update mislukt over het algemeen vanwege corrupte Windows-updatecomponenten. Aangezien bugs en fouten vrij vaak voorkomen in Windows 10 OS, biedt het bedrijf een essentiële tool die werkt om dergelijke problemen te minimaliseren. Ga als volgt te werk om de probleemoplosser uit te voeren:
- Start allereerst de app Instellingen met behulp van de Win & I – toetsencombinatie.
- Wanneer deze desktop-app in beeld komt, klikt u op de categorie Bijwerken en beveiliging .
- Selecteer vervolgens Problemen oplossen in de linkerkolom en ga naar de aangrenzende kant.
- Scrol omlaag naar Windows Update en klik op De probleemoplosser uitvoeren .
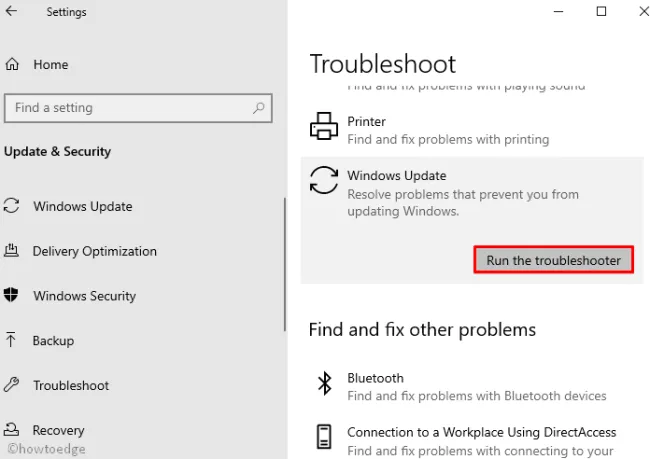
- De reparatietaak begint onmiddellijk daarna. Start de pc opnieuw op wanneer dit is voltooid.
2] Scan en repareer ontbrekende/beschadigde systeembestanden
De aanwezigheid van corrupte/beschadigde systeembestanden kan ook leiden tot de foutcode 0x8007000d op Windows 10. Daarom raden we aan om de ingebouwde tool te gebruiken: Systeembestandscontrole van Microsoft. Door dit opdrachtregelhulpprogramma uit te voeren, wordt de hele pc gescand op verouderde bestanden en worden deze hersteld (indien aanwezig). Hier is hoe verder te gaan –
- Druk op Win + R om het dialoogvenster Uitvoeren te openen.
- Typ cmd in de leegte en druk tegelijkertijd op Ctrl + Shift + Enter om de opdrachtprompt te starten.
- Tik in het venster Gebruikersaccountbeheer op Ja om door te gaan.
- Typ nu
sfc/scannowop de verhoogde prompt en druk op Enter.
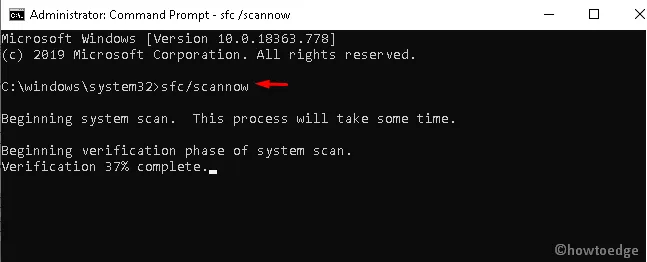
- Dit proces duurt enkele minuten, dus wacht dienovereenkomstig.
- Start het Windows 10-apparaat opnieuw op en controleer of dit de updatefout 0x8007000d oplost of niet.
3] Voer DISM-scan uit
Soms kan de SFC-scan de onderliggende oorzaken niet oplossen. In dergelijke gevallen moet men de ingebouwde tool Deployment Image Servicing and Management uitvoeren om de corrupte bestanden te herstellen. Hier is de volledige procedure –
- Ga naar Zoeken en typ Opdrachtprompt .
- Klik met de rechtermuisknop op het bovenste resultaat en kies Als administrator uitvoeren .
- Als het UAC-venster in beeld komt, tik je op Ja .
- Kopieer/plak de volgende code in de buurt van de knipperende cursor en druk op Enter –
dism.exe /online /cleanup-image /scanhealth
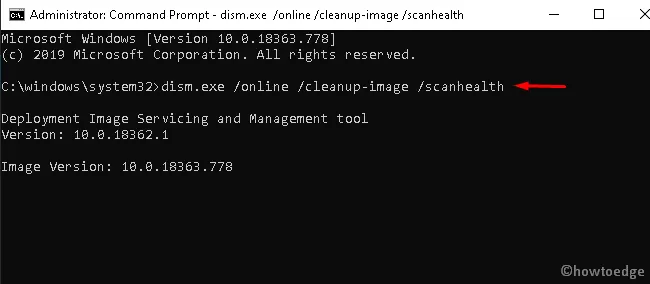
- Het uitvoeringsproces begint onmiddellijk daarna, dus wacht dienovereenkomstig.
- Wanneer het scannen / repareren met succes is voltooid, voert u de onderstaande code uit –
dism.exe /online /cleanup-image /restorehealth
- Ook deze opdracht duurt een paar minuten om te voltooien. Wanneer dit is voltooid en de onderliggende oorzaak is verholpen, start u de pc opnieuw op .
- Probeer nu het Windows 10-besturingssysteem te upgraden zonder de foutcode 0x8007000d te ontvangen.
4] Schakel Windows Update in met de Groepsbeleid-editor
Soms kunnen de uitgeschakelde updatecomponenten deze fout 0x8007000d veroorzaken tijdens het uitvoeren van een OS Build-upgrade. Als dit inderdaad het geval is, schakelt u Windows Update-componenten in via Policy Editor. Hier zijn de essentiële stappen om aan te werken –
- Druk tegelijkertijd op de Win- en R -toetsen om het dialoogvenster Uitvoeren te openen.
- Typ
gpedit.mscin de leegte en druk op OK om de Groepsbeleid-editor te starten. - Reik in het komende venster naar het volgende pad –
Computer Configuration/ Administrative Templates/ System
- Scroll naar beneden en zoek het beleid “Geef instellingen op voor optionele componentinstallatie en componentreparatie”.
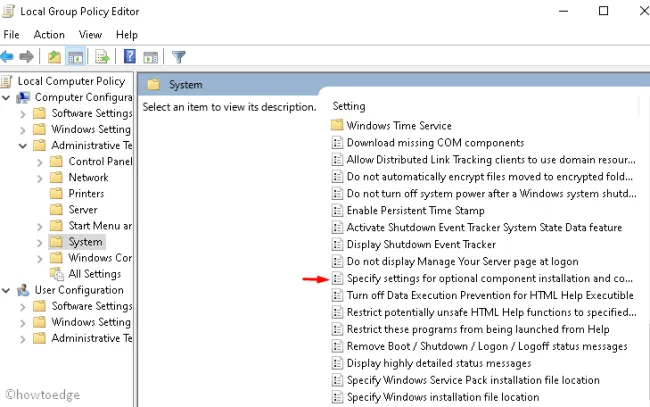
- Zodra u dit beleid hebt gevonden, dubbelklikt u hetzelfde om het betreffende venster te openen.
- Vink hier het keuzerondje Ingeschakeld aan en druk op OK om de recente wijzigingen op te slaan.
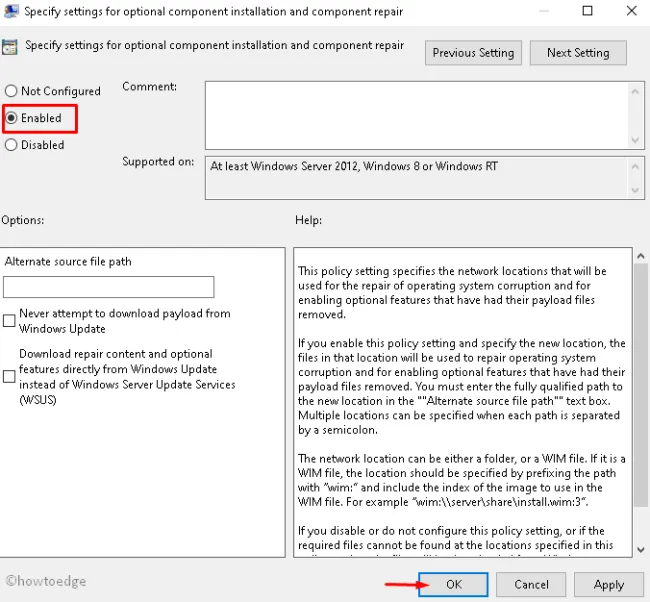
- Start ten slotte uw Windows opnieuw op en controleer op updates vanaf de volgende aanmelding.
5] Download handmatig zelfstandige pakketten en installeer ze op uw pc
Microsoft uploadt de zelfstandige pakketten voor elke cumulatieve update die voor Windows 11 of 10 OS is geleverd. Ze blijven allemaal beschikbaar op de Update-cataloguswebsite. Ga naar deze site en zoek naar het nieuwste patch-updatenummer voor uw versie van Windows 10. Gebruikers van Windows 11 kunnen in plaats daarvan deze website bezoeken .
Nu u het KB-nummer bij u heeft, kopieert en plakt u dit in het zoekveld van de Microsoft-updatecatalogus. Druk op Enter en u zult een lijst met updates vinden die overeenkomen met verschillende systeemarchitecturen. Kies degene die bij uw systeemconfiguratie past en druk op de downloadknop.
Klik op de bovenste link in het volgende venster en het patchbestand begint te downloaden. Dubbelklik op het gedownloade installatiebestand en de fout 0x8007000d wordt daarna automatisch opgelost.
Hier volgt een gedetailleerde beschrijving van het handmatig downloaden en installeren van updates op uw systeem.
6] Stel de Windows Update-componenten handmatig opnieuw in
Als geen van de bovenstaande oplossingen de fout 0x8007000d oplost, moet u proberen de Windows-updatecomponenten handmatig opnieuw in te stellen. Om deze taak uit te voeren, moet u Windows Console starten als beheerder en een paar opdrachtregels uitvoeren. Hier is hoe verder te gaan –
- Klik met de rechtermuisknop ergens op de taakbalk en selecteer Taakbeheer .
- Wanneer deze desktop-app in beeld komt, klikt u op Bestand gevolgd door Nieuwe taak uitvoeren .
- Typ cmd (Admin) in het tekstvak en druk op de knop OK .
- Voer nu elk van de onderstaande codes afzonderlijk uit. Ze zijn bedoeld om de essentiële kernservices te stoppen –
net stop bits
net stop wuauserv
net stop appidsvc
net stop cryptsvc
- Verwijder vervolgens de qmgr*.dat van Windows 10 OS door de opdrachtregel uit te voeren –
Del “%ALLUSERSPROFILE%\Application Data\Microsoft\Network\Downloader\qmgr*.dat
- Navigeer daarna naar de map System32 met de onderstaande code –
cd /d %windir%\system32
- Kopieer/plak nu de volgende codes om opnieuw te registreren. dll-bestanden. Ze resetten op hun beurt de beschadigde Windows Update-componenten. Vergeet niet op Enter te drukken aan het einde van elke opdrachtregel –
regsvr32.exe atl.dll
regsvr32.exe urlmon.dll
regsvr32.exe mshtml.dll
regsvr32.exe shdocvw.dll
regsvr32.exe browseui.dll
regsvr32.exe jscript.dll
regsvr32.exe vbscript.dll
regsvr32.exe scrrun.dll
regsvr32.exe msxml.dll
regsvr32.exe msxml3.dll
regsvr32.exe msxml6.dll
regsvr32.exe actxprxy.dll
regsvr32.exe softpub.dll
regsvr32.exe wintrust.dll
regsvr32.exe dssenh.dll
regsvr32.exe rsaenh.dll
regsvr32.exe gpkcsp.dll
regsvr32.exe sccbase.dll
regsvr32.exe slbcsp.dll
regsvr32.exe cryptdlg.dll
regsvr32.exe oleaut32.dll
regsvr32.exe ole32.dll
regsvr32.exe shell32.dll
regsvr32.exe initpki.dll
regsvr32.exe wuapi.dll
regsvr32.exe wuaueng.dll
regsvr32.exe wuaueng1.dll
regsvr32.exe wucltui.dll
regsvr32.exe wups.dll
regsvr32.exe wups2.dll
regsvr32.exe wuweb.dll
regsvr32.exe qmgr.dll
regsvr32.exe qmgrprxy.dll
regsvr32.exe wucltux.dll
regsvr32.exe muweb.dll
regsvr32.exe wuwebv.dll
- Gebruik vervolgens de onderstaande opdrachten om de netwerkservices te resetten –
netsh winsock reset
netsh winhttp reset
- Zodra u klaar bent, start u de services opnieuw die u in eerste instantie hebt gestopt. Gebruik hiervoor de onderstaande codes –
net start bits
net start wuauserv
net start appidsvc
net start cryptsvc
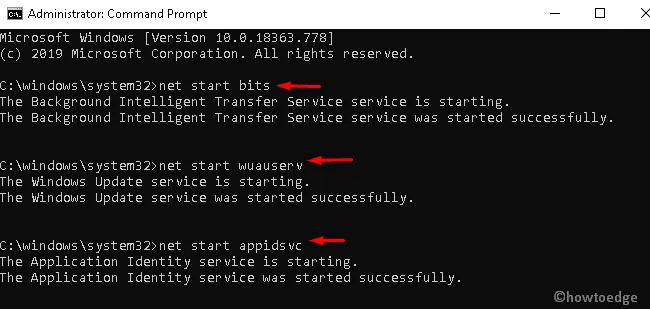
- Start ten slotte uw systeem opnieuw op , zodat de aangebrachte wijzigingen van kracht worden na de volgende aanmelding.



Geef een reactie