Hoe de fout UP_DRIVER_ON_MP_SYSTEM 0x00000092 te verhelpen
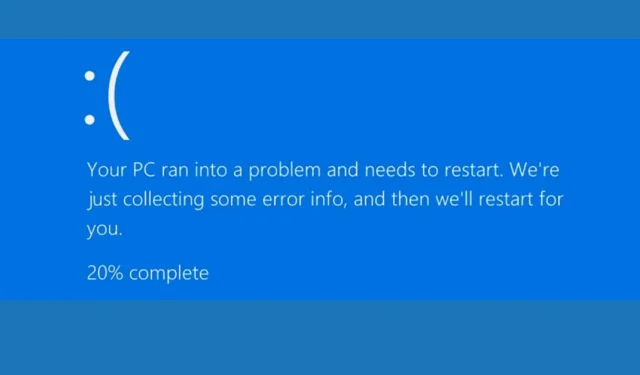
Veel van onze lezers hebben de Blue Screen-fout UP_DRIVER_ON_MP_SYSTEM 0x00000092 gemeld. In deze handleiding bespreken we de betekenis ervan en hoe u ervan afkomt.
Wat is de fout UP_DRIVER_ON_MP_SYSTEM?
De UP_DRIVER_ON_MP_SYSTEM-bugcontrole of stopfout 0x00000092 geeft aan dat een driver die bedoeld is voor een systeem met één processor, is gedetecteerd op een systeem met meerdere processors.
Het probleem doet zich voor wanneer het systeem een driver probeert te laden die niet compatibel is met de hardwarespecificaties, meestal bij apparaten met meerdere cores of processors.
Hoe kan ik de fout UP_DRIVER_ON_MP_SYSTEM 0x00000092 oplossen?
1. Werk de problematische driver bij
1.1 Start uw computer opnieuw op in de veilige modus
- Druk op Windows + R om het venster Uitvoeren te openen .
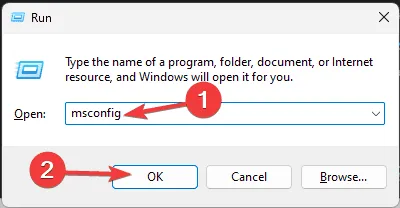
- Typ msconfig en klik op OK om het venster Systeemconfiguratie te openen .
- Ga naar het tabblad Opstarten en plaats onder Opstartopties een vinkje naast Veilig opstarten en Netwerk .
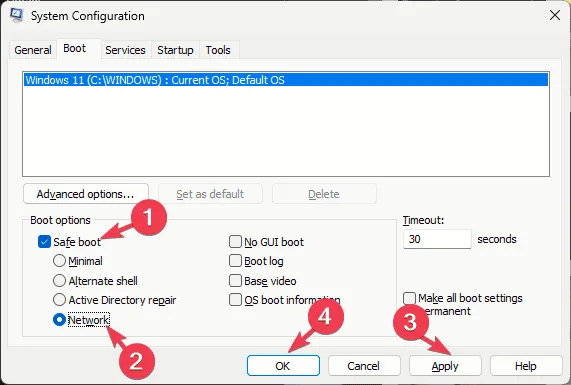
- Klik op Toepassen en OK om de wijzigingen op te slaan.
- Klik op Opnieuw opstarten .
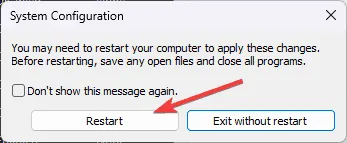
1.2 De drivers updaten
Nadat uw computer opnieuw is opgestart, volgt u deze stappen om de drivers op uw computer bij te werken.
- Druk op Windows + R om het venster Uitvoeren te openen .
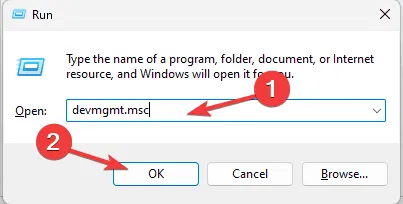
- Typ devmgmt.msc en klik op OK om het venster Apparaatbeheer te openen .
- Vouw in het venster Apparaatbeheer de categorieën één voor één uit en zoek naar apparaten met een geel uitroepteken. Dit geeft namelijk aan dat er een probleem is met een driver.
- Zodra u het probleem hebt gevonden, klikt u met de rechtermuisknop op het stuurprogramma dat het probleem veroorzaakt en kiest u Stuurprogramma bijwerken in het contextmenu.
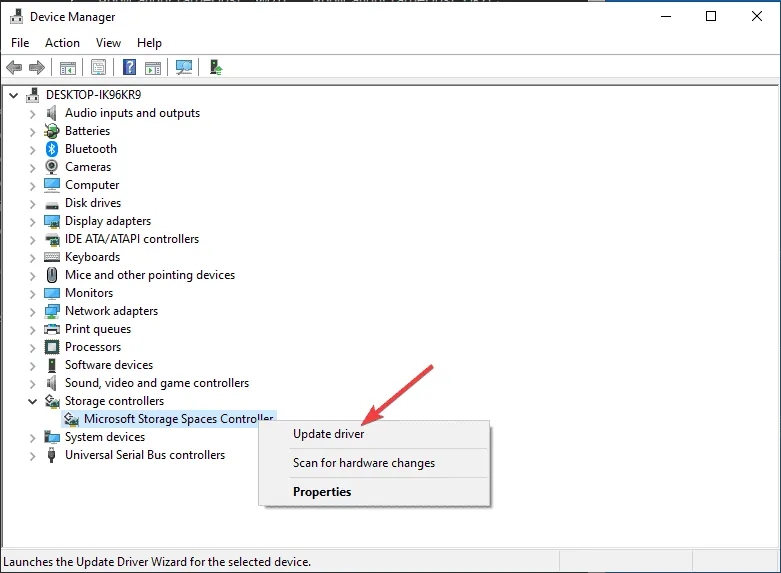
- Selecteer vervolgens Automatisch naar drivers zoeken, zodat Windows de nieuwste driver kan vinden en installeren. Herhaal deze stappen voor alle problematische drivers.
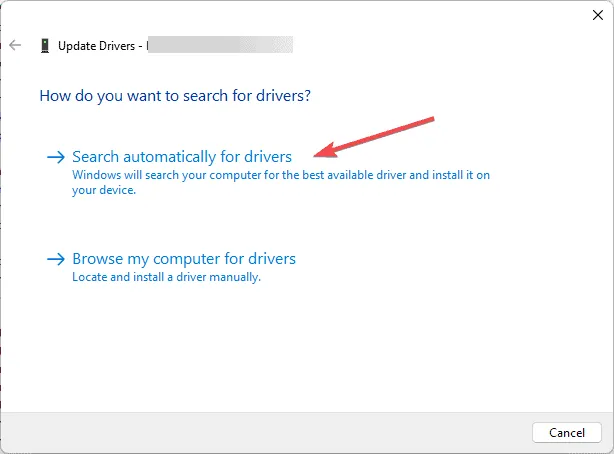
Als Windows geen betere driverversie kan vinden, kunt u een driverupdater en -fixer van derden gebruiken. Hiermee kunt u de drivers op uw pc eenvoudig bijwerken. U kunt ook naar de officiële website van de fabrikant gaan en de driver handmatig installeren!
Als u BSoD-fouten tegenkomt na een upgrade, is het updaten van de drivers van uw computer een goede manier om het probleem op te lossen. Lees deze handleiding voor meer informatie.
2. Werk uw Windows bij
- Volg de stappen 1 tot en met 5 uit Methode 1 om uw computer opnieuw op te starten in de veilige modus.
- Zodra uw computer is opgestart, drukt u op Windows+ Iom de app Instellingen te openen .
- Ga naar Windows Update en klik op Controleren op updates .
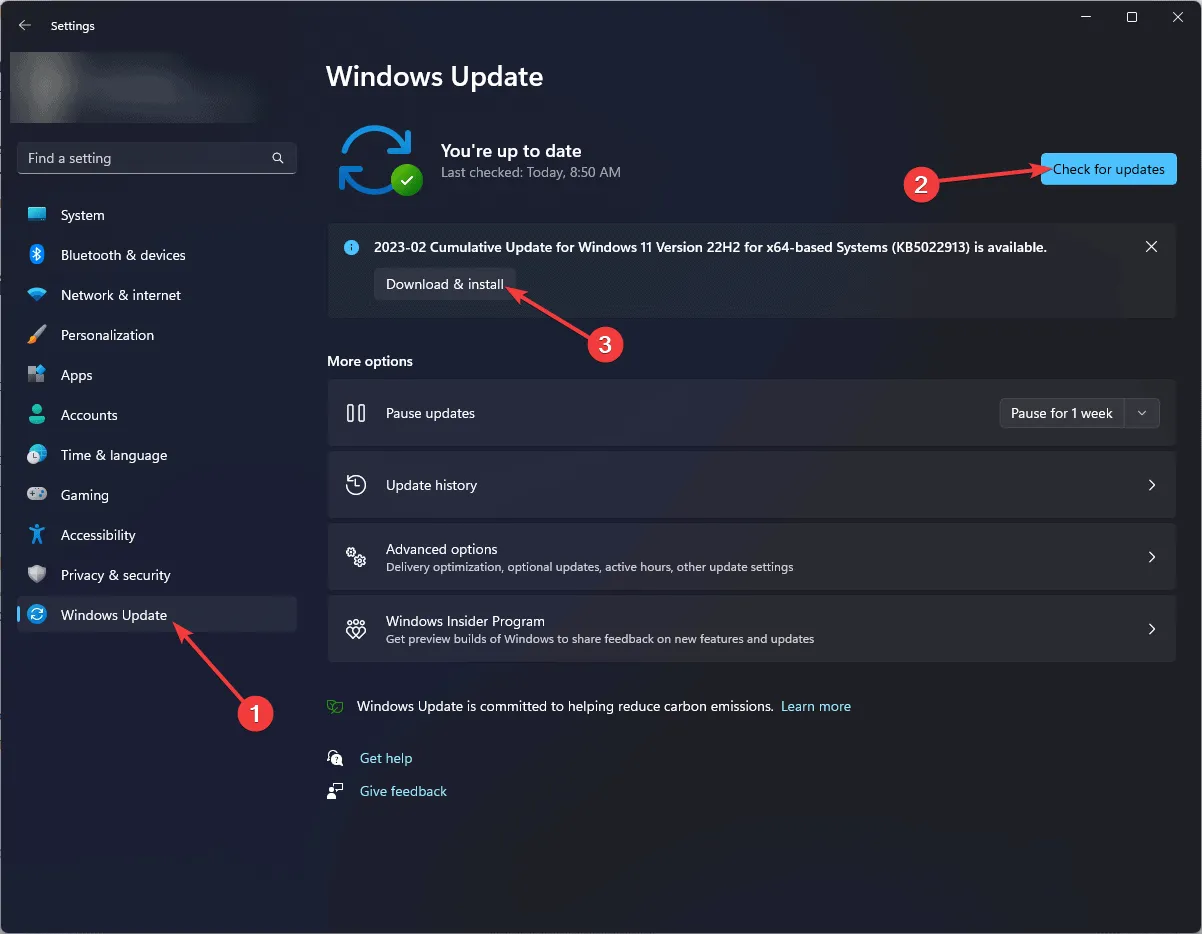
- Als er een update beschikbaar is, klikt u op Downloaden en installeren. Nadat u de update hebt gedownload en geïnstalleerd, wordt u gevraagd uw pc opnieuw op te starten.
3. De problematische driver terugdraaien
- Druk op Windows + R om het venster Uitvoeren te openen .
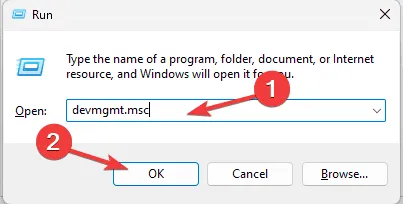
- Typ devmgmt.msc en klik op OK om het venster Apparaatbeheer te openen .
- Vouw in het venster Apparaatbeheer de categorieën één voor één uit en zoek naar apparaten met een geel uitroepteken. Dit geeft namelijk aan dat er een probleem is met een driver.
- Zodra u de driver hebt gevonden, klikt u met de rechtermuisknop op de driver die het probleem veroorzaakt en kiest u Eigenschappen in het contextmenu.
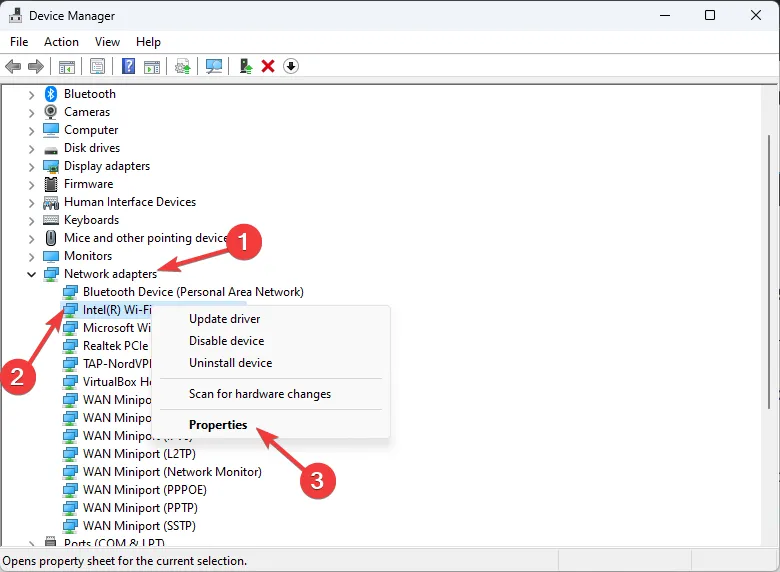
- Ga naar het tabblad Stuurprogramma en klik op de knop Vorig stuurprogramma .
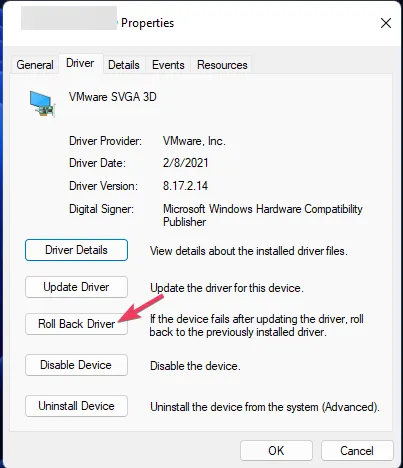
- Volg de instructies op het scherm om het terugdraaiproces te voltooien.
- Start uw pc opnieuw op om de wijzigingen door te voeren.
4. Voer de CHKDSK-scan uit
- Druk op de aan/uit- knop van uw pc om deze te starten.
- Wanneer u het Windows-logo ziet tijdens het opstarten, drukt u nogmaals op de Power- knop om uw computer uit te schakelen. Herhaal het in- en uitschakelproces drie keer.
- Bij de derde herstart ziet u een blauw scherm, wat betekent dat u toegang hebt gekregen tot de Windows Recovery Environment ( WinRE ).
- Klik op Problemen oplossen op het scherm Kies een optie.
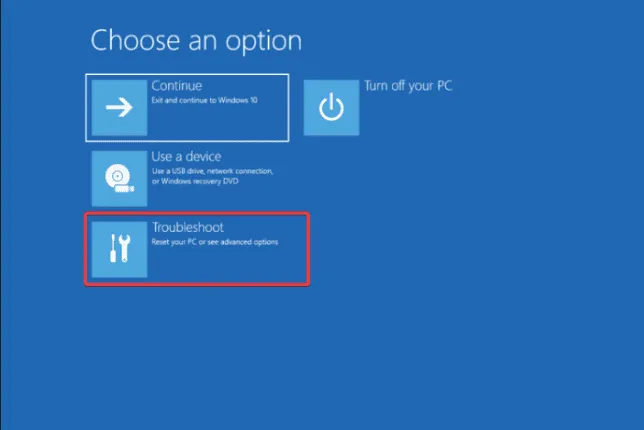
- Selecteer Geavanceerde opties .
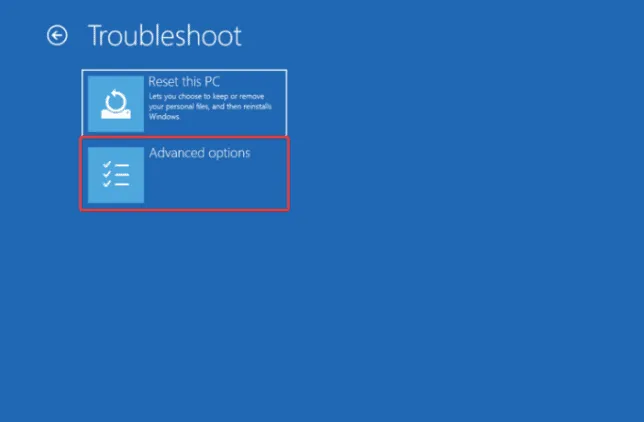
- Kies Opdrachtprompt op het scherm Geavanceerde opties .
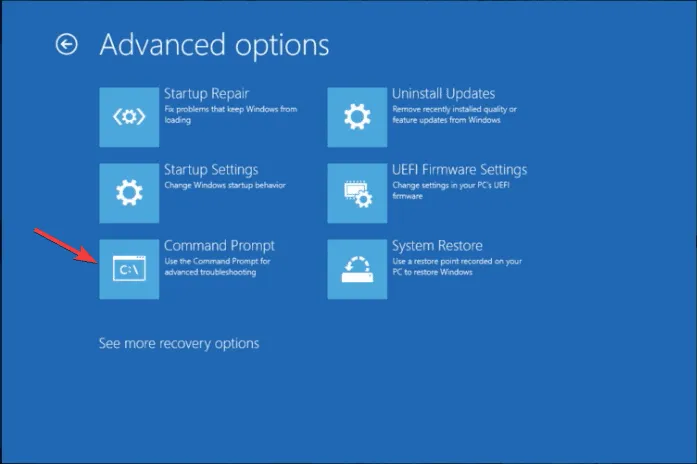
- Als uw computer normaal opstart, drukt u op de Windowstoets, typt u cmd in de zoekbalk en klikt u op Als administrator uitvoeren.
- Typ de volgende opdracht en druk op Enter:
chkdsk /f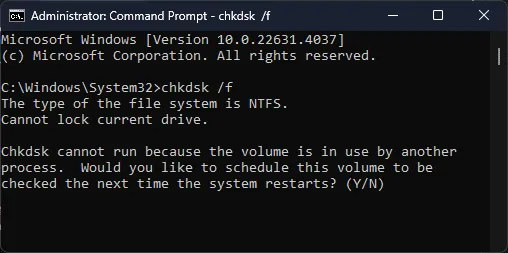
- Klik op J als daarom wordt gevraagd en wacht tot het proces is voltooid.
- Start uw computer opnieuw op om de wijzigingen op te slaan.
5. Voer een systeemherstel uit
- Druk op de Windows toets, typ configuratiescherm in het zoekvak en klik op Openen.
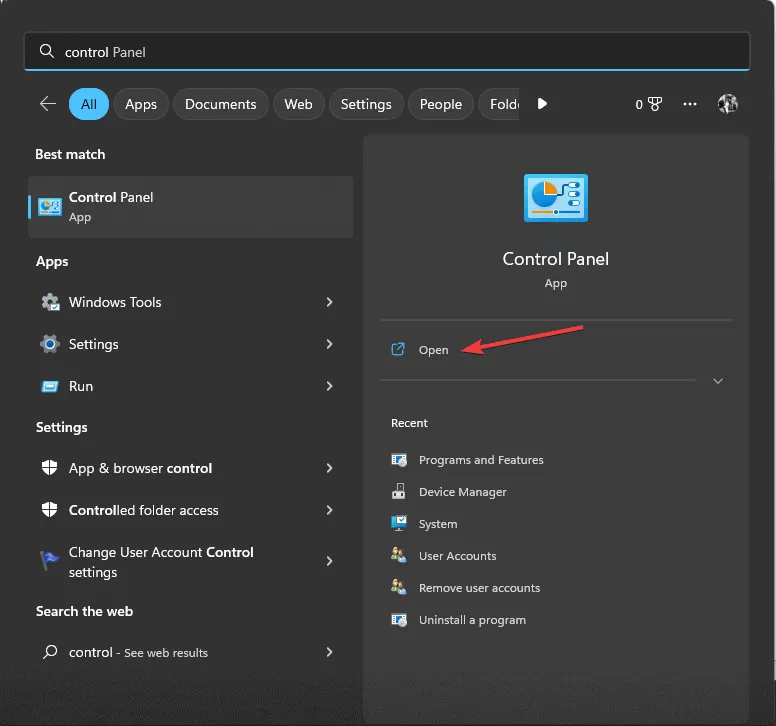
- Selecteer Grote pictogrammen als Weergeven op en klik vervolgens op Herstel .
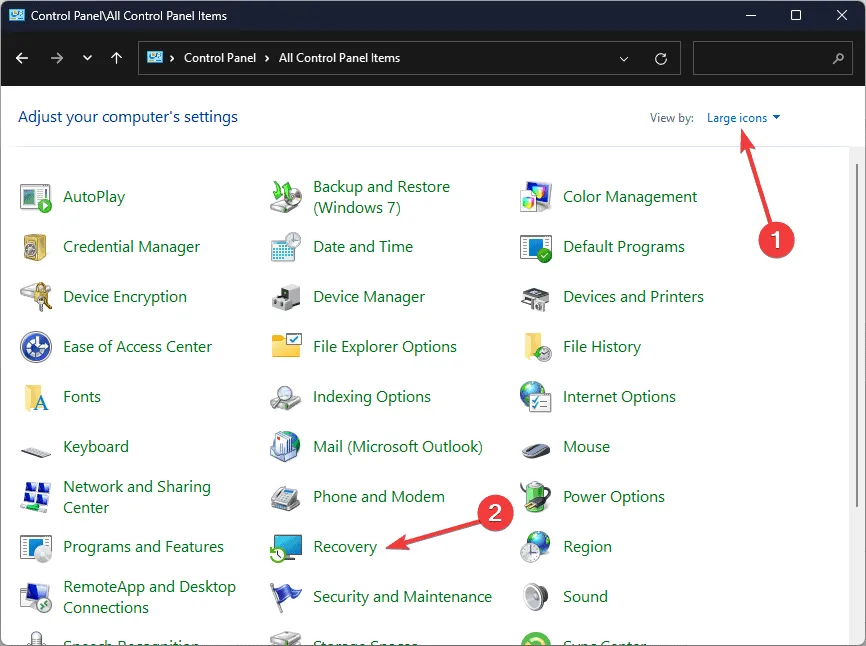
- Klik op Systeemherstel openen.
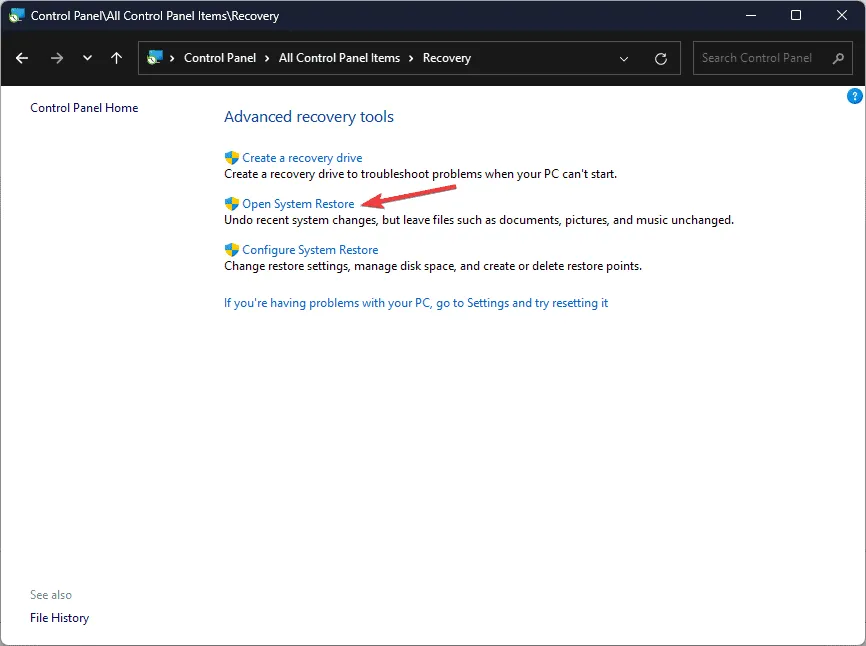
- Selecteer Een ander herstelpunt kiezen in het venster Systeemherstel en klik op Volgende.
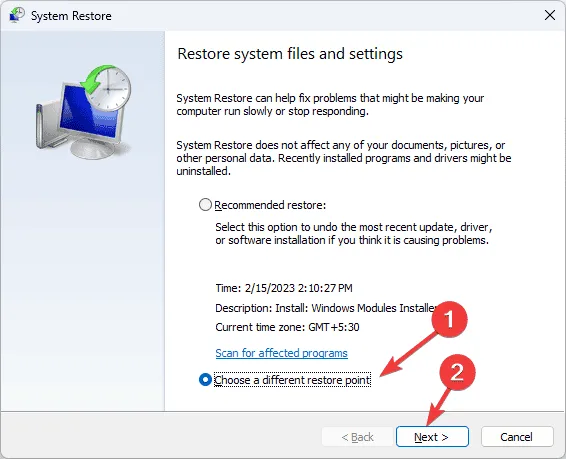
- Selecteer het punt waarop u Windows wilt herstellen en klik op Volgende .
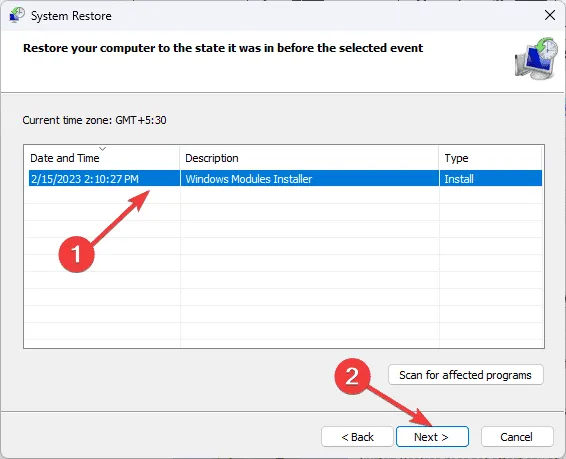
- Klik op Voltooien om het proces te starten.
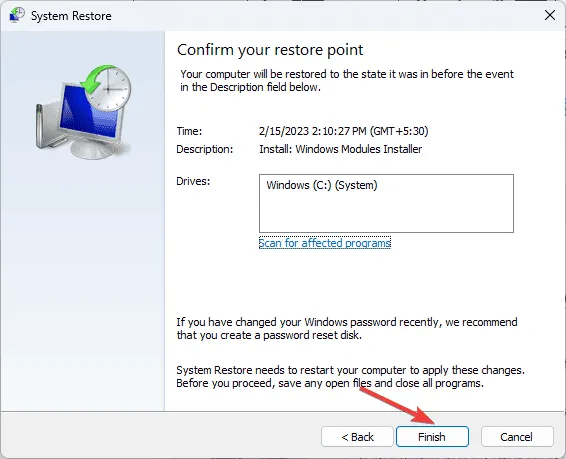
Uw computer start opnieuw op en herstelt uw apparaatinstellingen naar de geselecteerde versie. Als u het bericht Systeemherstel is niet voltooid krijgt nadat uw pc opnieuw is opgestart, raden we u aan deze informatieve gids te raadplegen voor oplossingen.
Als u suggesties of opmerkingen hebt over de Blue Screen of Death-fout UP_DRIVER_ON_MP_SYSTEM, kunt u deze gerust vermelden in het onderstaande opmerkingenveld.



Geef een reactie