Ubuntu repareren Kan het terminalprobleem niet openen
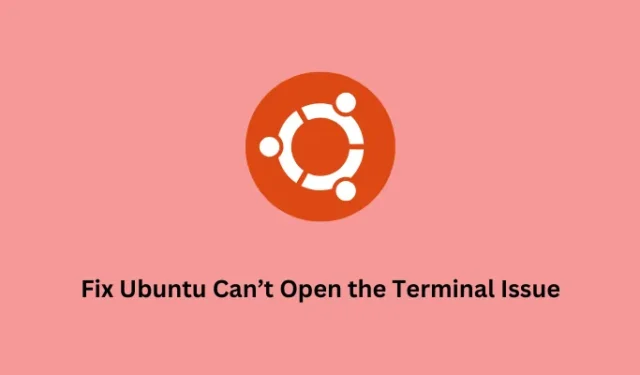
Ubuntu die zijn gebruikers de terminal niet laat openen, is tegenwoordig een vrij algemeen probleem. Als u een soortgelijk probleem krijgt en niet weet wat u nu moet doen, lees dan de vijf oplossingen voor het oplossen van dit probleem met “Ubuntu kan de terminal niet openen” op Linux-apparaten. Laten we zonder verder oponthoud ingaan op de redenen die dit veroorzaken en de beschikbare oplossingen ervoor.
Fix – Ubuntu bevriest in Virtual Machine
Waarom kan Ubuntu de terminal erop niet openen?
Dit gebeurt meestal wanneer u software met fouten installeert of wanneer u de configuratie van de terminal wijzigt. Afgezien hiervan kan een nieuwe app of game die interactie heeft met de locales en deze corrumpeert, ook tot soortgelijke problemen leiden.
Een paar gebruikers meldden dat ze dit probleem hadden opgelost toen ze naar de terminal zochten in het activiteitenmenu van Ubuntu. Dit suggereert hoe vaak dit probleem zich voordoet in Ubuntu en hoe voorzichtig men moet zijn om eventuele aanpassingen toe te passen om dit probleem op te lossen.
Fix Ubuntu kan de terminal niet openen
Om het probleem “Ubuntu kan de terminal niet openen” op te lossen, probeert u de onderstaande oplossingen een voor een. Hoewel u deze tijdelijke oplossingen in elke volgorde kunt toepassen, raden we u aan deze fixes in dezelfde volgorde te volgen als waarin ze zijn ingevoerd:
1] Krijg het Missing Terminal-pictogram terug
Ubuntu laat je de terminal niet openen en het terminalpictogram ontbreekt erop zijn twee verschillende dingen. Als u de terminal niet kunt starten omdat u het pictogram niet kunt vinden, volgt u deze stappen:
- Druk op de Windows-toets en typ “terminal” in het zoekveld.
- Wanneer een overeenkomend resultaat verschijnt in het activiteitenmenu van Ubuntu, klikt u erop.
- Als u dit doet, wordt de terminal op het scherm geopend.
U kunt ook met de rechtermuisknop op het terminalpictogram klikken en de optie “Toevoegen aan favorieten” selecteren. Op deze manier krijgt u een snelkoppeling om de terminal rechtstreeks op het dock van uw bureaublad te starten. Klik erop om de Ubuntu-terminal te starten wanneer je maar wilt.
Hoe Google Chrome op Ubuntu te installeren
2] Verwijder de conflicterende software
Als u de bovenstaande oplossing hebt geprobeerd en de terminal nog steeds niet kunt openen, moet er conflicterende software op uw Ubuntu-besturingssysteem zijn. De defecte programma’s blokkeren op de een of andere manier de terminal bij het opstarten. Hoewel het zeer zeldzaam is om dergelijke buggy-applicaties in Ubuntu te installeren, kan het gebeuren.
Als u zich herinnert dat u enkele nieuwe apps op uw Ubuntu hebt geïnstalleerd en dit probleem zich net daarna voordeed, moet u die toepassingen van uw besturingssysteem verwijderen.
Verschillende gebruikers meldden dat ze het probleem met de terminal niet hadden opgelost nadat ze Python van hun apparaten hadden verwijderd. Als u onlangs Python op uw computer heeft geïnstalleerd, is de kans groot dat dit het probleem ” Kan de terminal niet openen ” veroorzaakt. Dit gebeurt alleen als de terminal niet is geconfigureerd om te gebruiken, terwijl Python op uw Ubuntu-apparaat is geïnstalleerd.
Het is niet essentieel om Python van uw systeem te verwijderen als er updates beschikbaar zijn voor uw Ubuntu-apparaat. Hier leest u hoe u de verwijzing naar Python in Ubuntu kunt upgraden –
- Druk op Ctrl + Alt + F3 om eerst de failsafe TTY-terminal te starten.
- Log hierop in en voer vervolgens de volgende code erop uit –
sudo nano /usr/bin/gnome-terminal
- Volgende wijziging
#!/usr/bin/python3naar#!/usr/bin/python3.8.
python3 --version
Vanaf nu is Python 3.8 de nieuwste versie van Python voor het Ubuntu-besturingssysteem. Dit kan echter veranderen naarmate de tijd verstrijkt. Welnu, in dat geval moet u Python adequaat upgraden naar de nieuwste beschikbare versie.
Probeer Ubuntu te herstellen met behulp van de recente back-up die erop beschikbaar is
Als u de terminal op uw Ubuntu-besturingssysteem nog steeds niet kunt openen en u beschikt over een recente back-up op uw apparaat, overweeg dan om die te gebruiken.
3] Controleer en repareer de configuratie van de terminal
Het probleem “Ubuntu kan de terminal niet openen” kan zich ook voordoen als u de configuratie van de terminal hebt bewerkt. Als dat het geval is, moet u de recente wijzigingen aan uw terminal ongedaan maken. Volg de onderstaande instructies om verder te gaan met deze taak –
- Start de TTY failsafe-terminal door op Ctrl + Alt + F3 te drukken.
- Log in op uw account en maak de wijzigingen ongedaan die u onlangs in de configuratie van de terminal hebt aangebracht.
Als u deze taak via de GUI wilt uitvoeren, installeert u Dconf-Editor in Ubuntu door deze code uit te voeren op de failsafe TTY.
sudo apt install dconf-editor
Wacht tot de installatie is voltooid en zodra deze is voltooid, bevestigt u de waarschuwing die zegt: “Ik zal voorzichtig zijn.” Ga vervolgens naar “/org/gnome/terminal/legacy” en maak alle recente wijzigingen aan uw Ubuntu-apparaat ongedaan.
Als dit probleem zich daarna blijft voordoen, moet u de instellingen van uw profiel terugzetten naar hun standaardwaarden. Open hiervoor de failsafe TTY en voer deze code erop uit –
dconf reset -f /org/gnome/terminal/legacy/profiles:/
Dat is alles, wanneer u de bovenstaande opdracht uitvoert, worden de profielen van de GNOME-terminal ook verwijderd. Start uw apparaat opnieuw op en controleer of u de terminal kunt openen zonder foutmeldingen te krijgen.
4] Regenereer de locales
Soms, wanneer u een nieuw programma installeert, communiceert het met de systeembestanden en corrumpeert het uw landinstellingen. Als gevolg hiervan heb je moeite om de terminal in Ubuntu te starten. De landinstellingen zijn zeer belangrijke bestanden in Ubuntu, omdat ze bepalen hoe tekst wordt weergegeven in welke taal u ook op uw systeem gebruikt.
Als deze informatie ontbreekt, zal de terminal gewoon weigeren te starten of crashen, als deze al is geopend. Om dit probleem op te lossen, moet men de bestaande locale wissen en nieuwe genereren. Dit is wat u vervolgens moet doen –
- Open de failsafe TTY door op Ctrl + Alt + F3 te drukken.
- Kopieer/plak de onderstaande opdracht op de terminal en druk op Enter .
sudo locale-gen --purge
Nu je de bestaande locale hebt opgeschoond en nieuwe hebt gegenereerd, gebruik je de snelkoppeling – Ctrl + Alt + T. Controleer vervolgens of de terminal op deze manier start.
5] Installeer de terminal opnieuw of gebruik een alternatief
Als geen van de bovenstaande oplossingen helpt om het probleem met het openen van de Terminal op te lossen, kunt u de Terminal beter opnieuw installeren of overschakelen naar een nog beter opdrachtregelprogramma. Hier leest u hoe u deze taak uitvoert –
- Druk op Ctrl + Alt + F3 om de failsafe TTY-terminal te starten.
- Kopieer en plak de onderstaande opdracht erop en druk op Enter –
sudo apt remove gnome-terminal
- Als u dit doet, wordt de standaard GNOME-terminal van uw systeem verwijderd. Voer deze code uit om het terug te installeren –
sudo apt install gnome-terminal
Sluit de failsafe TTY en druk op Ctrl + Alt + T. De terminal zou kort daarna moeten starten op uw Ubuntu-apparaat. Zo niet, dan kun je beter voor een alternatieve tool zoals Guake of Tilix gaan.
Afhankelijk van welke terminal je het leukst vindt, voer je een van de twee beschikbare opdrachten uit:
sudo apt install guake
sudo apt install tilix
Nadat u een externe emulator op uw Ubuntu-pc hebt geïnstalleerd, gebruikt u de volgende snelkoppelingen om ze te openen:
- F12 – Als u op deze toets drukt, wordt standaard de Guake-terminal gestart.
- Tilix werkt meer als een conventionele terminal en biedt meer personalisatiefuncties.
Maak van de onlangs geïnstalleerde emulator de standaardterminal op uw Ubuntu-pc. Houd er rekening mee dat de failsafe TTY altijd als back-up op uw apparaat wordt uitgevoerd.
Wat is een TTY in Ubuntu?
Teletypewriter (TTY) is een eindapparaat waarmee u invoer en uitvoer teken voor teken kunt uitvoeren. Dit regelt in feite alle communicatie die plaatsvindt tussen de eindapparaten en de geïnstalleerde programma’s.
Gebruik de sneltoets – Ctrl + Alt + T om de standaardterminal te openen . Als u toegang wilt tot de beschikbare TTY, gebruikt u in plaats daarvan deze combinatie – Ctrl + Alt + F3 .
Terminal-alternatieven in Ubuntu
De terminal is standaard het belangrijkste opdrachtregelprogramma in Ubuntu en verwerkt alle basis- en complexe taken vrij gemakkelijk. En, zoals we hierboven hebben besproken, is het vrij eenvoudig om de terminalproblemen op te lossen en binnen de kortste keren terug te krijgen.
Maar als u een geavanceerdere tool op Ubuntu wilt gebruiken, is hiervoor een grote pool met software beschikbaar. Als je bijvoorbeeld een snelle terminalemulator wilt hebben, ga dan voor Alacritty . Met deze software kunt u alle complexe taken uitvoeren die niet eenvoudig uit te voeren zijn op de Ubuntu-terminal.



Geef een reactie