Hoe te repareren dat Twitter-zoekopdracht niet werkt op een Android-telefoon
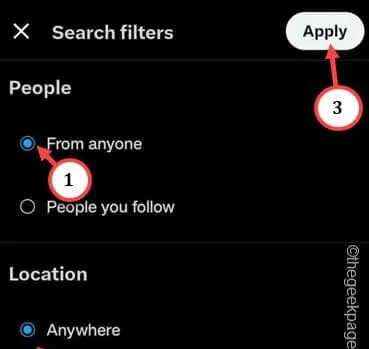
Zoeken op Twitter (of X) is vrij eenvoudig, maar het is heel gemakkelijk om te verdwalen in de zee van tweets. Maar wat als u naar een bepaalde tweet probeert te zoeken en deze alleen het bericht ‘ Oeps, er is iets misgegaan ‘ op een leeg scherm weergeeft. Dit kan een probleem aan de serverzijde zijn, maar ook beperkende instellingen in de Twitter-app kunnen de schuld krijgen.
Snelle reparaties –
1. Als u dit probleem ondervindt, sluit u de Twitter-app. Wacht een paar minuten en open dat dan opnieuw.
Oplossing 1 – Wijzig de ontwikkelaarsopties
STAP – Schakel de ontwikkelaarsopties in
Stap 1 – Ga je gang en veeg één keer naar beneden.
Stap 2 – Druk vervolgens op de knop “⚙️” bovenaan het scherm om toegang te krijgen tot de instellingen.
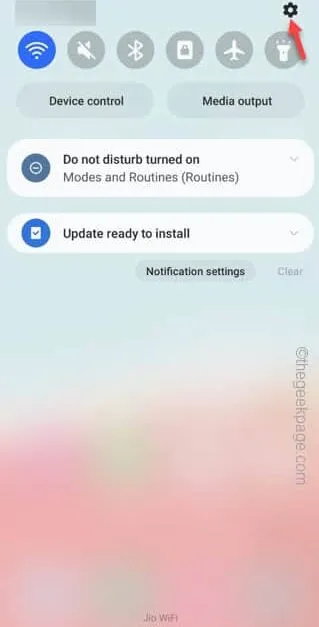
Stap 3 – Zoek de optie ‘ Over de telefoon ’ en ga daar vervolgens heen.
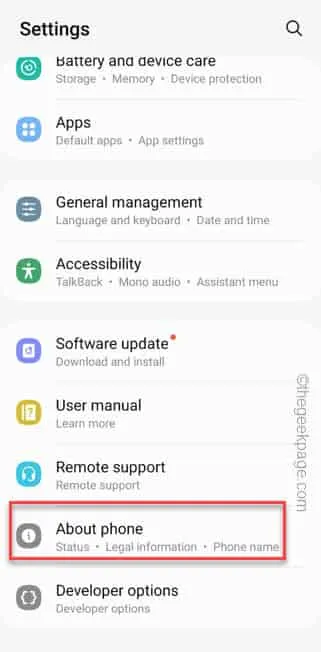
Stap 4 – Raak daarbinnen de “ Software-informatie ” aan om toegang te krijgen.
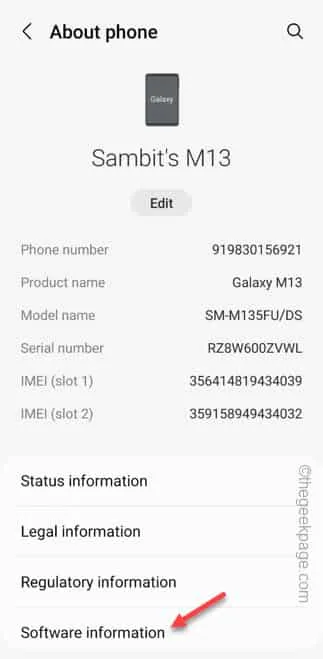
Stap 5 – Hier vindt u informatie over de software van het apparaat. Ontdek het ” Buildnummer “.
Stap 6 – Tik daar een paar keer op totdat dit bericht verschijnt –
No need, developer mode has already been enabled!
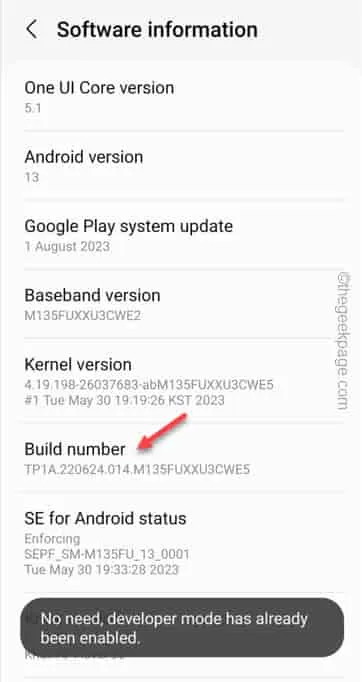
STAP – Schakel de WIFI Scan-beperking in
Stap 1 – Open het menu Instellingen .
Stap 2 – Als u nu naar de onderkant van de pagina schuift, vindt u de ‘ Ontwikkelaarsopties ’. Open dat.
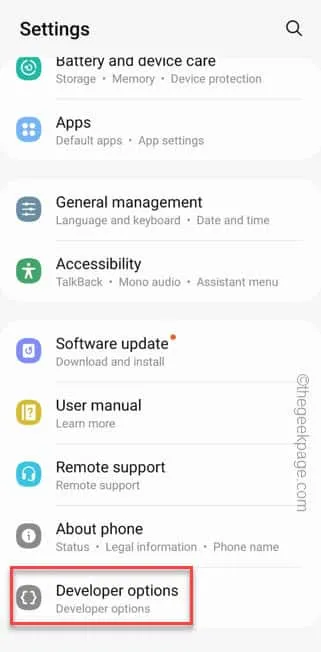
Stap 3 – Zoek de optie “ WiFi Scan throttling ” en schakel deze in .
Stap 4 – Als u een stukje naar beneden scrolt, stelt u de “ Mobiele data altijd aanhouden ” in op de Aan- modus.
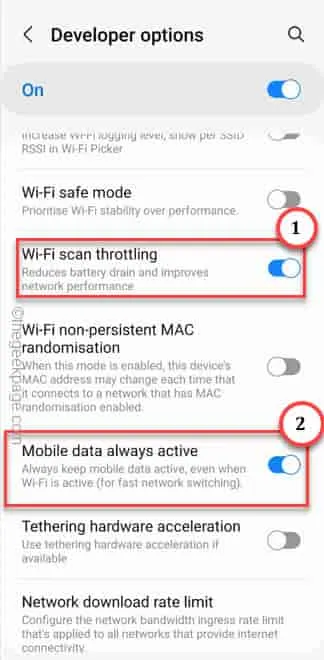
Fix 2 – Wijzig de zoekfilters
Stap 1 – Open Twitter en probeer iets te zoeken.
Stap 2 – Negeer de foutmelding op het scherm.
Stap 3 – Raak de optie Instellingen naast het zoekvak aan om toegang te krijgen tot de zoekfilters.
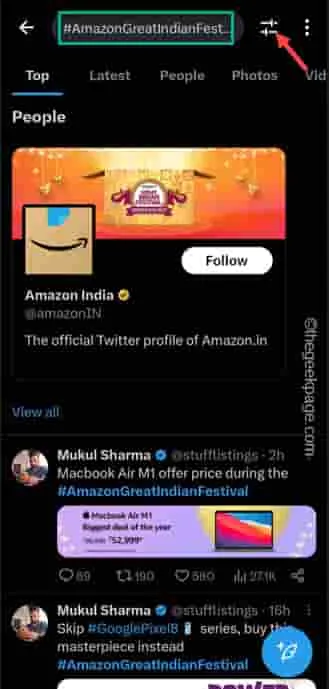
Stap 4 – Stel op de pagina Zoekfilters de optie “ Mensen ” in op “ Van iedereen ”.
Stap 5 – Zorg ervoor dat u “ Locatie ” in de modus “ Overal ” kiest.
Stap 6 – Tik ten slotte op “ Toepassen ” om deze zoekfilters toe te passen.
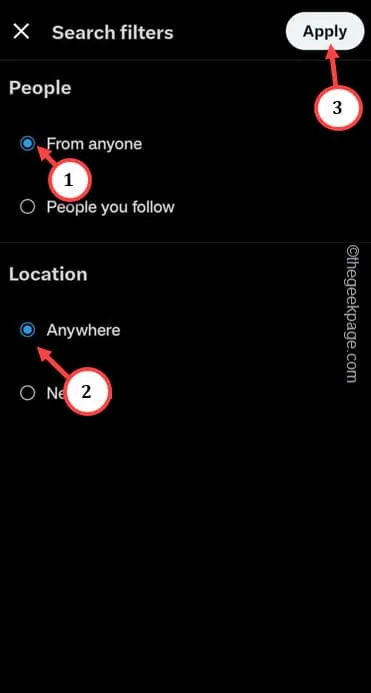
Hierna drukt u op de knop Opnieuw proberen net onder de foutmelding ‘ Er is iets misgegaan. ” op je telefoon.
Fix 3 – Stop de Twitter-app geforceerd
Stap 1 – Houd het Twitter-pictogram op uw telefoon ingedrukt totdat het contextmenu verschijnt.
Stap 2 – Om de Twitter-instellingen correct te openen, gebruikt u “ ⓘ “.
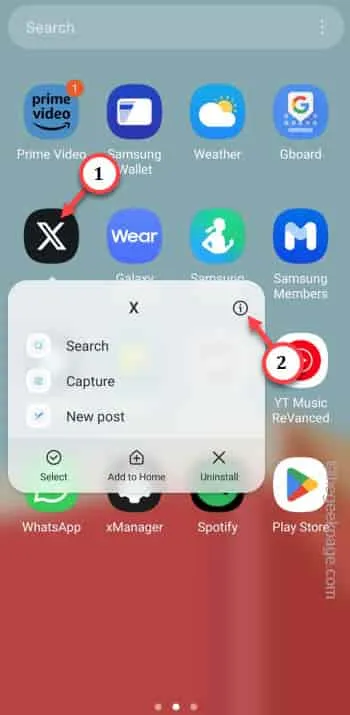
Stap 3 – Raak het pictogram “ Force Stop ” aan om de Twitter-app geforceerd te stoppen.
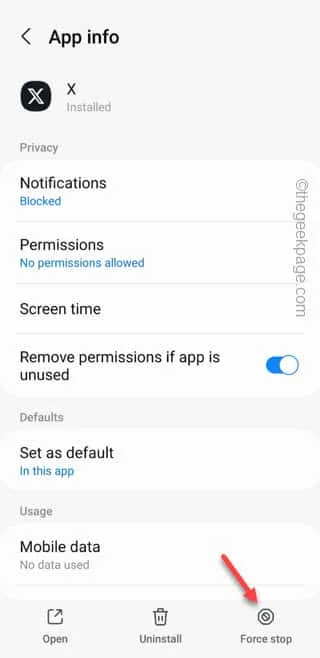
Fix 3 – Sta alle rechten toe
Stap 1 – Houd de app “ Twitter ” nog een keer ingedrukt en de knop “ⓘ” nog een keer.
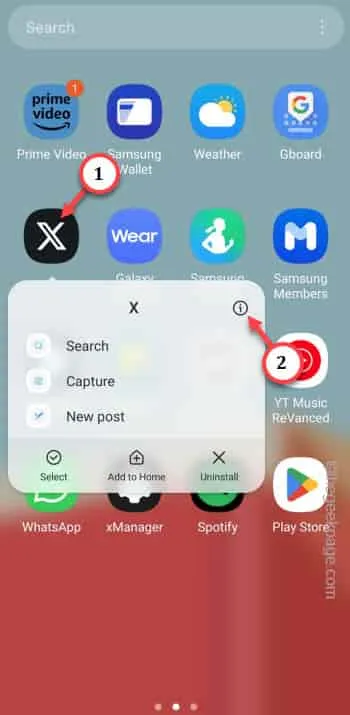
Stap 2 – Open de instellingen “ Machtigingen ” om alle machtigingen voor de app te beheren.
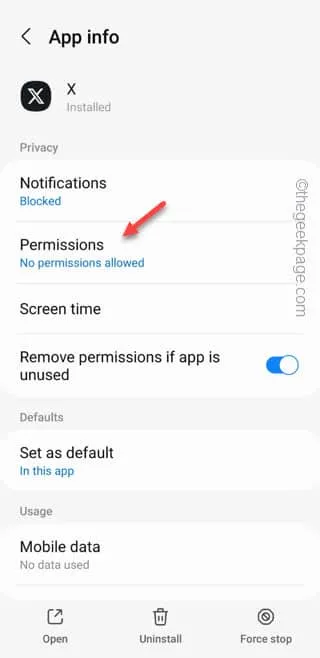
Stap 4 – Kijk welke toegangsrechten zijn toegestaan en welke nog niet zijn toegestaan.
Stap 5 – Tik op een dergelijke toestemming om deze in of uit te schakelen.
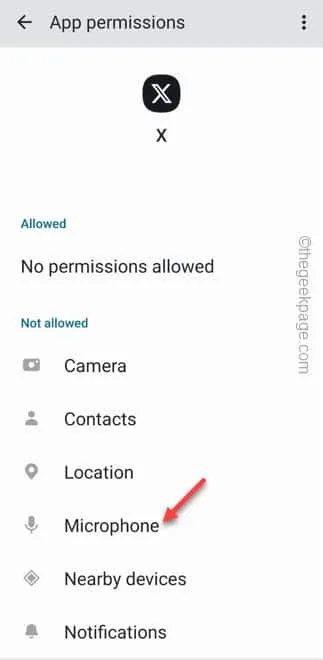
Stap 6 – Kies “ Toestaan ” of “ Alleen tijdens gebruik van de app ” om die toegangsrechten toe te staan.
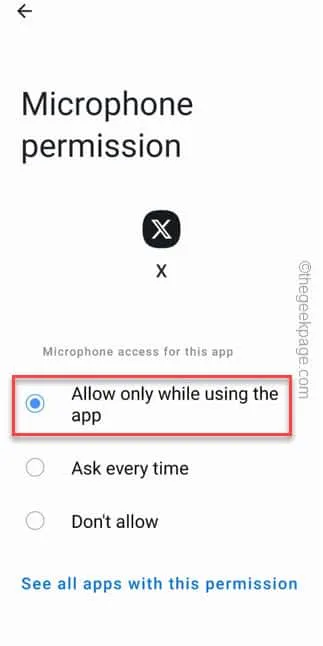
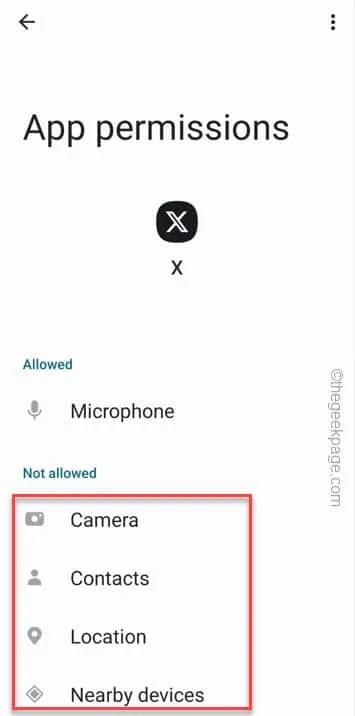
Oplossing 4 – Meld u af bij Twitter en log in
Stap 1 – Open de Twitter -app.
Stap 2 – Tik vervolgens op de Twitter-profielfoto en tik op “ Instellingen en ondersteuning ” om daar toegang toe te krijgen.
Stap 3 – Klik op “ Instellingen en privacy ”.
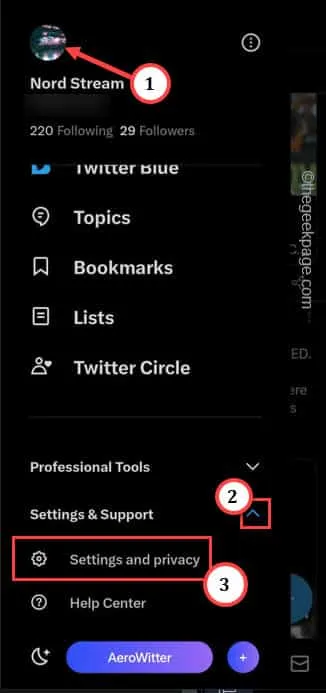
Stap 4 – Tik op de pagina Instellingen op “ Uw account ” om de accountinstellingen te bekijken.
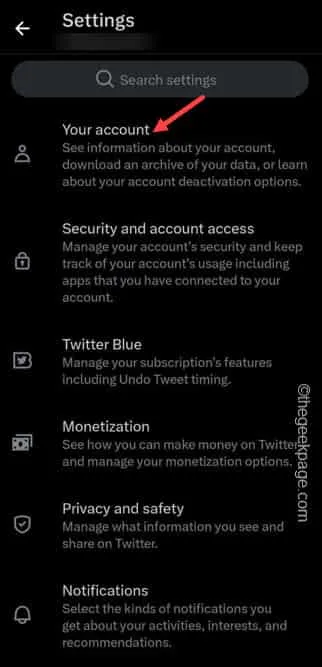
Stap 5 – Open “ Accountinformatie ” om door te gaan.
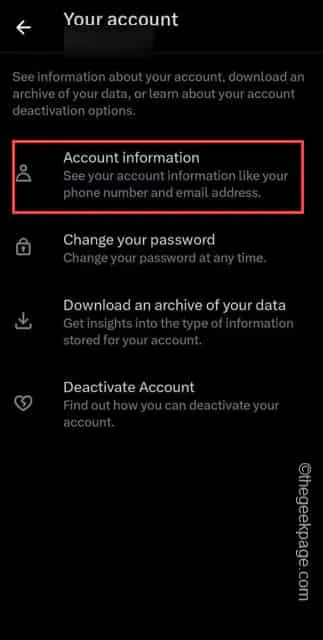
Stap 6 – Gebruik ten slotte “ Uitloggen ” om uit te loggen bij het Twitter-account.
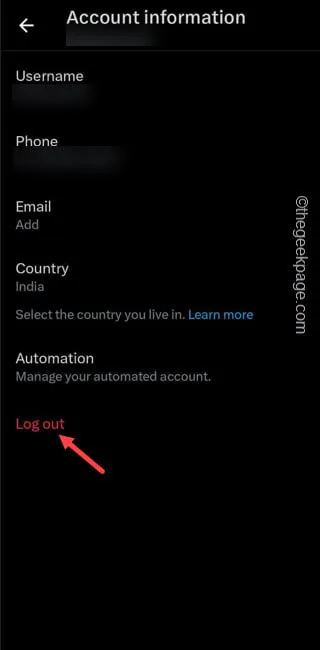
Fix 5 – Wis de Twitter-cache
Als je nog steeds met het probleem ‘ Er is iets misgegaan ’ wordt geconfronteerd, wis dan de Twitter-cache.
Stap 1 – Tik snel op de app “ Twitter ” en houd deze vast .
Stap 2 – Klik vervolgens op de knop “ ⓘ ”.
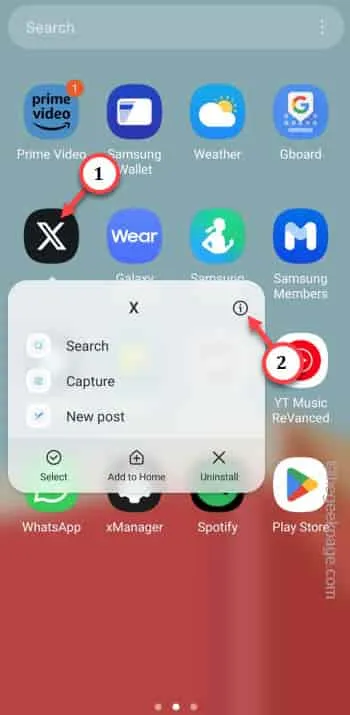
Stap 3 – Ga naar de optie “ Opslag ” in de Twitter-opslag om daar toegang toe te krijgen.
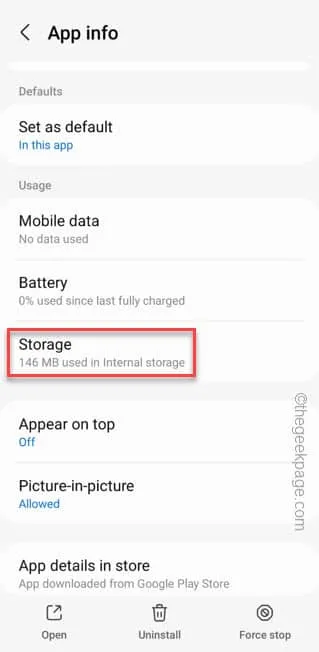
Stap 4 – Tik vervolgens op “ Cache wissen ” om de Twitter-cache te wissen.




Geef een reactie