Hoe u de Bluetooth-fout “Probeer uw apparaat te verbinden” in Windows 11 kunt oplossen
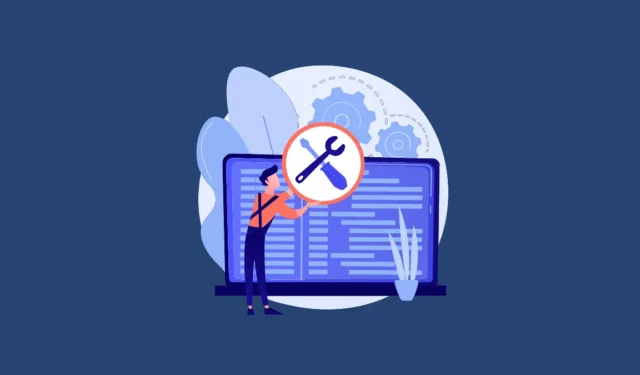
Bluetooth-technologie stelt u in staat om verschillende randapparatuur met uw computer te koppelen. Bijvoorbeeld muizen, luidsprekers, controllers, toetsenborden, tv’s en nog veel meer. Meestal is het een naadloos proces. Veel gebruikers hebben echter de fout “Probeer uw apparaat aan te sluiten” op hun Windows 11-pc ervaren.
Als je ook een van de ongelukkigen bent, maak je er dan geen zorgen over. Verschillende methoden in deze handleiding helpen u het probleem snel en gemakkelijk op te lossen.
1. Start Windows opnieuw
Opnieuw opstarten lijkt misschien een onnodige methode om hier op te sommen; het is echter mogelijk dat u er niet aan hebt gedacht. Vaak kan een stuurprogramma-update vastlopen of kan een impasse in de systeemservice het probleem veroorzaken, en een eenvoudige herstart kan het probleem oplossen.
Om opnieuw op te starten, gaat u naar het menu Start en klikt u op het pictogram ‘Power’. Selecteer vervolgens de optie ‘Opnieuw opstarten’.
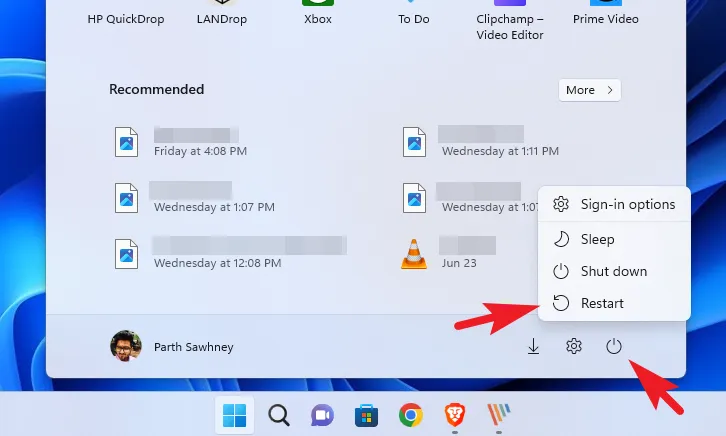
U kunt ook op Alt+ drukken F4vanaf het bureaublad, waardoor het ‘Afsluitvenster’ verschijnt. Zodra verschijnt, selecteert u de optie ‘Opnieuw opstarten’ in de vervolgkeuzelijst en drukt Enterof klikt u op ‘OK’.
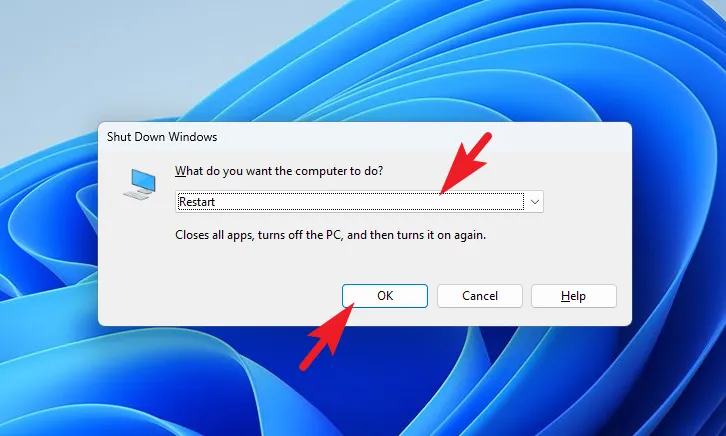
2. Werk Windows bij
Ga eerst naar het menu Start en klik op de tegel ‘Instellingen’.
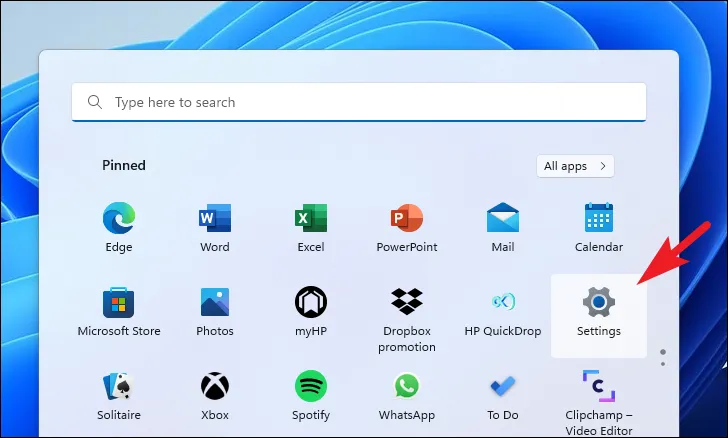
Klik daarna op het tabblad ‘Windows Update’ in de linkerzijbalk om door te gaan.
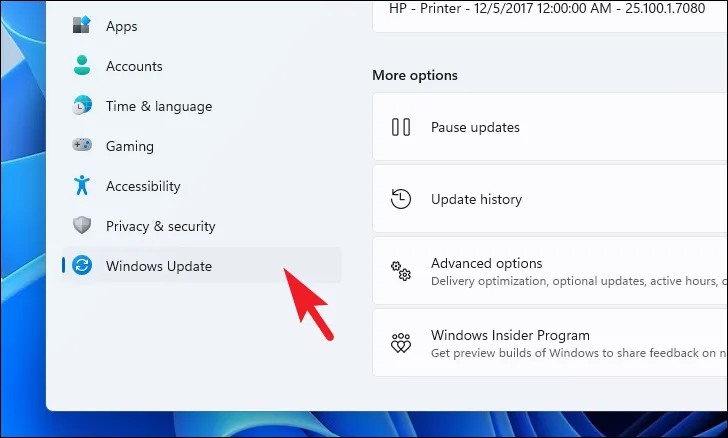
Klik vervolgens op de knop ‘Downloaden en installeren’ om te beginnen met het bijwerken van uw Windows.
3. Sluit externe antennes aan
Veel Bluetooth-adapters hebben een externe antenne nodig om verbinding te maken met randapparatuur. Hoewel het zeer zeldzaam is, zijn er nog enkele modellen die er zijn. Voor het gemak hebben we alle adapters op een rij gezet.
- Intel Wireless-AC 9260
- Intel dual-band draadloos-AC 8265
- Intel dual-band Wireless-AC 8265 desktopkit
Voor de bovengenoemde adapters zou u 2 antennes moeten kunnen vinden in de doos die bij de adapter/computer is geleverd. De ene faciliteert wifi en de andere faciliteert Bluetooth samen met wifi. Het wordt aanbevolen om ze beide aan te sluiten voor optimale prestaties.
4. Voer Bluetooth-probleemoplosser uit
Als er systemische problemen zijn, zoals een ontbrekend configuratiebestand, kan de ingebouwde probleemoplosser het probleem eenvoudig voor u oplossen.
Ga eerst naar het menu Start en klik op het pictogram ‘Instellingen’ om verder te gaan.
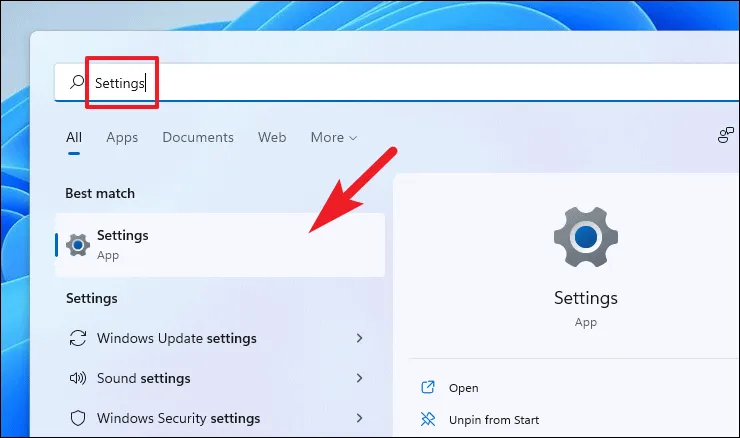
Klik daarna op het tabblad ‘Systeem’ in de linkerzijbalk om door te gaan.
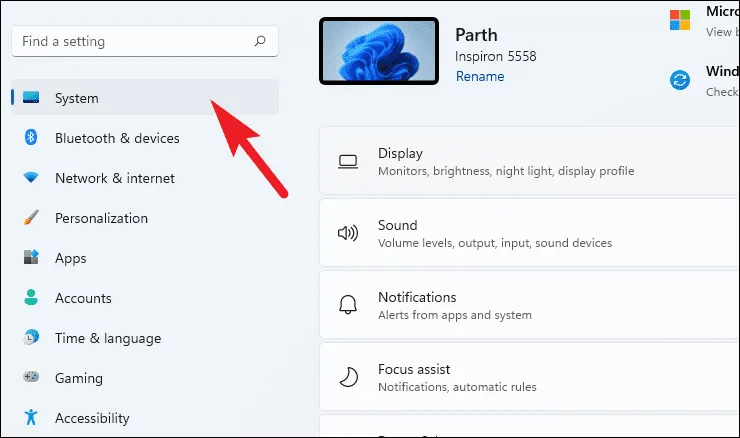
Klik nu in het rechtergedeelte van het venster op de optie ‘Problemen oplossen’.
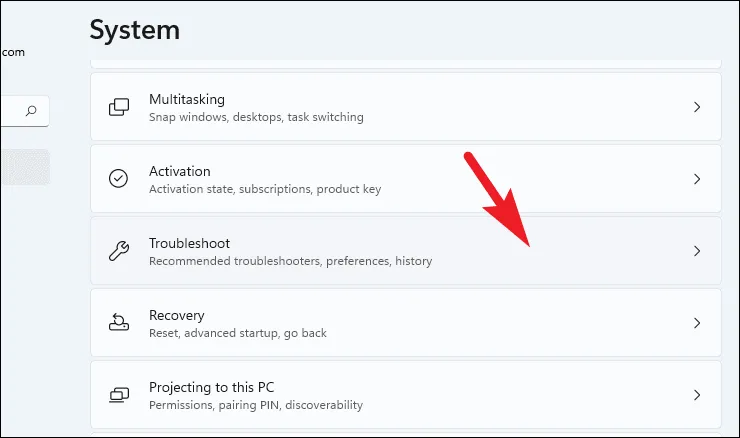
Klik vervolgens op de tegel ‘Andere probleemoplossers’.
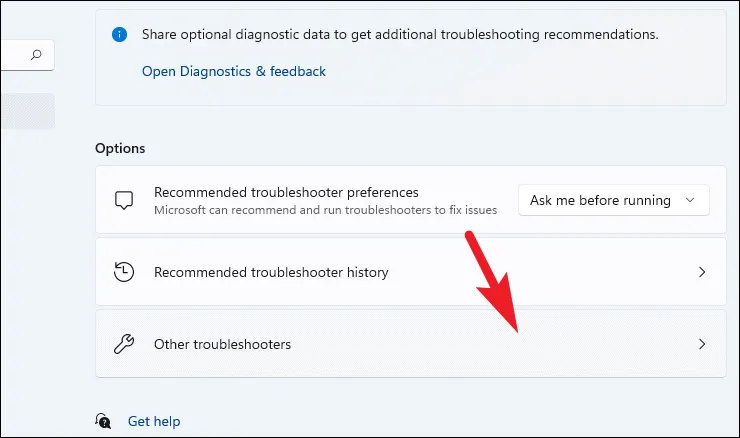
Zoek daarna de tegel ‘Bluetooth’ en klik op de knop ‘Uitvoeren’ om de probleemoplosser te starten.
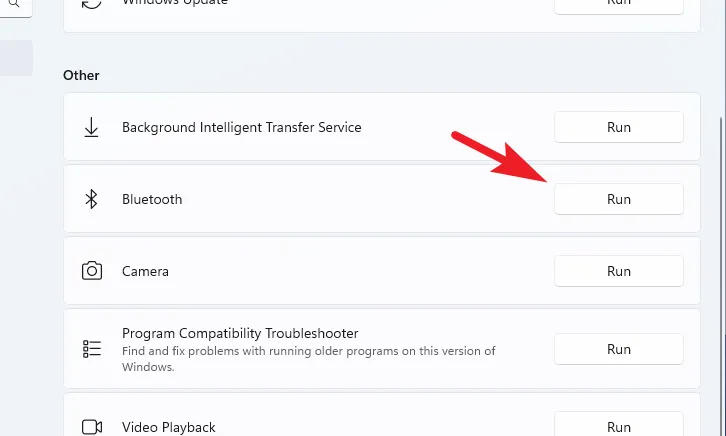
Nu zal de probleemoplosser operationeel worden uitgevoerd en problemen met uw computer met betrekking tot Bluetooth detecteren. Zodra het probleem of de problemen zijn gedetecteerd, stelt Windows corrigerende maatregelen voor.
5. Stel Bluetooth-service in op Automatisch
Net als andere systeemservices, moeten Bluetooth-services actief zijn om Bluetooth correct te laten werken op uw computer.
Ga eerst naar het menu Start en typ Servicesom een zoekopdracht uit te voeren. Klik daarna op de tegel ‘Diensten’ in de zoekresultaten.
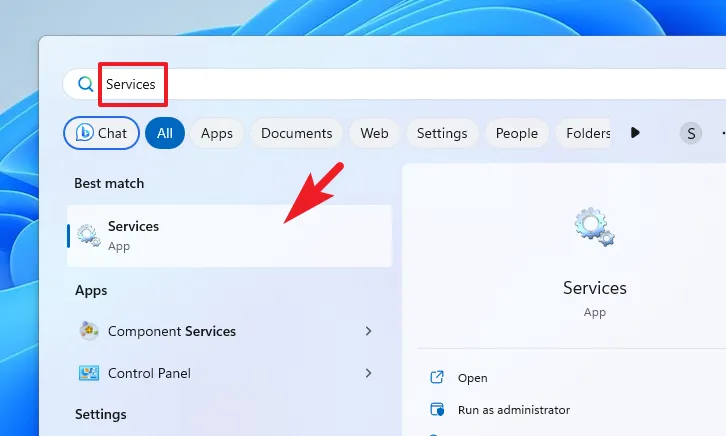
Zoek vervolgens en klik met de rechtermuisknop op de ‘Bluetooth-ondersteuningsservice’ en kies de optie ‘Eigenschappen’ in het menu. Dit opent een apart venster op uw scherm.
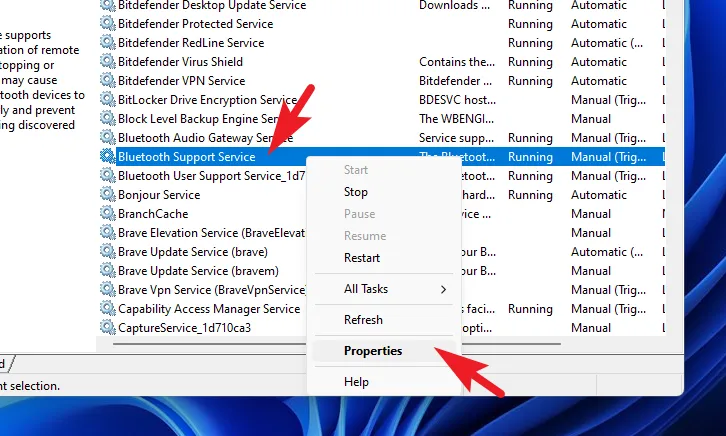
Klik in het venster ‘Eigenschappen’ op de vervolgkeuzelijst ‘Opstarten’ en selecteer de optie ‘Automatisch’. Klik ten slotte op ‘Toepassen’ en ‘OK’ om de wijzigingen op te slaan.
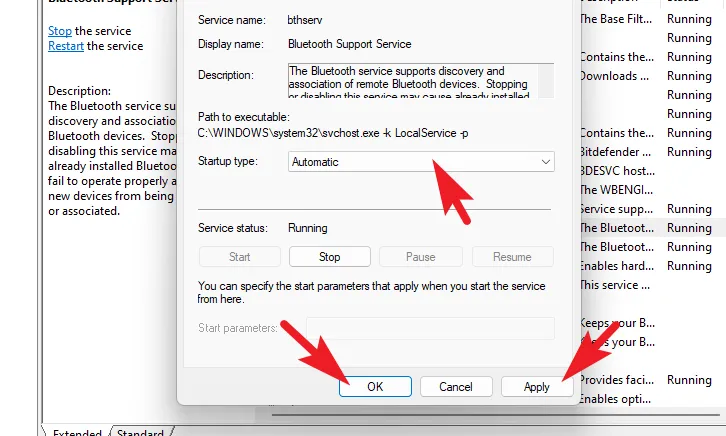
Als u klaar bent, start u uw pc opnieuw op vanuit het menu Start en controleert u of het probleem hiermee is opgelost.
6. Update of draai Bluetooth-stuurprogramma’s terug
Er zijn drie manieren waarop u uw Bluetooth-stuurprogramma’s kunt bijwerken. U kunt dit doen via de app Instellingen, Apparaatbeheer of download de stuurprogramma’s van de officiële website.
Om Bluetooth-stuurprogramma’s bij te werken vanuit de app Instellingen , gaat u naar het menu Start en klikt u op de tegel ‘Instellingen’.

Klik daarna op het tabblad ‘Windows Update’ in de linkerzijbalk om door te gaan.
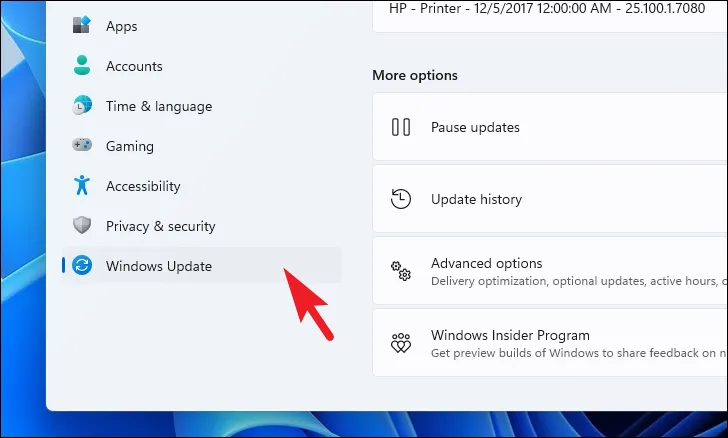
Klik vervolgens in het rechtergedeelte van het venster op de tegel ‘Geavanceerde opties’.
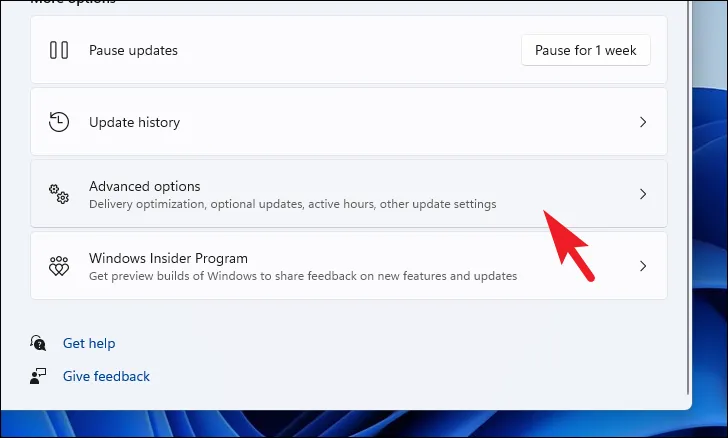
Klik daarna op de tegel ‘Optionele updates’ om door te gaan.
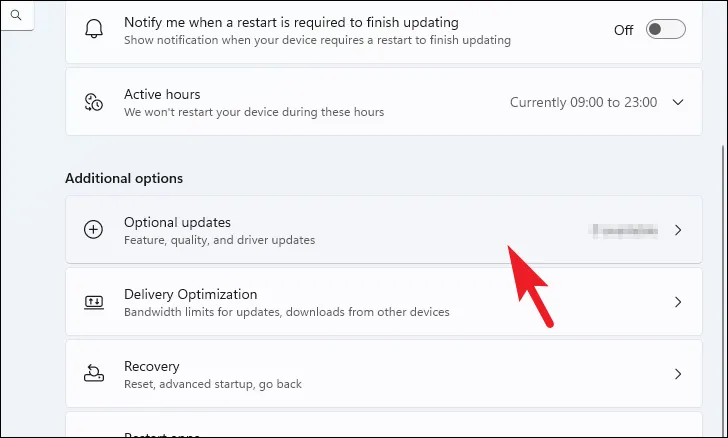
Klik vervolgens op de tegel ‘Stuurprogramma-updates’ om deze uit te vouwen. Zoek vervolgens in de lijst met beschikbare stuurprogramma’s het ‘Bluetooth’-stuurprogramma en klik op het selectievakje voorafgaand aan het individuele item. Klik vervolgens op de knop ‘Downloaden en installeren’ onderaan het gedeelte om de installatie van het stuurprogramma te starten.
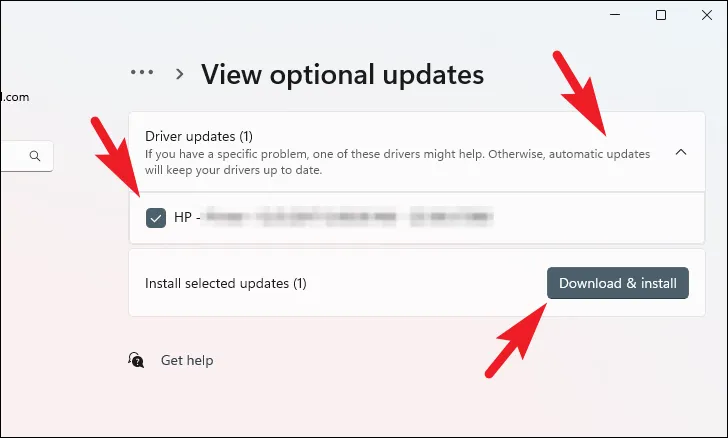
Om het Bluetooth-stuurprogramma vanuit Apparaatbeheer bij te werken , gaat u naar het menu Start en typt u Device Managerom een zoekopdracht uit te voeren. Klik daarna op de tegel ‘Apparaatbeheer’ om door te gaan.
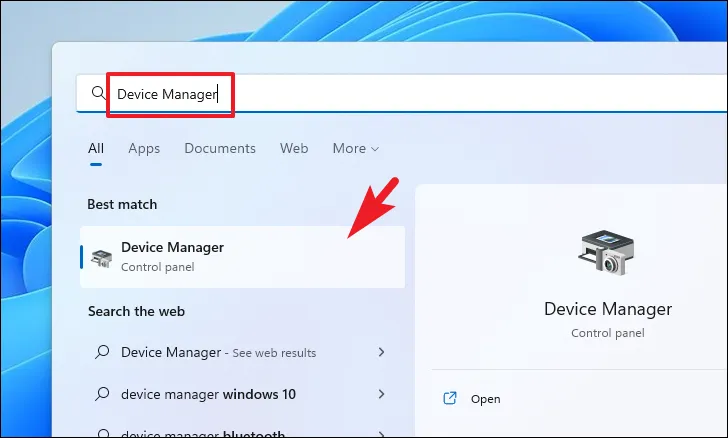
Dubbelklik vervolgens in het venster Apparaatbeheer op de categorie ‘Bluetooth’ en klik met de rechtermuisknop op het stuurprogramma ‘Wireless Bluetooth’ en selecteer de optie ‘Stuurprogramma bijwerken’ in het overloopmenu. Dit opent een apart venster op uw scherm.
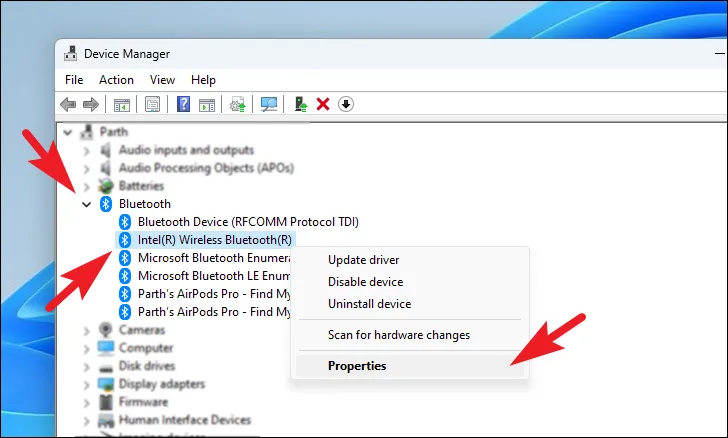
Klik daarna op de optie ‘Automatisch zoeken naar stuurprogramma’s’ om Windows te laten zoeken naar het nieuwste stuurprogramma dat beschikbaar is op de Microsoft-servers. Als u al een stuurprogramma-updatepakket hebt, klikt u op de optie ‘Bladeren op mijn computer naar stuurprogramma’s’ om verder te gaan.
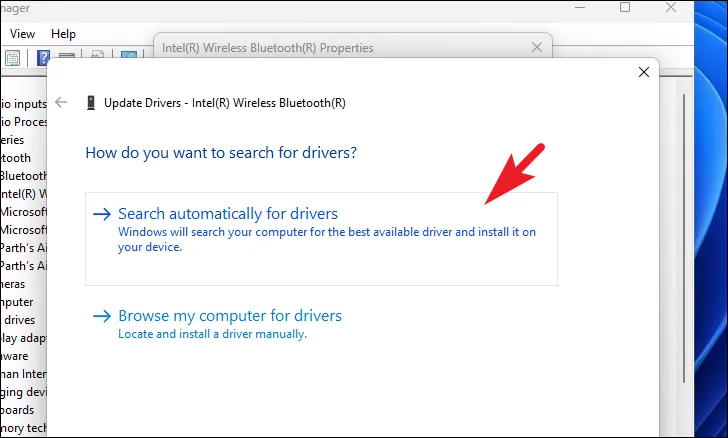
Als u om de een of andere reden de stuurprogramma’s niet kunt bijwerken met de bovenstaande twee methoden, kunt u ook het nieuwste stuurprogramma downloaden van de officiële stuurprogrammawebsite. Om het proces te demonstreren, kozen we voor Intel-stuurprogramma’s. Het proces blijft echter grotendeels hetzelfde voor andere fabrikanten.
Ga eerst naar www.intel.com/support met uw favoriete webbrowser. Zodra de webpagina is geladen, scrolt u omlaag op de pagina en klikt u op het vervolgkeuzemenu en selecteert u de optie ‘Windows 10 en Windows 11′ om de ondersteunde stuurprogramma’s te bekijken.
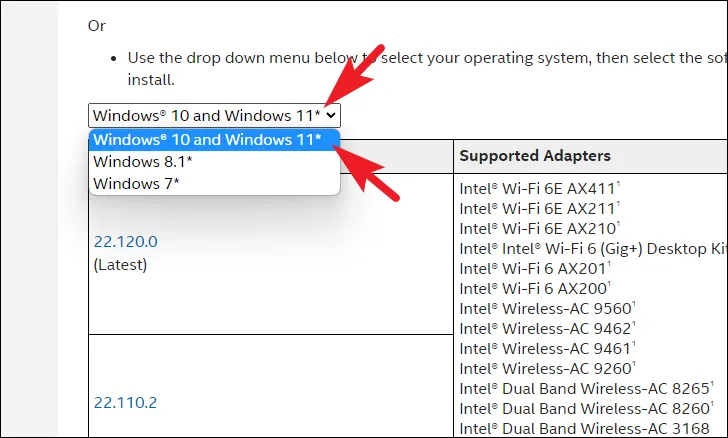
Klik vervolgens in de kolom ‘Pakketversie’ op het pakket dat wordt vermeld als ‘Nieuwste’ om de nieuwste Bluetooth-driver op uw pc te downloaden. Dit zal u doorverwijzen naar een andere pagina.
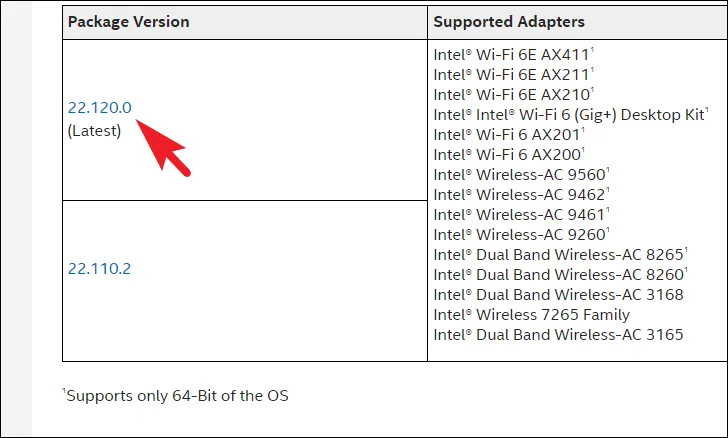
Klik vervolgens op de volgende webpagina op de knop ‘Downloaden’ onder de optie ‘Beschikbare downloads’ om door te gaan. Dit opent een apart overlay-venster op uw scherm.
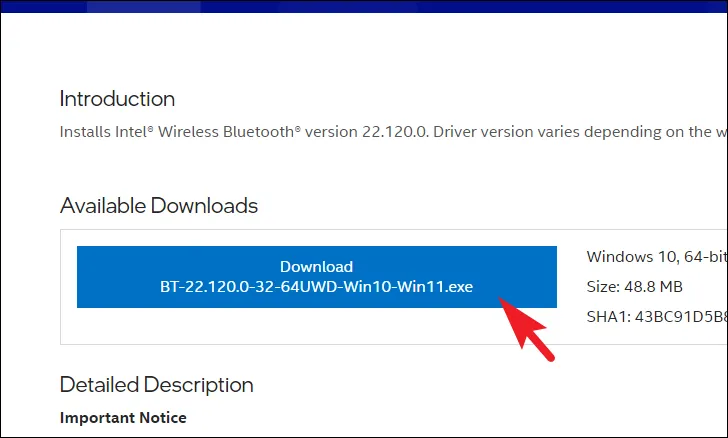
Klik nu vanuit het afzonderlijk geopende overlay-venster op ‘Ik accepteer de voorwaarden in de licentieovereenkomst’ om uw download te starten.

Ga daarna, eenmaal gedownload, naar uw standaard downloadmap en dubbelklik op het .EXEbestand dat u zojuist hebt gedownload.
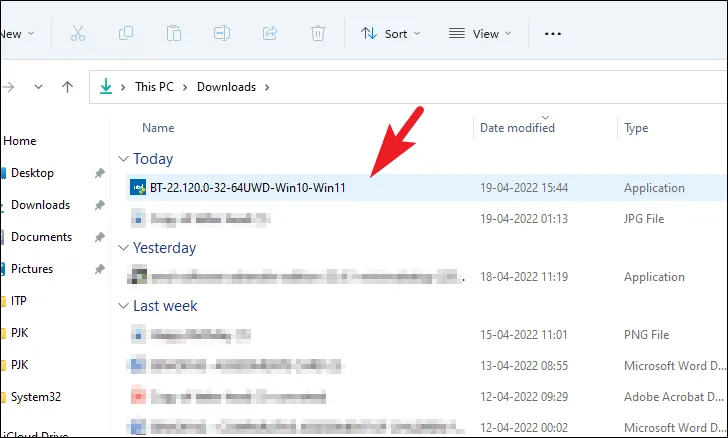
Nu verschijnt er een UAC-venster (User Account Control) op uw scherm. Als u niet bent aangemeld met een beheerdersaccount, voert u de inloggegevens voor een ervan in. Klik anders op de knop ‘Ja’ om door te gaan en de installatiewizard te starten.
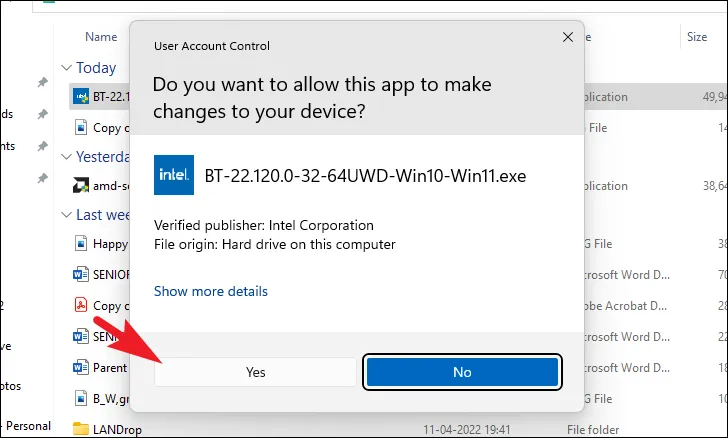
Klik in het instellingenvenster op ‘Volgende’ om verder te gaan.
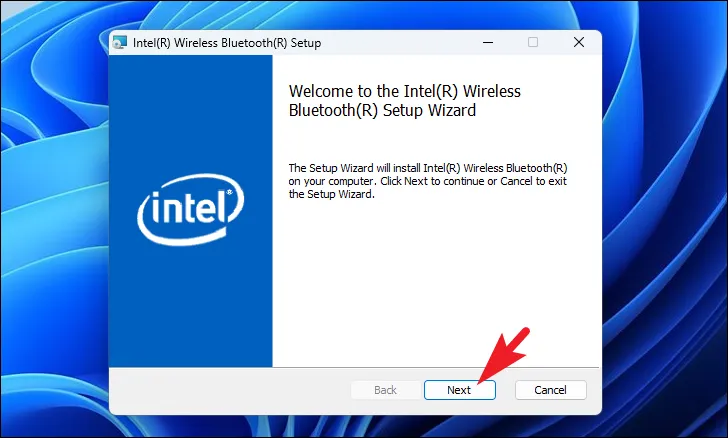
Klik daarna in het volgende scherm op het selectievakje voorafgaand aan de optie ‘Ik accepteer de voorwaarden in de licentieovereenkomst’ om deze te selecteren. Klik vervolgens op de knop ‘Volgende’ om verder te gaan.
Op de volgende pagina moet u het installatietype kiezen. Klik op de optie ‘Voltooien’ om verder te gaan.
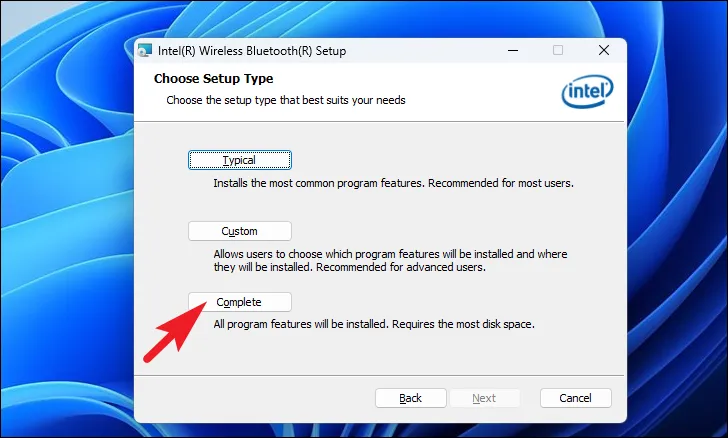
Klik ten slotte op de knop ‘Installeren’ om de installatie te starten.
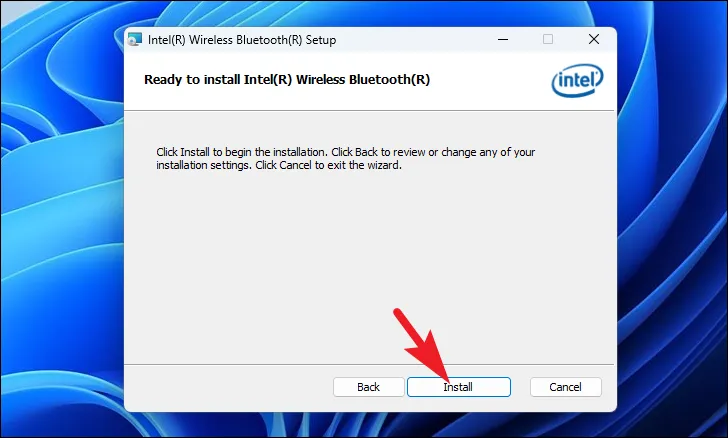
Nadat de installatie is voltooid, start u de computer opnieuw op vanuit het menu Start om de wijzigingen door te voeren.
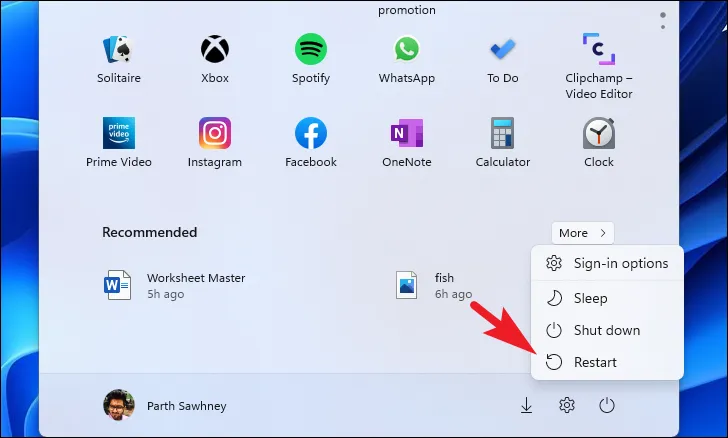
7. Configureer de Bluetooth-ondersteuningsservices opnieuw
Als het updaten van de stuurprogramma’s of het instellen van de service op automatisch niet heeft geholpen, kunt u de aanmeldingsinstellingen voor Bluetooth-ondersteuningsservices opnieuw configureren.
Ga eerst naar het menu Start en typ Services. Klik daarna op de tegel ‘Diensten’.
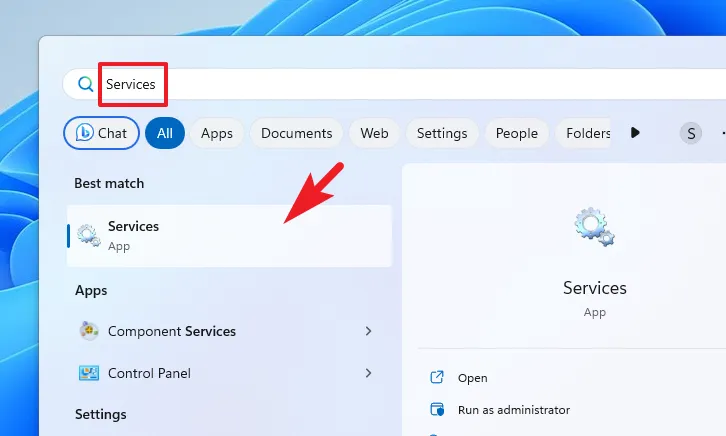
Zoek vervolgens ‘Bluetooth-ondersteuningsservices’ en klik er met de rechtermuisknop op. Selecteer vervolgens de optie ‘Eigenschappen’.
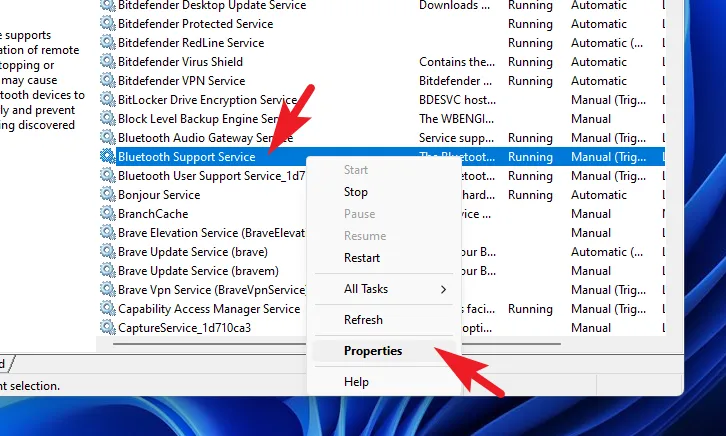
Ga daarna naar het tabblad ‘Inloggen’ en klik op ‘Bladeren’. Dit opent een apart venster op uw scherm.
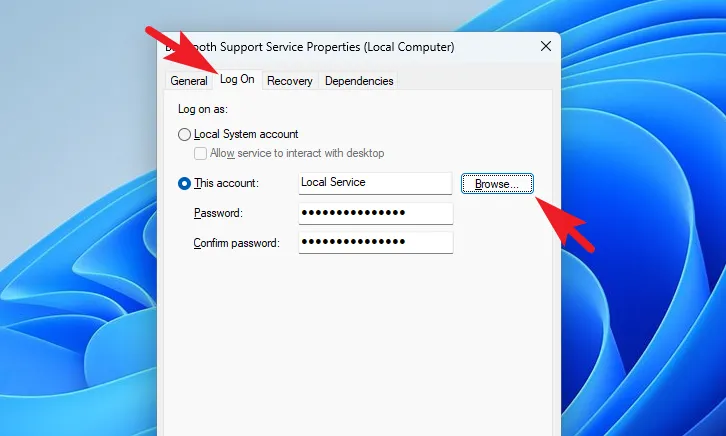
Klik in het apart geopende venster op de knop ‘Geavanceerd’. Dit opent weer een apart venster op uw scherm.
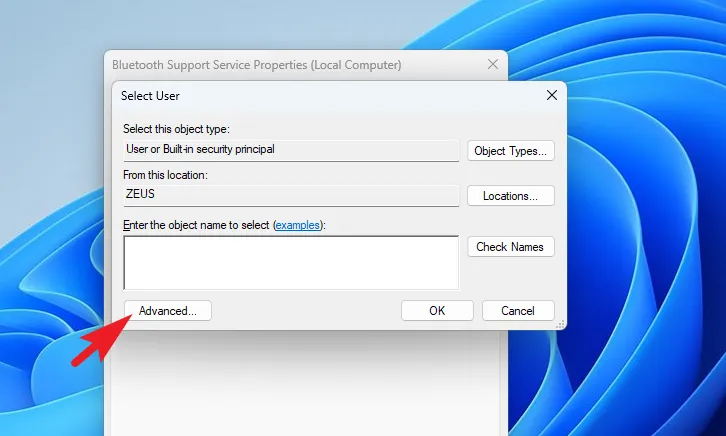
Klik in het andere venster op ‘Nu zoeken’ om verder te gaan. Zodra de lijst is ingevuld, selecteert u de optie ‘Lokale service’.
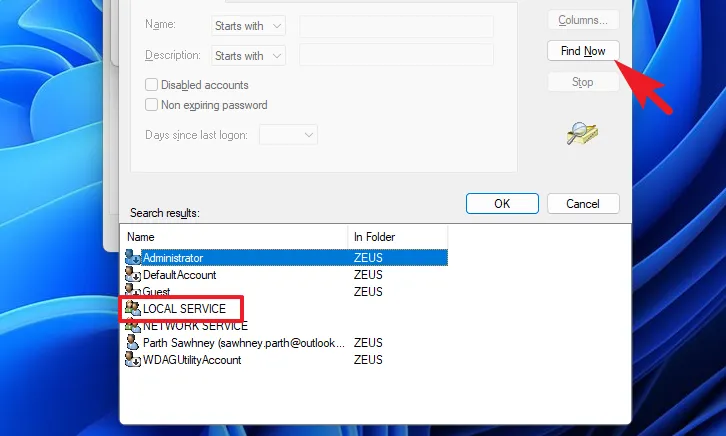
Klik nu vanuit het hoofdvenster op ‘Toepassen’ en ‘OK’ om de wijzigingen toe te passen.
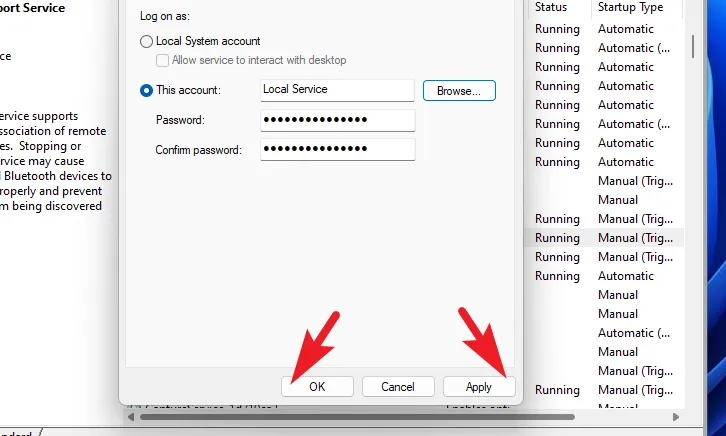
Als u klaar bent, klikt u in het venster ‘Services’ met de rechtermuisknop op ‘Bluetooth-ondersteuningsservice’ en selecteert u de optie ‘Opnieuw opstarten’.
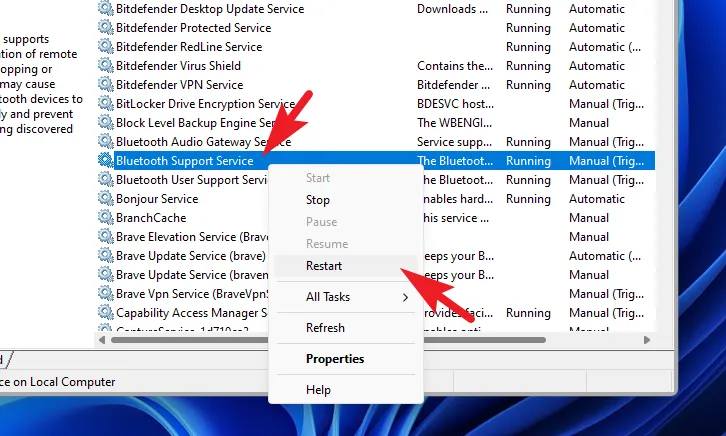
Probeer nu opnieuw verbinding te maken met uw Bluetooth-randapparatuur. Het zou nu moeten werken. Als u nog steeds geen verbinding kunt maken, start u uw pc een keer opnieuw op en dat zou het moeten doen.
8. Installeer de Bluetooth-stuurprogramma’s opnieuw
Als het updaten van de stuurprogramma’s of het opnieuw configureren van de Bluetooth-ondersteuningsservices niet is gelukt, kan het probleem voor u worden opgelost door de Bluetooth-stuurprogramma’s te verwijderen en opnieuw te installeren.
Ga eerst naar het menu Start en typ Device Managerom ernaar te zoeken. Klik vervolgens vanuit de zoekresultaten op de tegel ‘Apparaatbeheer’ om door te gaan.
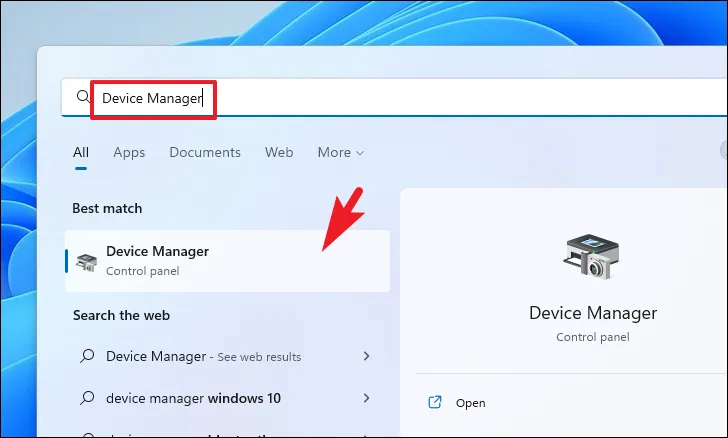
Dubbelklik daarna in het venster Apparaatbeheer op de categorie ‘Bluetooth’ om deze uit te vouwen. Klik vervolgens met de rechtermuisknop op de optie ‘Bluetooth Wireless’ en selecteer de optie ‘Apparaat verwijderen’ om verder te gaan. Dit opent een apart venster op uw scherm.
Klik vervolgens in het afzonderlijk geopende venster op het selectievakje voorafgaand aan de optie ‘Poging om het stuurprogramma voor dit apparaat te verwijderen’. Vink vervolgens de optie ‘Poging om het stuurprogramma voor dit apparaat te verwijderen’ aan en klik op de knop ‘Verwijderen’.
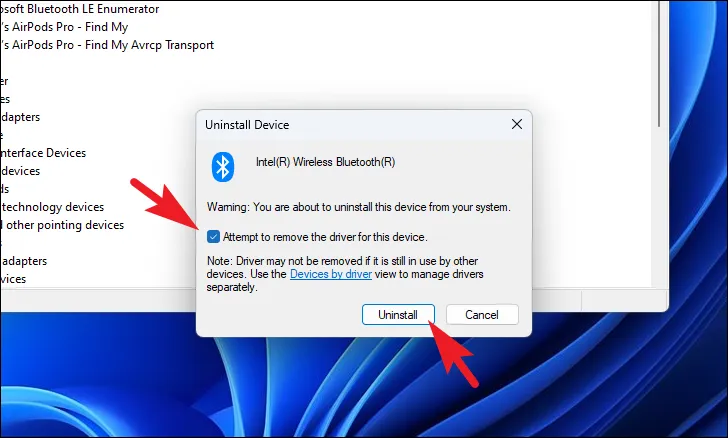
Na succesvolle verwijdering start u uw pc opnieuw op vanuit het menu Start. Nadat u uw pc opnieuw hebt opgestart, opent u de app Instellingen.

Klik vervolgens op de optie ‘Windows update’ in de linkerzijbalk.
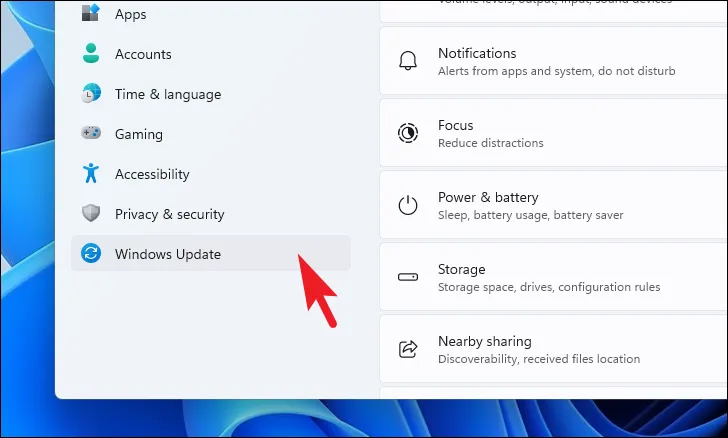
Klik in het rechtergedeelte van het venster op de tegel ‘Geavanceerde opties’.
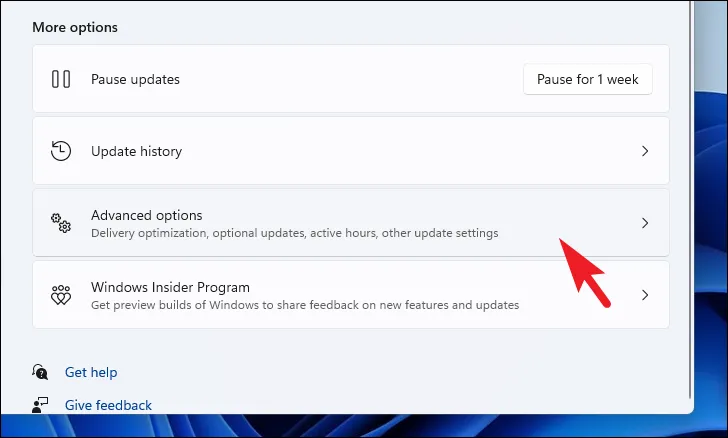
Klik vervolgens op de optie ‘Optionele updates’ onder het gedeelte ‘Extra opties’.
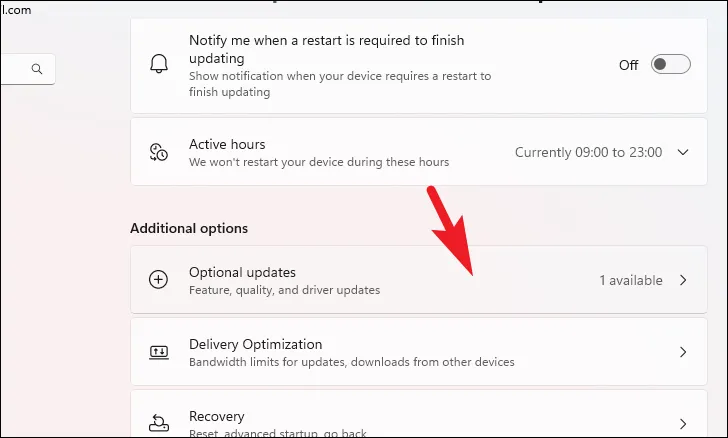
Klik nu op de tegel ‘Stuurprogramma’s’ om de sectie uit te vouwen. Zoek vervolgens het Bluetooth-stuurprogramma in de lijst. Zodra u het hebt gevonden, klikt u op het selectievakje voorafgaand aan de optie om het stuurprogramma te selecteren. Klik vervolgens op de knop ‘Downloaden en installeren’ om de driver te installeren.
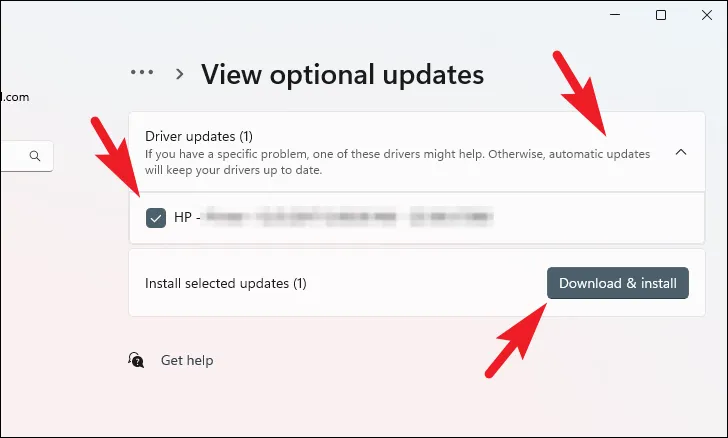
9. Terugdraaien naar een systeemherstelpunt
Als u een reden hebt om aan te nemen dat een recente software-upgrade of een software-installatie van derden de boosdoener is, kunt u teruggaan naar een systeemherstelpunt als u dat heeft.
Ga naar het menu Start en typ Controlom een zoekopdracht uit te voeren. Klik vervolgens vanuit de zoekresultaten op de tegel ‘Configuratiescherm’ om verder te gaan.
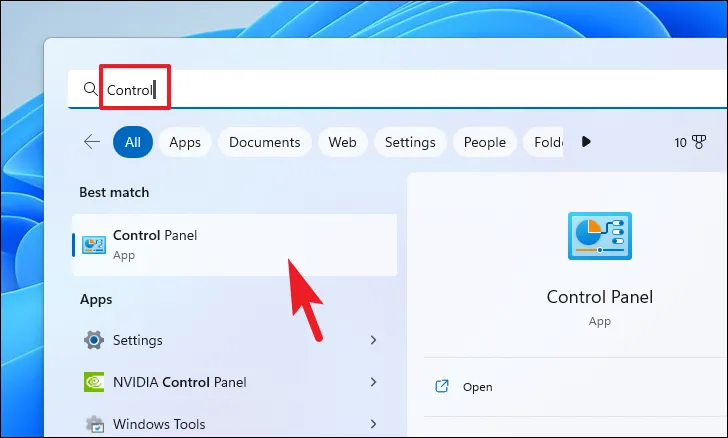
Zoek en klik daarna op de tegel ‘Herstel’ in het raster met pictogrammen.
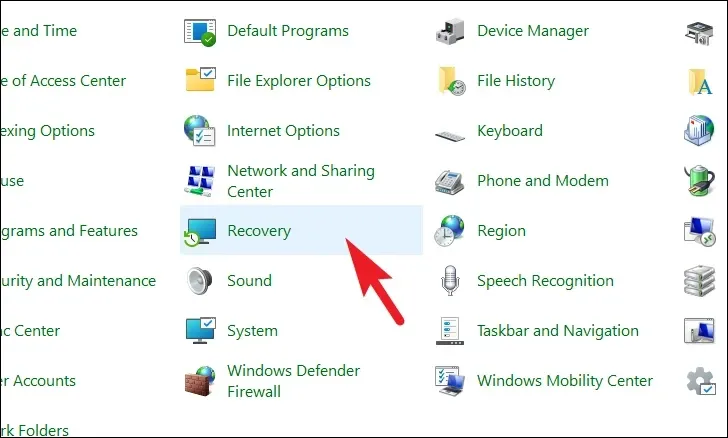
Klik vervolgens op de optie ‘Systeemherstel openen’ in de lijst. Dit opent een apart venster op uw scherm.
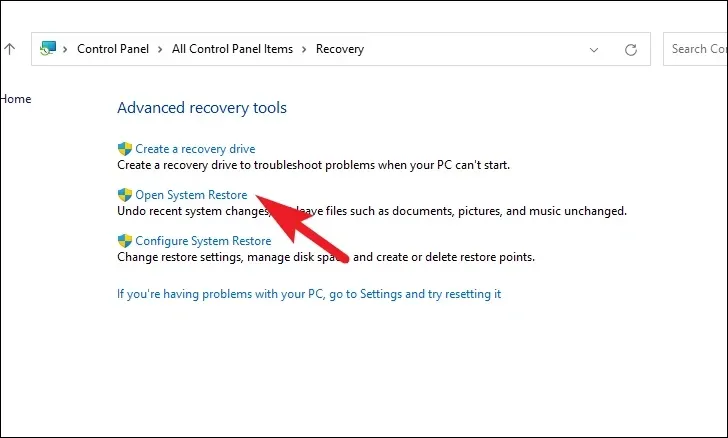
Klik in het apart geopende venster op de knop ‘Volgende’.

Alle gemaakte systeemherstelpunten worden op het scherm weergegeven. Klik om de gewenste te selecteren en klik vervolgens op de knop ‘Volgende’ om het terugdraaiproces te starten.
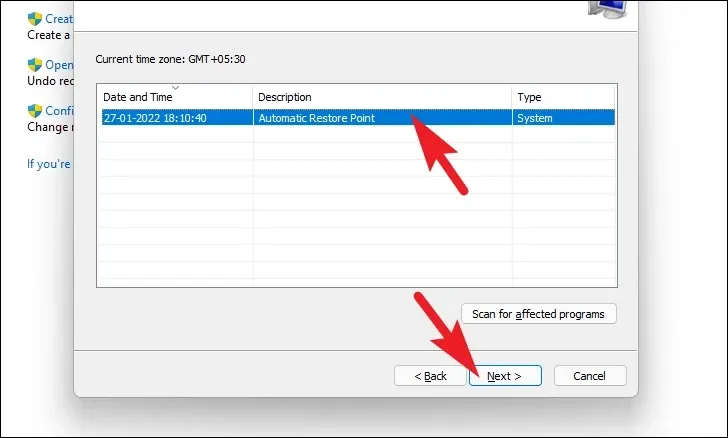
Vervolgens wordt een lijst met stations weergegeven die door het terugdraaien worden beïnvloed, samen met het tijdstempel van het gemaakte herstelpunt. U kunt ook de programma’s controleren die worden beïnvloed; klik op de knop ‘Scannen naar de getroffen programma’s’. Er verschijnt een nieuw venster op het scherm.
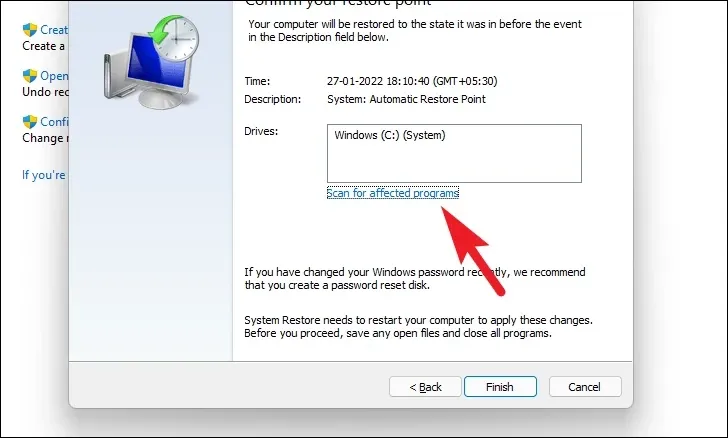
In het nieuwe venster kunt u de programma’s bekijken die worden verwijderd en de programma’s die worden hersteld (aangezien er geen programma’s worden beïnvloed op de test-pc, is de lijst in de onderstaande schermafbeelding leeg). Klik op de knop ‘Sluiten’ om naar het vorige venster te gaan.
Klik ten slotte op de knop ‘Voltooien’ om het terugdraaiproces te starten.
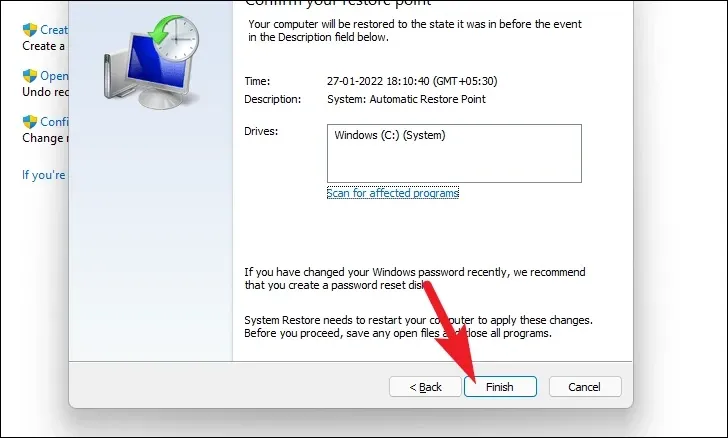
10. Reset Windows naar fabrieksinstellingen
Als geen van de dingen voor jou werkte, is het tijd om de grote wapens tevoorschijn te halen. Door uw pc opnieuw in te stellen, wordt Windows volledig opnieuw geïnstalleerd terwijl uw persoonlijke bestanden en mappen intact blijven.
Om uw pc te resetten, gaat u naar de app Instellingen vanuit het menu Start.
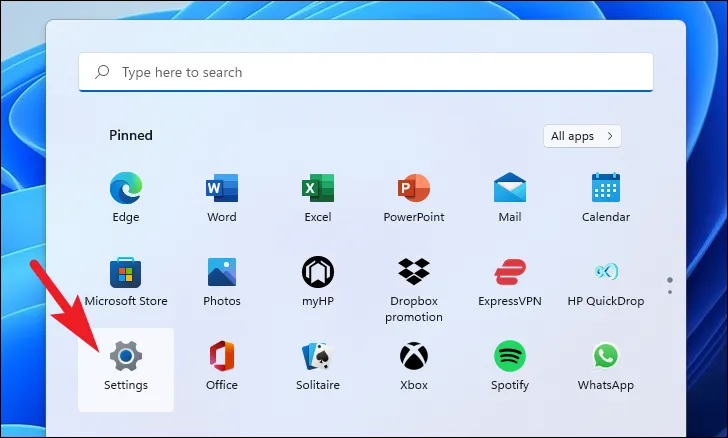
Zorg er daarna voor dat u het tabblad ‘Systeem’ hebt geselecteerd in de linkerzijbalk in het venster Instellingen.
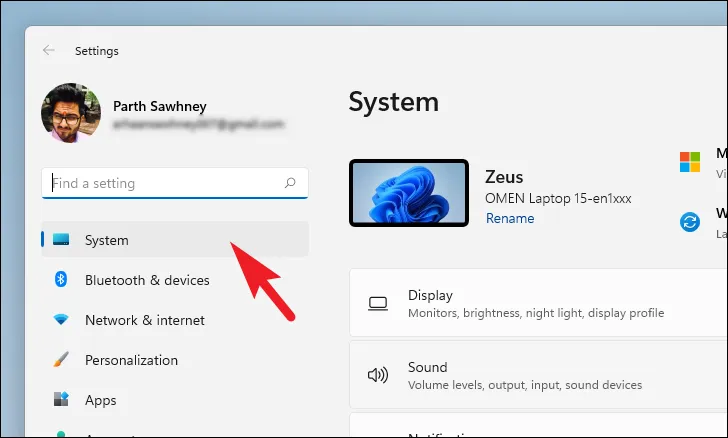
Blader vervolgens vanuit het rechtergedeelte van het venster omlaag om de tegel ‘Herstel’ te zoeken en klik erop om door te gaan.
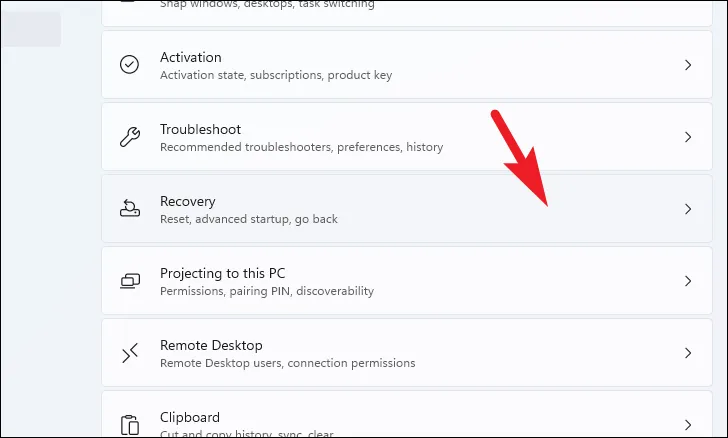
Zoek nu de tegel ‘Deze pc opnieuw instellen’ die aanwezig is onder het gedeelte ‘Herstelopties’ en klik op de knop ‘PC opnieuw instellen’ aan de rechterkant van de tegel. Hierdoor wordt een apart venster ‘Deze pc opnieuw instellen’ op uw scherm geopend.
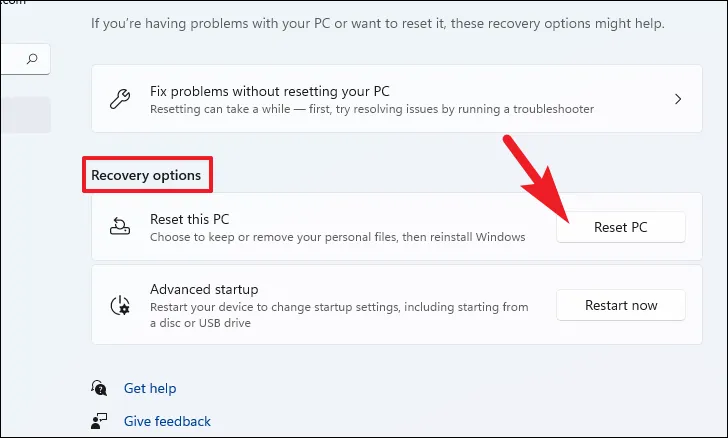
In het aparte ‘Reset deze pc’-venster dat verschijnt, heb je twee opties. Kies ‘Mijn bestanden behouden’ door erop te klikken om de systeeminstellingen en apps opnieuw te starten terwijl uw persoonlijke bestanden en mappen intact blijven.
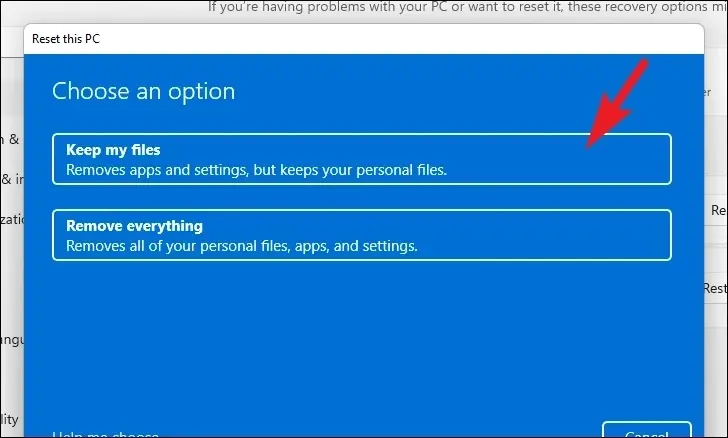
Op het volgende scherm moet u een methode kiezen om het besturingssysteem opnieuw op uw computer te installeren. Aangezien er een probleem kan zijn met de kopie die al op uw systeem aanwezig is, is het raadzaam om op de optie ‘Clouddownload’ te klikken.
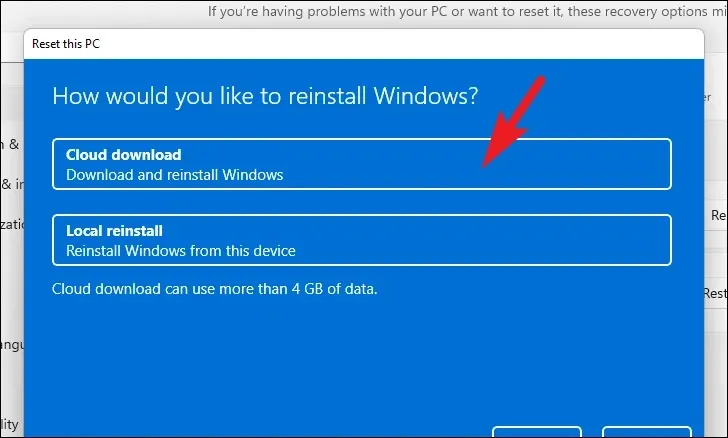
Daarna geeft Windows de instellingen weer die u hebt gekozen. Als u iets wilt wijzigen, klikt u op de optie ‘Instellingen wijzigen’ om door te gaan.
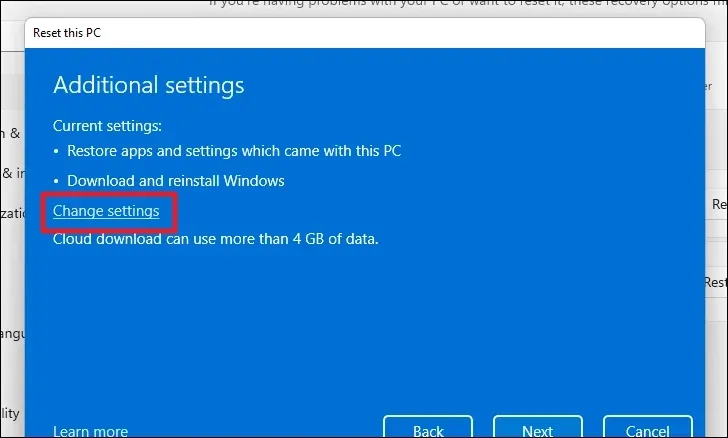
Als u de instellingen wijzigt, kunt u op het volgende scherm de volgende instellingen configureren. U kunt ervoor kiezen om de apps en instellingen niet te herstellen door op de tuimelschakelaar te klikken onder ‘Vooraf geïnstalleerde apps herstellen?’ optie en breng deze naar de positie ‘Nee’. U kunt zelfs overschakelen van de clouddownload naar de lokale installatie door op de tuimelschakelaar onder ‘Download Windows?’ te klikken. optie om de installatiemethode te wijzigen. eenmaal aangepast volgens uw voorkeur, klikt u op de knop ‘Bevestigen’ om door te gaan.
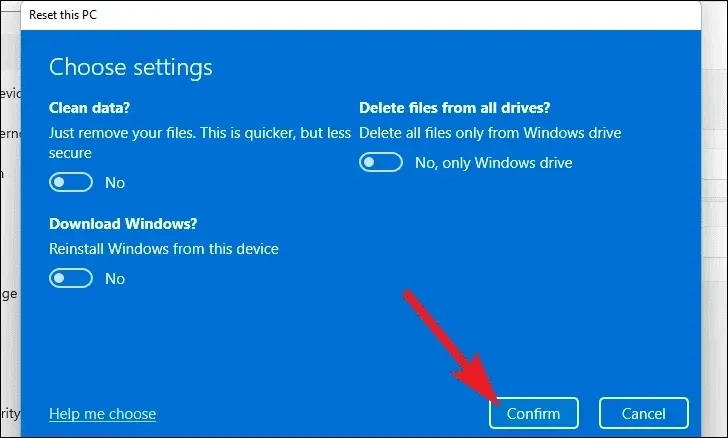
Klik vervolgens op de knop ‘Volgende’ onder aan het venster om door te gaan.
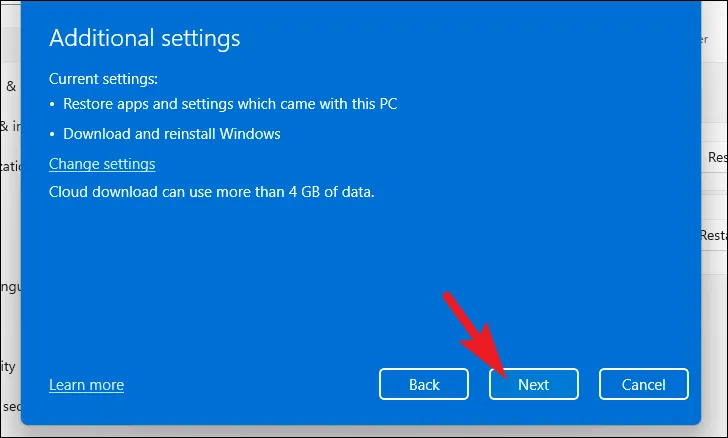
Het kan even duren voordat Windows het volgende scherm laadt.
Op het volgende scherm geeft Windows een overzicht van de gevolgen van het resetten van uw pc. Lees ze aandachtig en klik en klik op de knop ‘Resetten’ om het resetproces te starten.
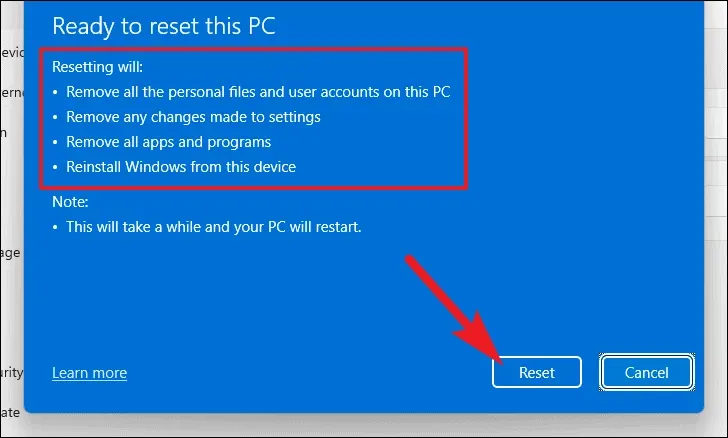
Uw machine kan meerdere keren opnieuw opstarten, wat volkomen normaal is tijdens het resetten. Het resetten kan enkele minuten duren, afhankelijk van uw computer en de instellingen voor het resetten van de pc.
Het niet kunnen verbinden van Bluetooth-randapparatuur met uw computer kan vervelend zijn en uw productiviteit in gevaar brengen. Gelukkig kunt u het probleem met behulp van de bovengenoemde methoden in een mum van tijd oplossen.



Geef een reactie