Hoe u het probleem met geblokkeerde aanrakingsinvoer op een Samsung-telefoon kunt oplossen
Fix 1 – Schakel de instelling voor onbedoelde aanraakinvoer uit
Stap 1 – Ga naar de instellingen op uw telefoon.
Stap 2 – Zodra je dat hebt geopend, ga je gang en open je de instelling “ Weergave ”.
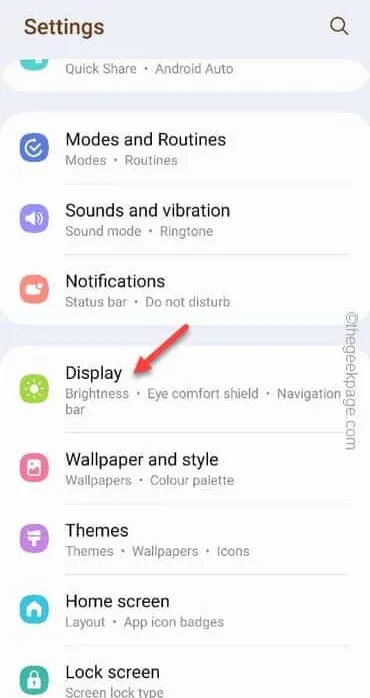
Stap 3 – Op uw Samsung-telefoon ziet u de optie ‘ Onbedoelde aanrakingen blokkeren ‘ en schakelt u deze uit.
Terwijl u deze functie uitschakelt en Instellingen afsluit . Als u deze functie uitschakelt, zou het probleem met de aanraakinvoer waarmee u wordt geconfronteerd, moeten worden opgelost.
Fix 2 – Verwijder het defecte beschermscherm
Stap 1 – Controleer de displaybeschermer .
Stap 2 – Als deze kapot is, verwijder dan voorzichtig de beschermer zonder het hoofdscherm te beschadigen.

Stap 3 – Neem nu een katoenen doek en maak de bovenkant van het apparaat schoon. De nabijheidssensor bevindt zich vlakbij het cameragedeelte aan de voorkant.
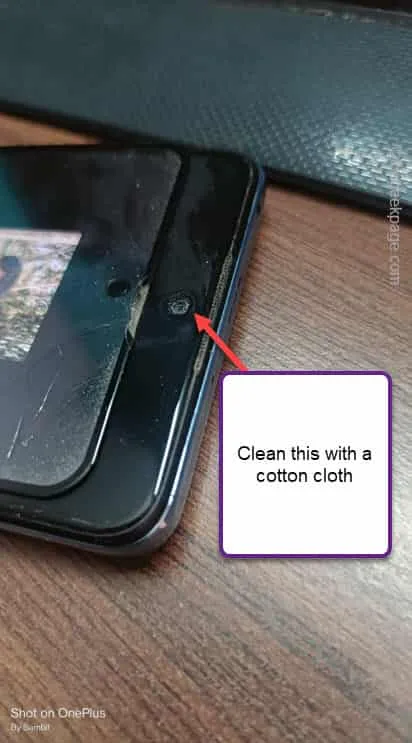
Oplossing 3 – Schakel de Pocket Mistouch-preventie uit
Stap 1 – Open eerst Instellingen .
Stap 2 – Open vervolgens de instellingen “ Startscherm en vergrendelscherm ”.
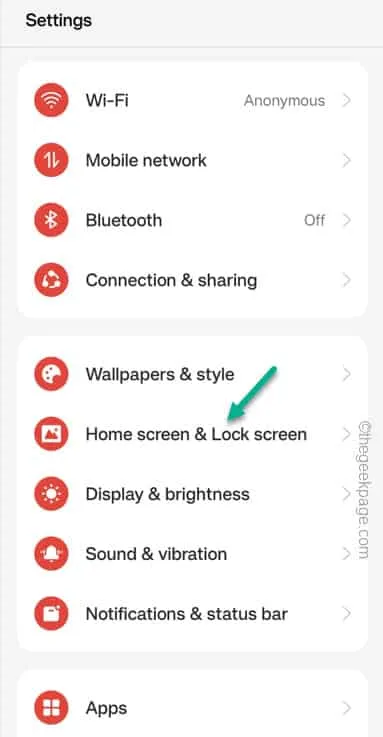
Stap 3 – Als u nu door hetzelfde scherm gaat, ziet u de modus “Pocket Mistouch Prevention”.
Stap 4 – Schakel deze modus uit op uw telefoon.
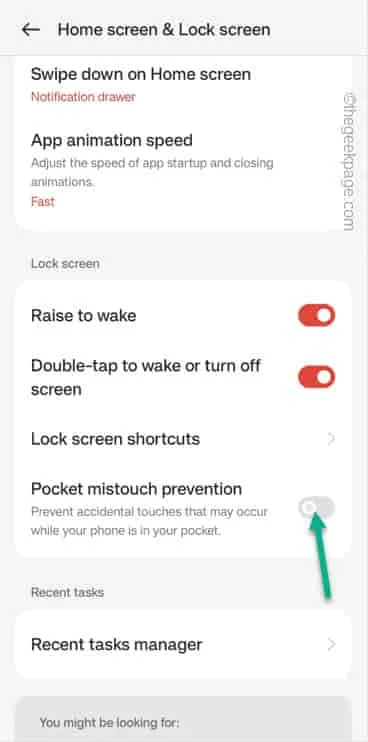
Settings > Lock Screen > Smart Lock > On-body detection
Fix 4 – Schakel de functie Easy Screen Turn on uit
Stap 1 – Navigeer naar uw telefooninstellingen .
Stap 2 – Ontdek de modus “ Toegankelijkheid ”.
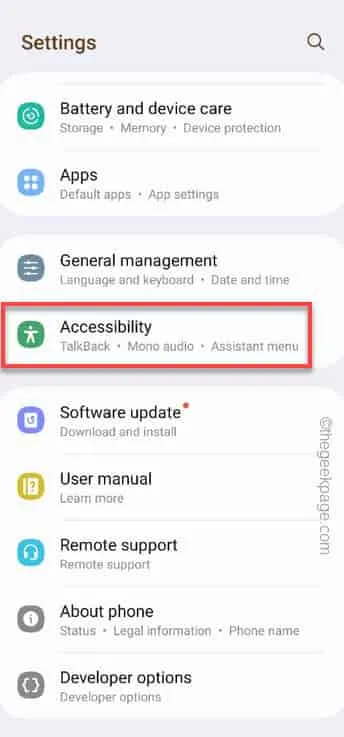
Stap 3 – Ga naar de toegankelijkheidsinstellingen en let op de functie “ Gemakkelijk scherm inschakelen ”.
Stap 4 – Zorg ervoor dat u deze specifieke toegankelijkheidsfunctie uitschakelt .
Sluit de Instellingen af .
Fix 5 – Voer de touchscreen-diagnostiek uit
Stap 1 – Nadat u de instellingen op uw telefoon hebt geopend, gaat u naar de instellingen voor ‘ Batterij- en apparaatonderhoud ’.
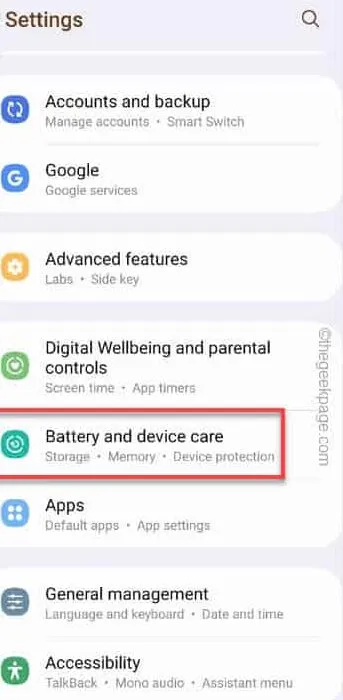
Stap 2 – Als u nu gewoon naar beneden scrollt, ziet u de optie ‘ Diagnostiek ’.
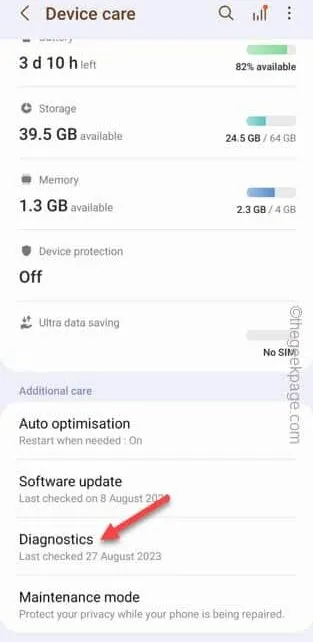
Stap 3 – Kies in het volgende scherm de optie “ Telefoondiagnostiek ” om die te openen.
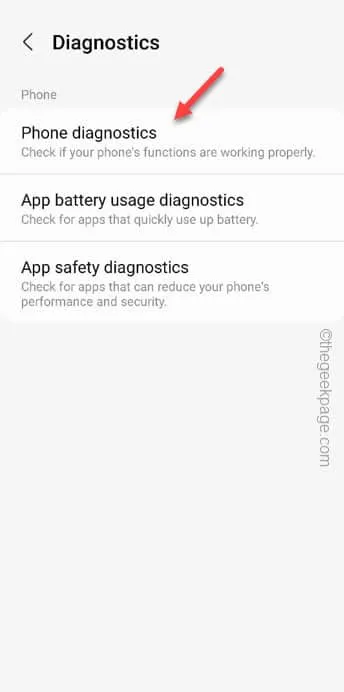
Stap 4 – Hiermee wordt de lijst met diagnostische hulpmiddelen weergegeven die beschikbaar zijn op uw telefoon.
Stap 5 – Open daar, tussen alle tools, het “ Touchscreen ” om dat uit te voeren.
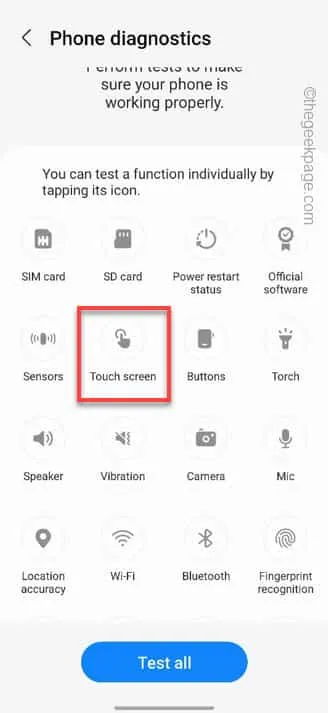
Stap 6 – Op het volgende scherm zie je een scherm gevuld met vakjes. Begin alle dozen één voor één aan te raken.

Fix 6 – Schakel de gebaren uit om het apparaat in te schakelen
Stap 1 – Ga gewoon door en ga naar de instellingen op de telefoon.
Stap 2 – Open vervolgens de “ Geavanceerde functies ” om alle geavanceerde functies te openen.
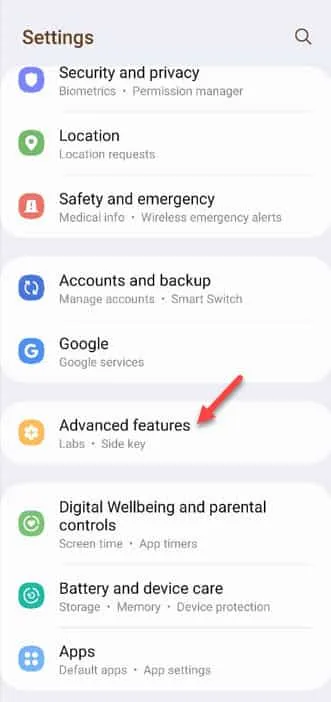
Stap 3 – Zoek naar de instelling ‘ Bewegingen en gebaren ’ en tik erop.
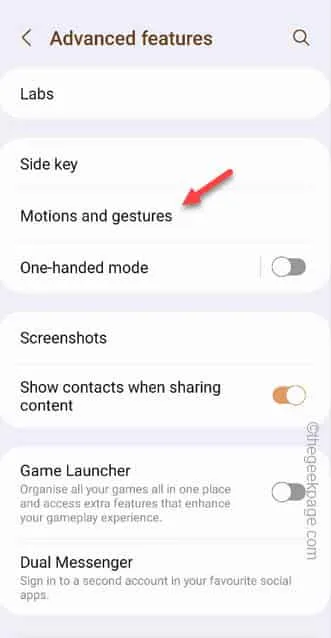
Stap 4 – Er zijn verschillende bewegingen en gebaren die u op de telefoon kunt vinden. Schakel alle gebaren één voor één uit.
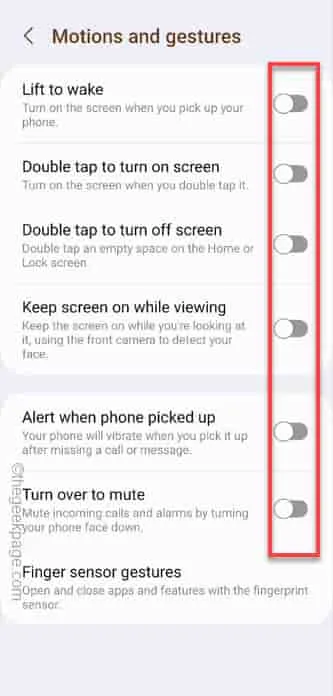
Sluit Instellingen nadat u de gebaren hebt uitgeschakeld .
Fix 7 – Sluit de actieve applicaties op de achtergrond
Voor Samsung One UI-gebruikers –
Stap 1 – Om te zien welke apps op de achtergrond draaien, tik je op de knop of gebruik je de gebaren om alle apps te bekijken.
Stap 2 – Je vindt dit bericht bovenaan “ 1 actief op de achtergrond ” van het app-scherm.
Stap 3 – Tik op dat bericht om alle apps te bekijken die op uw telefoon worden uitgevoerd.
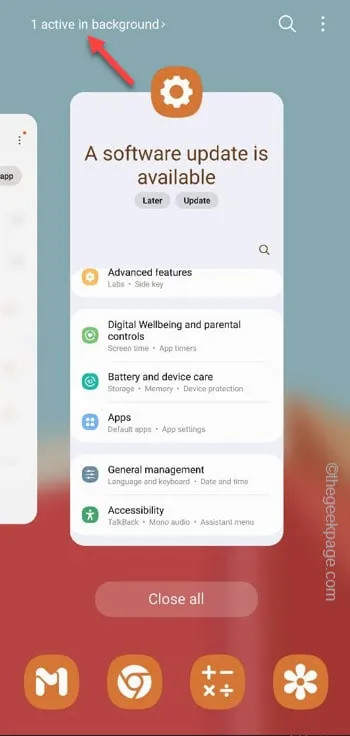
Stap 3 – Wanneer je de app op de achtergrond ziet draaien, tik je op “ Stop ” om de app onmiddellijk te stoppen.
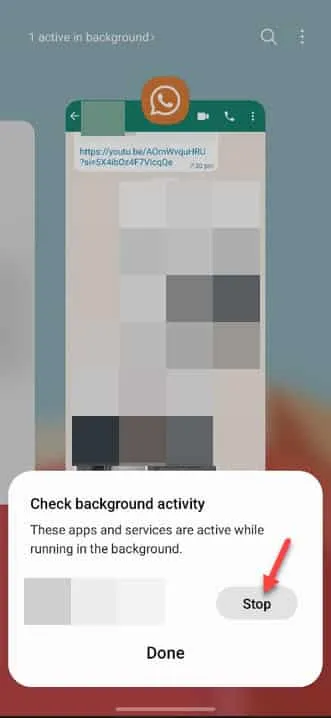
Voor ColorOS/Oxygen OS-gebruikers –
Stap 1 – Schuif gewoon twee keer naar beneden om het volledige zicht op het meldingenpaneel te krijgen .
Stap 2 – Tik daar in het meldingengedeelte op het menu met drie stippen en tik op ‘ Actieve apps ’ om alle actieve apps op je telefoon te zien.
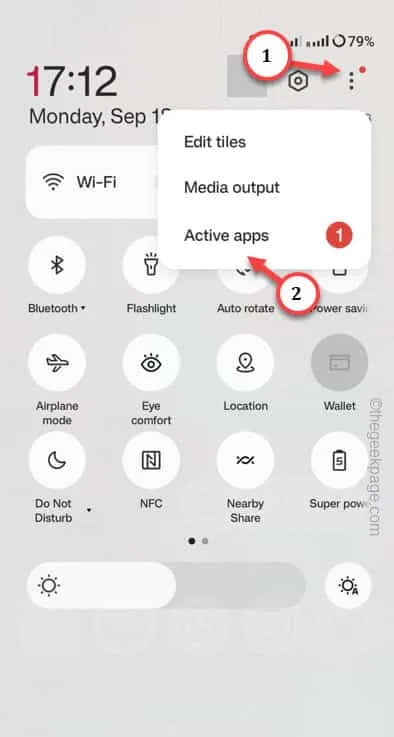
Stap 3 – Nu zie je de achtergrondapps op je telefoon.
Stap 4 – Tik op “ Stop ” om de apps te stoppen.
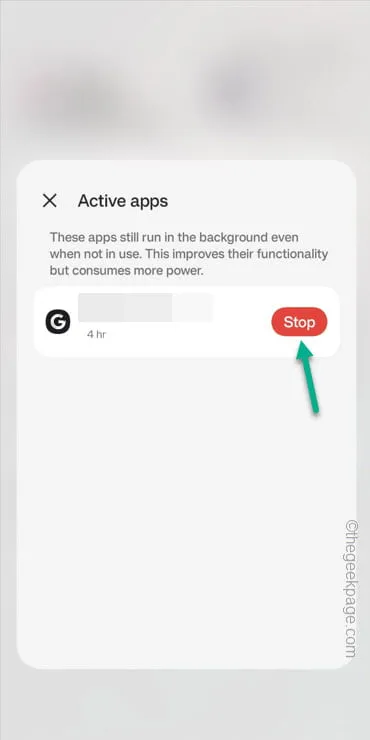
Geef een reactie