Hoe u deze app kunt repareren, is voor uw veiligheid geblokkeerd
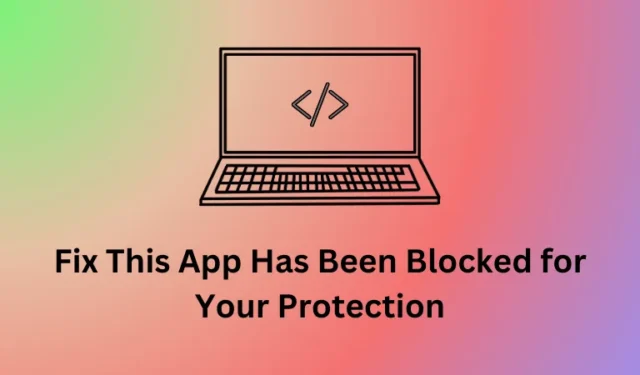
Windows geeft prioriteit aan de beveiliging van uw apparaat, zodat u nooit de neiging heeft dit te omzeilen en er een kwaadaardige app op uit te voeren. Wanneer het echter overdreven voorzichtig wordt, begint het zelfs een volledig veilig programma te blokkeren en resulteert dit in een foutmelding met de melding: “Deze app is geblokkeerd voor uw veiligheid.”
Als je deze foutcode bent tegengekomen bij het openen van bepaalde applicaties in Windows, zal dit bericht je begeleiden naar enkele bekende oplossingen waarmee je dit probleem gemakkelijk kunt oplossen.
7 manieren om deze app te repareren is geblokkeerd voor uw bescherming
Volg de onderstaande oplossingen opeenvolgend en controleer welke oplossing in uw geval werkt.
1. Start uw Windows-pc opnieuw op
Wanneer u de foutmelding ‘Deze app is geblokkeerd voor uw bescherming’ tegenkomt tijdens het starten of openen van een app op Windows, zorg er dan voor dat u eerst uw computer opnieuw opstart .
Als u dit doet, worden eventuele interne problemen opgelost die de enige reden achter het optreden van deze fout zouden kunnen zijn geweest.
2. Voer een volledige scan uit met Windows-beveiliging
Als u uw computer al opnieuw hebt opgestart en toch dezelfde foutmelding krijgt, kan dit te wijten zijn aan een blokkering door apps van derden. Het is bekend dat beveiligingsapps van derden de systeemapps verstoren en voorkomen dat ze daarna worden geopend.
Scan op mogelijke malware en virussen in uw systeem met behulp van Windows Defender en plaats de gevonden bedreigingen in quarantaine. Als u eerder apps van derden gebruikte, zorg er dan voor dat u deze uitschakelt en de SFC-scan uitvoert op een verhoogde console.
Open hiervoor de opdrachtprompt als beheerder en voer de volgende code uit: sfc /scannow . Wacht tot deze tool 100% is voltooid en zodra dit voorbij is, sluit je CMD en start je je computer opnieuw op.
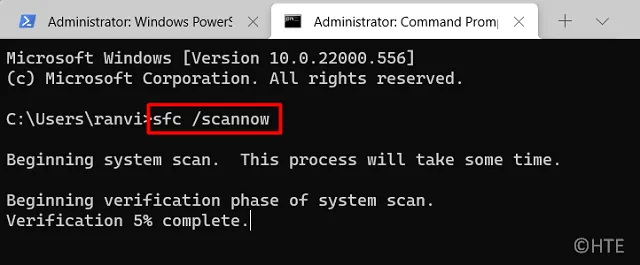
3. Voer de toepassing uit als beheerder
Bepaalde programma’s hebben beheerdersrechten nodig om efficiënt op Windows te kunnen werken. Wanneer u ze probeert te starten zonder verhoogde toegang, zal Windows de uitvoering ervan voorkomen en een foutmelding weergeven.
In dergelijke gevallen kunt u met de rechtermuisknop op de geblokkeerde app klikken en ervoor kiezen deze als beheerder uit te voeren. Doe dit en controleer of u de app kunt starten zonder dat u in foutcodes of problemen terechtkomt. Als hiermee de fout ‘Deze app is geblokkeerd voor uw bescherming’ wordt opgelost, zorg er dan voor dat u de app elke keer als u deze wilt openen als beheerder start.
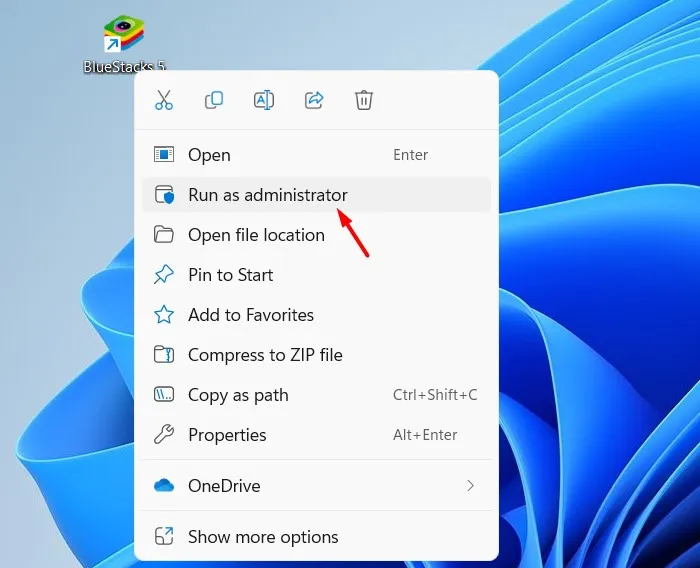
4. Schakel het SmartScreen-filter uit
SmartScreen-filter is een beveiligingsfunctie in Windows die u beschermt tegen het per ongeluk uitvoeren van bepaalde kwaadaardige apps. Als u de applicatie die u gaat gebruiken wel vertrouwt, kunt u deze beveiligingsfunctie op uw Windows-pc uitschakelen. Zo voert u deze taak uit:
- Klik op de pijl-omhoog op de taakbalk en klik op het schildpictogram .
- Hiermee wordt Windows-beveiliging geopend. Selecteer App- en browserbeheer in het linkerdeelvenster.
- Ga naar het rechterdeelvenster en klik op Op reputatie gebaseerde beveiligingsinstellingen onder Op reputatie gebaseerde beveiliging.

- Zoek Mogelijk ongewenste app-beveiliging en schakel de tuimelschakelaar uit. Als u dit doet, worden alle geblokkeerde apps en downloads ingeschakeld.
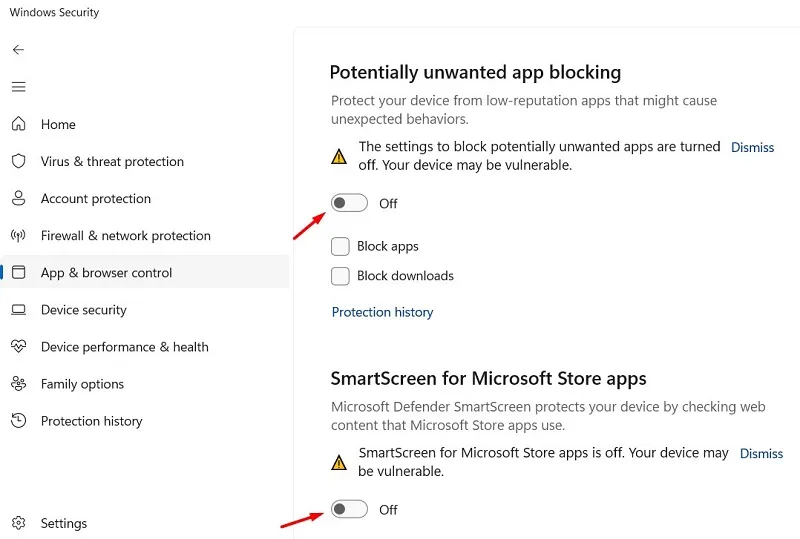
- Schakel vervolgens SmartScreen ook uit voor de Microsoft Store-app.
- Nu u deze SmartScreen-beveiligingsfunctie voor alle apps van derden en Microsoft hebt uitgeschakeld, kunt u uw pc opnieuw opstarten.
Meld u opnieuw aan bij uw apparaat en controleer of u de geblokkeerde apps op uw computer kunt uitvoeren.
5. Configureer groepsbeleid
Groepsbeleid-editor is een ander effectief hulpmiddel in Windows waarmee u de beveiligingsinstellingen van elke app kunt configureren. Gebruik deze tool om te achterhalen welke applicaties zijn geblokkeerd en om hun interne instellingen te wijzigen. Zo voert u deze taak uit:
- Druk op Windows + R om het dialoogvenster Uitvoeren te starten.
- Typ
gpedit.mschet en druk op OK om de Editor voor lokaal groepsbeleid te openen. - Klik op Ja in het UAC-venster om het openen van de GPE te autoriseren.
- Navigeer vervolgens naar het onderstaande pad in de Groepsbeleid-editor –
Computer Configuration > Windows Settings > Security Settings > Local Policies > Security Options
- Dubbelklik op Gebruikersaccountbeheer: voer alle beheerders uit in de beheerdersgoedkeuringsmodus en stel dit beleid in op Uitgeschakeld .
- Klik op Toepassen en vervolgens op OK om de recente wijzigingen te bevestigen en uw computer opnieuw op te starten.
U kunt uw pc nu opnieuw opstarten en controleren of u de uitgeschakelde app zonder problemen kunt openen. Zorg ervoor dat u geen kwaadaardig programma op uw computer uitvoert, omdat u anders mogelijk meer problemen krijgt dan nu.
6. Configureer de Register-editor
Als u de Home-editie van Windows gebruikt, kunt u Groepsbeleid niet gebruiken om interne instellingen te wijzigen. U kunt echter de Register-editor gebruiken om dezelfde wijzigingen op uw computer door te voeren. Dit is wat u moet doen –
- Druk op Windows + R om het dialoogvenster Uitvoeren te openen.
- Typ Regedit en druk op OK om de Register-editor op te roepen.
- Wanneer de UAC daarom vraagt, drukt u op Ja .
- Navigeer vervolgens naar het onderstaande pad in het register –
Computer\HKEY_LOCAL_MACHINE\SOFTWARE\Microsoft\Windows\CurrentVersion\Policies\System
- Ga naar het rechterdeelvenster en zoek daar het EnableLUA- item. Als u een dergelijk item daar niet vindt, moet u een nieuw DWORD-item maken en dat hernoemen naar EnableLUA.
- Klik met de rechtermuisknop op dit item en selecteer Eigenschappen. Wijzig in het eigenschappenvenster het waardegegevensveld in 0. Als u dit doet, wordt de EnableLUA-sleutel in de Register-editor uitgeschakeld.
- Klik op OK om de recente wijzigingen te bevestigen en start uw computer opnieuw op.
Meld u opnieuw aan bij uw apparaat en controleer of u de geblokkeerde app normaal kunt gebruiken op uw Windows-pc.
7. Reset Windows Update-componenten
De app is geblokkeerd omdat uw beveiligingsfout ook kan optreden vanwege de aanwezigheid van defecte of corrupte Windows Update-componenten. Als dat het geval is, moet u alle updateservices opnieuw instellen en de ontbrekende DLL-bestanden configureren.
Terwijl u deze resettaak uitvoert, moet u ervoor zorgen dat u ook het netwerk reset. Zo voert u deze taak uit op een Windows-pc:
- Start eerst de opdrachtprompt als beheerder.
- Wanneer het UAC-venster daarom vraagt, drukt u op Ja om toegang tot CMD als beheerder te autoriseren.
- Voer op de verhoogde console eerst deze codes uit om alle relevante updateservices te stoppen –
net stop bits
net stop wuauserv
net stop appidsvc
net stop cryptsvc
- Hernoem vervolgens de Windows Cache-mappen en verwijder het netwerkprofiel door deze opdrachten uit te voeren:
Del "%ALLUSERSPROFILE%\Application Data\Microsoft\Network\Downloader\*.*"
rmdir %systemroot%\SoftwareDistribution /S /Q
rmdir %systemroot%
system32\catroot2 /S /Q
- Reset de security descriptor voor BITS en Windows Update Services door deze twee codes uit te voeren.
sc.exe sdset bits D:(A;;CCLCSWRPWPDTLOCRRC;;;SY)(A;;CCDCLCSWRPWPDTLOCRSDRCWDWO;;;BA)(A;;CCLCSWLOCRRC;;;AU)(A;;CCLCSWRPWPDTLOCRRC;;;PU)
sc.exe sdset wuauserv D:(A;;CCLCSWRPWPDTLOCRRC;;;SY)(A;;CCDCLCSWRPWPDTLOCRSDRCWDWO;;;BA)(A;;CCLCSWLOCRRC;;;AU)(A;;CCLCSWRPWPDTLOCRRC;;;PU)
- Nu kunt u teruggaan naar de hoofdmap van uw Windows-pc en daar alle DLL-bestanden opnieuw instellen. Wanneer u deze codes uitvoert, worden alle corrupte en ontbrekende DLL-bestanden gerepareerd.
cd /d %windir%
system32
regsvr32.exe /s atl.dll
regsvr32.exe /s urlmon.dll
regsvr32.exe /s mshtml.dll
regsvr32.exe /s shdocvw.dll
regsvr32.exe /s browseui.dll
regsvr32.exe /s jscript.dll
regsvr32.exe /s vbscript.dll
regsvr32.exe /s scrrun.dll
regsvr32.exe /s msxml.dll
regsvr32.exe /s msxml3.dll
regsvr32.exe /s msxml6.dll
regsvr32.exe /s actxprxy.dll
regsvr32.exe /s softpub.dll
regsvr32.exe /s wintrust.dll
regsvr32.exe /s dssenh.dll
regsvr32.exe /s rsaenh.dll
regsvr32.exe /s gpkcsp.dll
regsvr32.exe /s sccbase.dll
regsvr32.exe /s slbcsp.dll
regsvr32.exe /s cryptdlg.dll
regsvr32.exe /s oleaut32.dll
regsvr32.exe /s ole32.dll
regsvr32.exe /s shell32.dll
regsvr32.exe /s initpki.dll
regsvr32.exe /s wuapi.dll
regsvr32.exe /s wuaueng.dll
regsvr32.exe /s wuaueng1.dll
regsvr32.exe /s wucltui.dll
regsvr32.exe /s wups.dll
regsvr32.exe /s wups2.dll
regsvr32.exe /s wuweb.dll
regsvr32.exe /s qmgr.dll
regsvr32.exe /s qmgrprxy.dll
regsvr32.exe /s wucltux.dll
regsvr32.exe /s muweb.dll
regsvr32.exe /s wuwebv.dll
- Start vervolgens de vereiste communicatie tussen uw apparaat en het netwerk opnieuw door deze code uit te voeren:
netsh winsock reset
- Als u toch een proxy gebruikt, reset deze dan ook door deze code op de verhoogde console uit te voeren.
netsh winsock reset proxy
- U hebt met succes alle corrupte Windows-componenten gerepareerd. U kunt dus al die services die u eerder hebt gestopt, opnieuw starten. Hiervoor moet je deze vier codes uitvoeren:
net start bits
net start wuauserv
net start appidsvc
net start cryptsvc
- Sluit CMD en start uw computer opnieuw op.
Wanneer uw pc opnieuw opstart, logt u opnieuw in op uw apparaat en controleert u of u de geblokkeerde app weer normaal kunt uitvoeren. Hopelijk werkt de app zonder problemen.



Geef een reactie