Hoe op te lossen “Er is een probleem opgetreden bij het resetten van uw pc”


Er zijn veel redenen om uw pc opnieuw in te stellen, bijvoorbeeld omdat deze niet goed werkt. Als u het opnieuw instelt, wordt automatisch de meest recente Windows-versie geïnstalleerd. Maar als u het bericht ‘Er is een probleem opgetreden bij het opnieuw instellen van uw pc’ ziet. Er zijn geen wijzigingen aangebracht’, ‘Kan uw pc niet resetten’ of ‘Er is een probleem opgetreden bij het vernieuwen van uw pc’. U kunt de fabrieksinstellingen van uw pc niet herstellen. Deze handleiding laat zien hoe u verder moet gaan.
In ons bericht wordt het concept uitgelegd.
1. Voer een DISM-scan uit en start vervolgens opnieuw op
De eenvoudigste oplossing voor dit probleem, die ook door Microsoft wordt aanbevolen, is proberen uw mogelijk beschadigde lokale Windows-afbeeldingsbestand te repareren.
Typ “Opdrachtprompt” in Windows Search en klik op Als administrator uitvoeren aan de rechterkant om een verhoogde cmd te openen. Druk in de prompt Gebruikersaccountbeheer op Ja.
Typ de volgende opdracht en druk vervolgens op Enter.
Het proces kan enkele minuten duren, dus zorg ervoor dat u het niet onderbreekt. Zodra dit klaar is, start u uw systeem opnieuw op en probeert u opnieuw uw pc te resetten.
2. Probeer opnieuw in te stellen vanuit herstel
Als de oplossing van Microsoft u niet heeft geholpen het probleem op te lossen, kunt u proberen een reset uit te voeren vanuit Windows RE (Herstelomgeving).
Als u Windows 11 gebruikt, navigeert u naar Instellingen -> Systeem -> Herstel. Klik op de knop Nu opnieuw opstarten naast Geavanceerd opstarten en klik vervolgens op nogmaals in de pop-up.Nu opnieuw opstarten
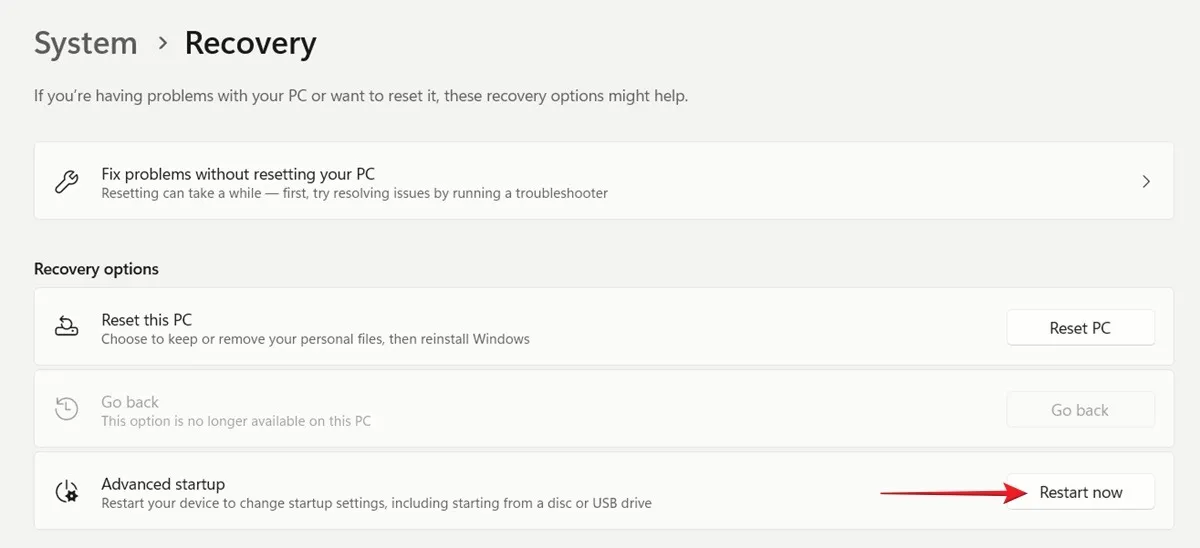
In Windows 10 vindt u dezelfde optie door naar Instellingen -> Bijwerken & Beveiliging -> Herstel en de knop Nu opnieuw opstarten onder Geavanceerd opstarten< a i=6>.
Ga naar Problemen oplossen -> Reset deze pc om het proces te starten.
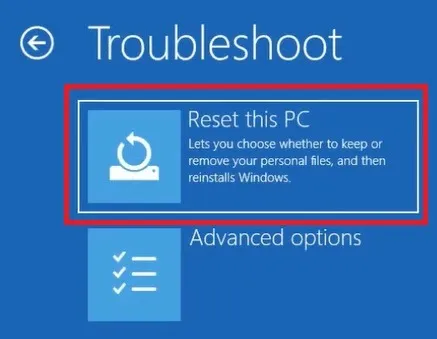
3. Controleer op beschadiging van systeembestanden
Als systeembestanden op uw pc in de loop van de tijd beschadigd zijn geraakt, kan dit de reden zijn dat u problemen ondervindt bij het opnieuw instellen van uw pc. Ga dit tegen door een SFC-scan uit te voeren.
Typ vanuit een verhoogd opdrachtpromptvenster de volgende opdracht en druk vervolgens op Enter.
Laat het hulpprogramma zoeken naar ontbrekende, corrupte systeembestanden. Als het iets vindt, zal het het repareren. Start uw pc opnieuw op en probeer uw apparaat opnieuw in te stellen.
4. Start de Windows Herstelomgeving opnieuw
Als Windows RE niet goed functioneert, kan dit de foutmelding ‘Er is een probleem opgetreden bij het opnieuw instellen van uw pc’ veroorzaken. De oplossing is om de service opnieuw te starten.
Open een opdrachtprompt met verhoogde machtigingen en typ de volgende opdracht:
Start uw pc opnieuw op. Open cmd opnieuw en voer deze opdracht in:
Controleer of u uw pc indien nodig kunt resetten.
5. Voer een opstartreparatie uit
Problemen met het opstarten van Windows kunnen ervoor zorgen dat uw systeem het resetproces op uw pc niet kan starten. Probeer daarom het hulpprogramma Windows Opstartherstel te gebruiken om eventuele problemen op te lossen.
Ga naar Windows RE zoals eerder uitgelegd, maar ga deze keer naar Problemen oplossen -> Geavanceerde opties en selecteer Opstartherstel om het proces te starten.
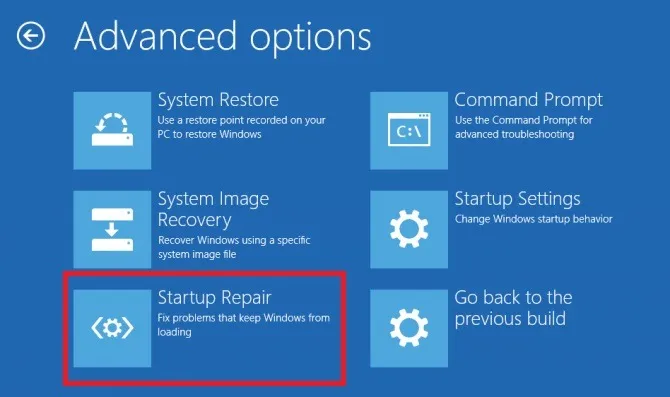
6. Gebruik een herstelpunt
Als u eerder een herstelpunt heeft gemaakt, kunt u dit nu gebruiken om uw systeem terug te zetten naar een eerdere staat toen het probleem zich niet voordeed. Als u een systeemherstel uitvoert, worden de wijzigingen die u onlangs op uw pc hebt aangebracht, effectief ongedaan gemaakt. Deze kunnen de oorzaak zijn van de foutmelding ‘Er is een probleem opgetreden bij het opnieuw instellen van uw pc’.
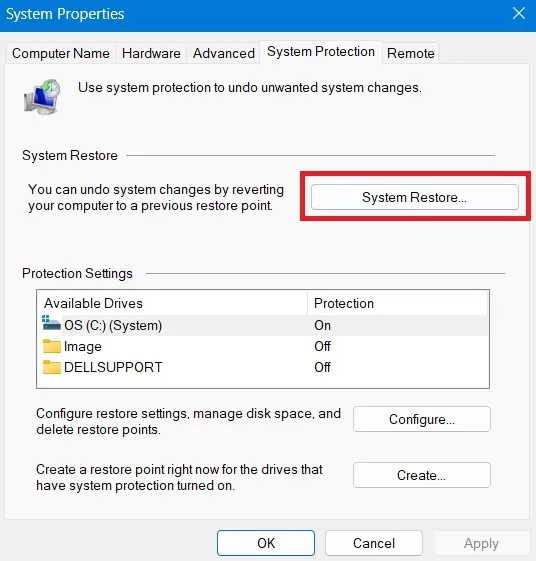
Als u uw apparaat terugzet naar een herstelpunt, heeft dit geen invloed op uw bestanden, maar worden alle apps, stuurprogramma’s of updates verwijderd die zijn geïnstalleerd nadat dat specifieke herstelpunt is gegenereerd.
7. Voer een nieuwe installatie uit
Als geen van de tot nu toe beschreven methoden voor u heeft gewerkt, moet u mogelijk een schone installatie uitvoeren. Aangezien het oorspronkelijke doel was om Windows toch opnieuw te installeren, waarom zou u dan geen nieuw exemplaar installeren? Houd er rekening mee dat als u dit doet, al uw gegevens worden gewist, inclusief bestanden, apps en andere gegevens. Het kan dus verstandig zijn een back-up te maken.
Een gemakkelijke manier om het besturingssysteem opnieuw te installeren is met uw Windows-versie van uw voorkeur op een schijf of flashstation. Als u niet zeker weet hoe u hiermee aan de slag moet, vindt u in onze gids alle stappen, evenals alternatieve opties om Windows op uw apparaat te installeren.
Er kunnen veel dingen misgaan op uw Windows-computer, maar het is belangrijk om niet in paniek te raken, aangezien er meestal een manier is om deze problemen aan te pakken. Als u bijvoorbeeld ontdekt dat uw energiebeheermenu ontbreekt, leest u hoe u de fout ‘Er zijn momenteel geen energiebeheeropties beschikbaar’ kunt oplossen. U kunt ook leren wat u moet doen als uw taakbalk niet meer werkt.
Afbeelding: Freepik. Alle screenshots door Alexandra Arici.



Geef een reactie