Hoe u de fout “Uw verbinding is onderbroken” op Windows kunt oplossen

Ben je het beu om het foutbericht ‘Je verbinding is onderbroken’ te krijgen tijdens het surfen op het web op je Windows-computer? Het is een frustrerende ervaring die uw workflow kan verstoren. Deze gids toont u enkele eenvoudige maar effectieve oplossingen om dit probleem op te lossen en uw internet weer soepel te laten werken.
6 opties om de fout ‘Uw verbinding is onderbroken’ op te lossen
Om de fout “Uw verbinding is onderbroken” in Windows op te lossen, doorloopt u eerst de volgende eenvoudige oplossingen en als u nog steeds een probleem ondervindt, volgt u de onderstaande oplossingen.
- Vernieuw de webpagina : dit is de eenvoudigste oplossing om te proberen: druk op de knop “Vernieuwen” en kijk of de pagina opnieuw wordt geladen. In veel gevallen is dit alles wat u hoeft te doen. U kunt ook proberen de browser te sluiten en opnieuw te openen.
- Controleer de netwerkstatus : beweeg uw muis over het verbonden netwerk in het systeemvak. Dit zal u vertellen of uw verbinding nog steeds actief is en uw apparaat is verbonden met internet. Als u meer informatie over een specifiek netwerk wilt, klikt u met de rechtermuisknop op het netwerk en selecteert u ‘Netwerk- en internetinstellingen’.
- Herstart je router of modem : zet de router/modem uit en wacht een paar minuten, zet hem dan weer aan en kijk of je de verbinding kunt herstellen. Soms kan een eenvoudige herstart uw verbinding met succes resetten en de foutmelding doen verdwijnen.
- Zorg ervoor dat u netwerkstuurprogramma’s hebt bijgewerkt of opnieuw hebt geïnstalleerd : netwerkstuurprogramma’s moeten regelmatig worden bijgewerkt om problemen te voorkomen. Als het updaten van de netwerkstuurprogramma’s niet werkt, kunt u de netwerkstuurprogramma’s verwijderen en opnieuw installeren en kijken of dat uw probleem oplost.
1. Reset netwerkinstellingen
Vaker wel dan niet kunnen corrupte of defecte netwerkinstellingen netwerkonderbrekingen veroorzaken, die op hun beurt de fout kunnen veroorzaken die u ziet. U kunt dit probleem eenvoudig oplossen door uw netwerkinstellingen opnieuw in te stellen.
- Klik op de Start-knop op uw Windows.
- Selecteer de app Instellingen.

- Klik op ‘Netwerk en internet’.

- Scroll naar beneden en klik op het tabblad “Geavanceerde netwerkinstellingen”.
- Selecteer ‘Netwerkreset’.
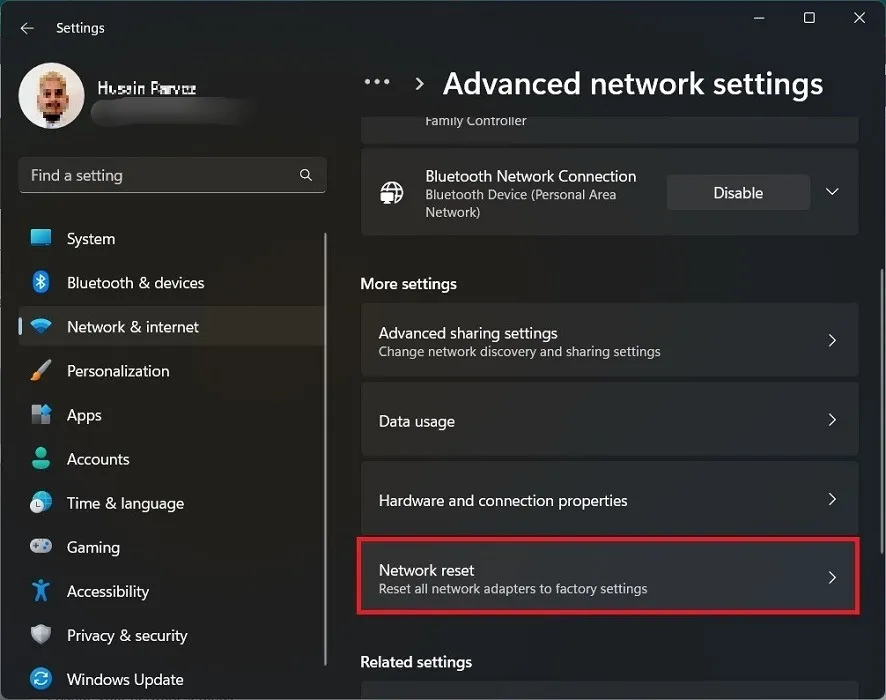
- Klik op de optie “Nu resetten” om uw netwerkinstellingen te resetten.
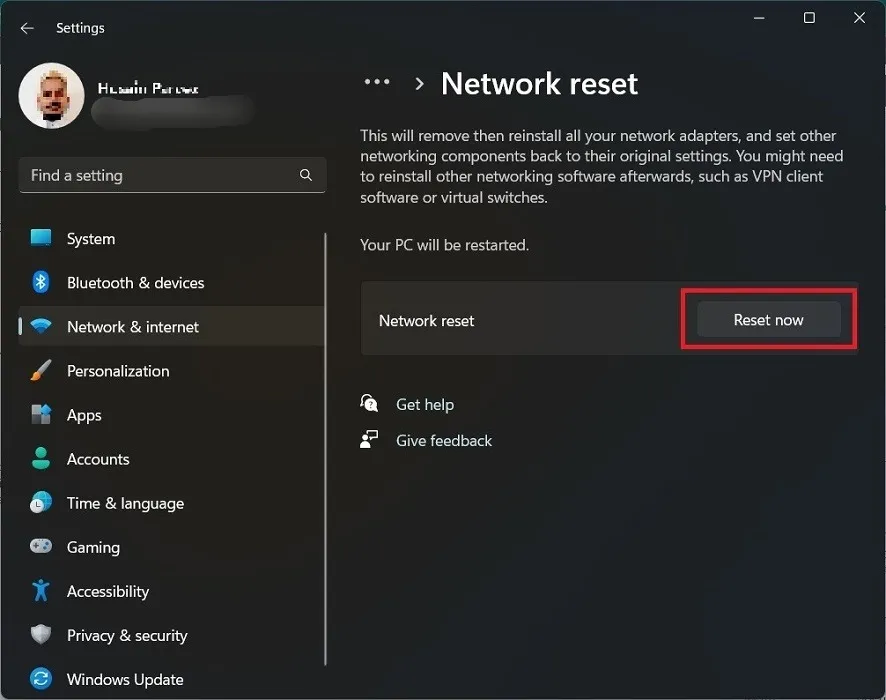
2. Schakel firewall en antivirus uit
Je firewall of antivirusprogramma (als je er een hebt geïnstalleerd) kan ook achter de foutmelding zitten. Het is een goed idee om te proberen een van beide uit te schakelen om te zien of de verbinding wordt hersteld.
- Ga naar “Instellingen -> Netwerk en internet”.
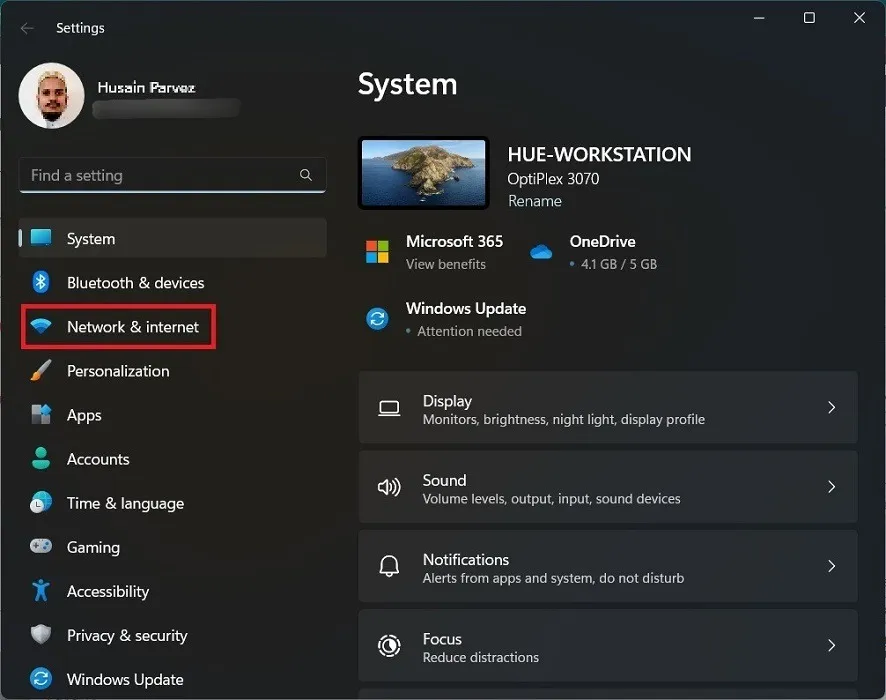
- Scroll naar beneden en klik op het tabblad “Geavanceerde netwerkinstellingen” om de knop “Windows Firewall” te vinden.

- Klik links op “Firewall- en netwerkbeveiliging”. Schakel de firewall-instantie uit voor alle drie de instanties: ‘Domeinnetwerk’, ‘Openbaar netwerk’ en ‘Privé-netwerk’.

- Ga naar “Instellingen -> Apps -> Geïnstalleerde apps” om uw antivirusprogramma te verwijderen.

- Scroll naar beneden om uw antivirusprogramma te vinden en klik er met de rechtermuisknop op.
- Druk op “Verwijderen” en volg de aanwijzingen op het scherm.
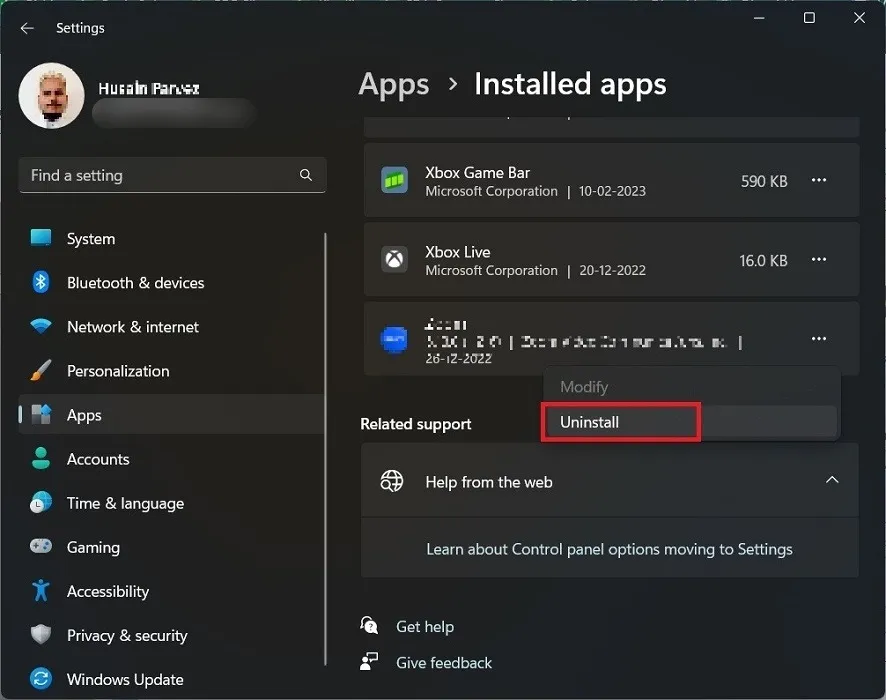
3. Wis browsegegevens en cache
Een andere manier om de verbindingsfout effectief op te lossen, is door de browsegegevens in uw Windows-browser te wissen. We gebruiken Google Chrome voor deze zelfstudie, maar de stappen zijn vergelijkbaar in andere browsers.
- Klik in het Chrome-venster op het pictogram met drie stippen aan de rechterkant.
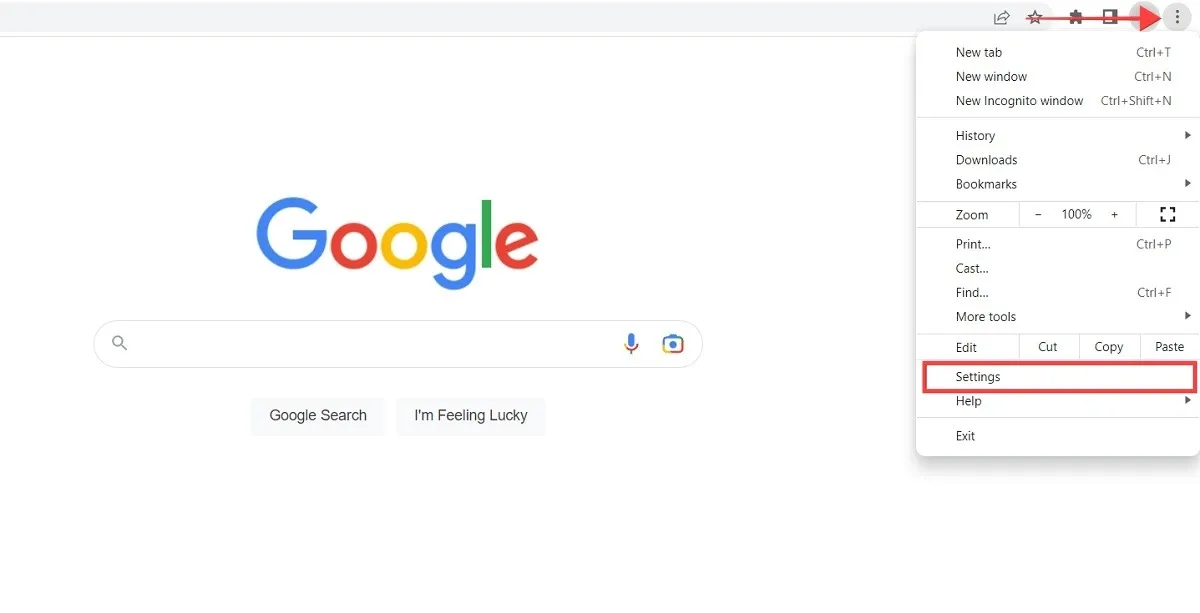
- Selecteer “Instellingen” in het menu.
- Klik op “Privacy en beveiliging” in het linkerdeelvenster.

- Open het gedeelte ‘Browsegegevens wissen’.
- Vink de opties “Browsegeschiedenis”, “Cookies en andere sitegegevens” en “Afbeeldingen en bestanden in cache” aan.

- Klik op de knop “Gegevens wissen” om alle browsegegevens en cache uit uw browser te wissen.
4. Wijzig de DNS-instellingen
Uw ISP (Internet Service Provider) kan verantwoordelijk zijn voor het ervaren van een onderbreking op uw netwerk. Het wijzigen van DNS-instellingen en verbinding maken met een openbare DNS-service kan dit probleem oplossen.
- Ga naar “Instellingen -> Netwerk en internet”.
- Scroll naar beneden en klik op het tabblad “Geavanceerde netwerkinstellingen” en klik vervolgens op de knop “Meer netwerkadapteropties”.

- Klik in Windows 10 op ‘Adapterinstellingen wijzigen’. Het zal alle verbonden netwerken en apparaten weergeven.
- Klik met de rechtermuisknop op het huidige netwerk en kies de optie “Eigenschappen”.
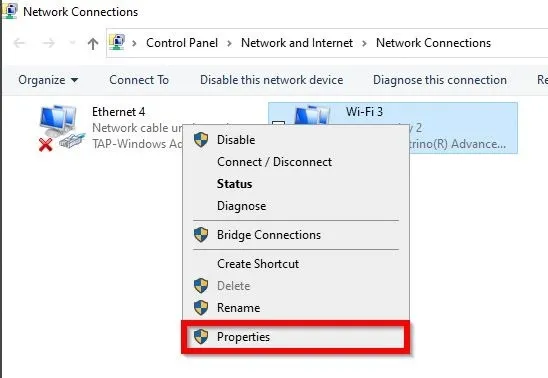
- Selecteer de optie “Internet Protocol versie 4 (TCP/IPv4)” en klik op “Eigenschappen”.

- Selecteer in het nieuwe venster “Gebruik de volgende DNS-serveradressen” en voeg uw nieuwe DNS-serveradres toe. Configureer uw netwerkinstellingen om de IP-adressen 8.8.8.8 en 8.8.4.4 als uw DNS-servers te gebruiken. Dit zijn openbare DNS-adressen van Google die wereldwijd beschikbaar zijn voor internetgebruikers. Google Public DNS is snel, veilig en de grootste openbare DNS-service ter wereld.
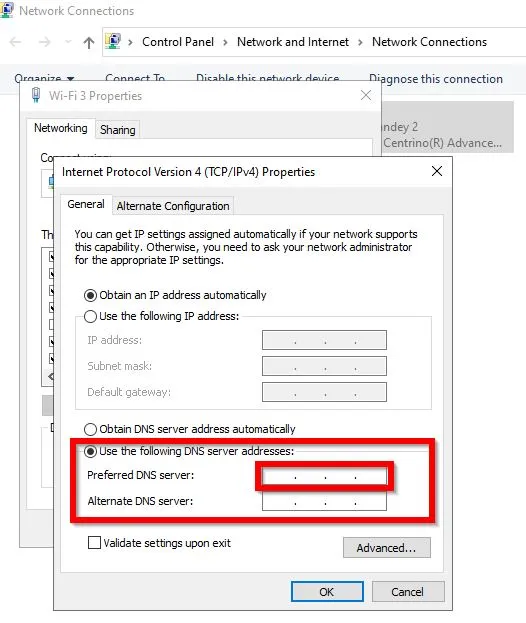
- Klik op “OK” om uw DNS-adres te wijzigen.
5. Controleer proxy-instellingen
Het inschakelen van proxy-instellingen kan het vermogen van uw browser om verbinding te maken met een netwerk verstoren. U kunt de proxy-instellingen uitschakelen en ze in de standaardmodus zetten, waardoor het netwerkprobleem mogelijk wordt opgelost.
- Open Chrome, klik op het pictogram met drie stippen en selecteer ‘Instellingen’.
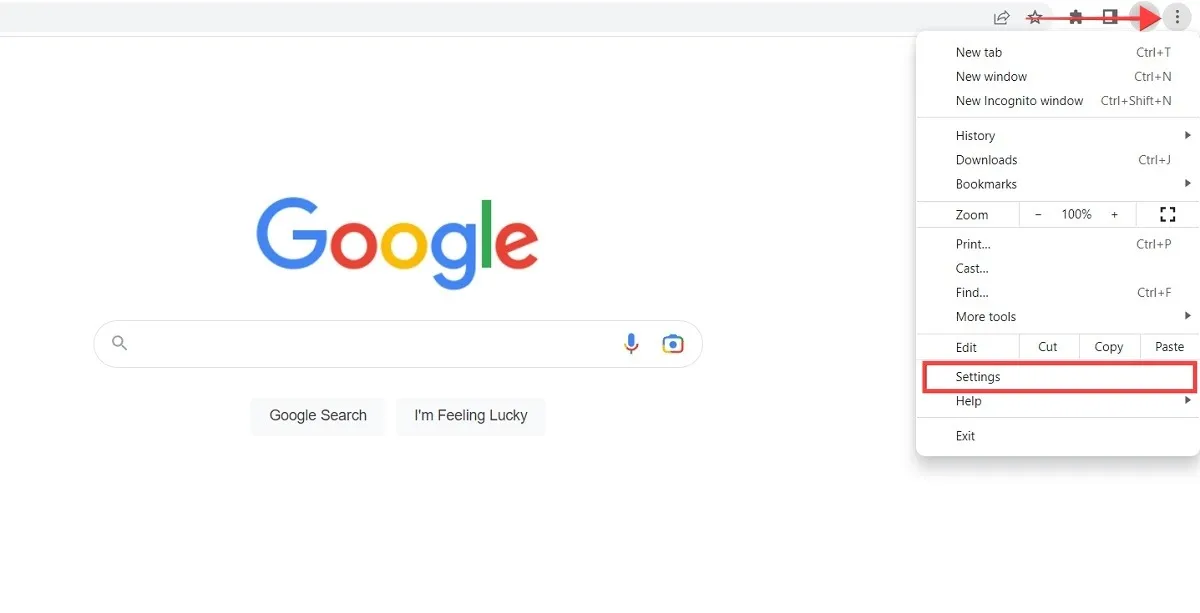
- Zoek naar “Proxy” via het bovenstaande zoekvak en klik op “Open de proxy-instellingen van uw computer”.
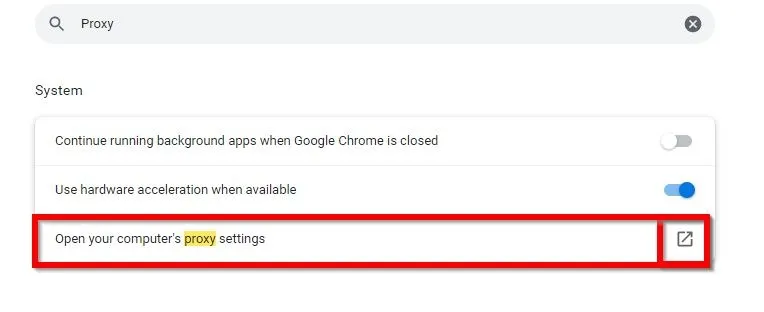
- Schakel de opties “Instellingen automatisch detecteren” en “Een proxyserver gebruiken” uit.
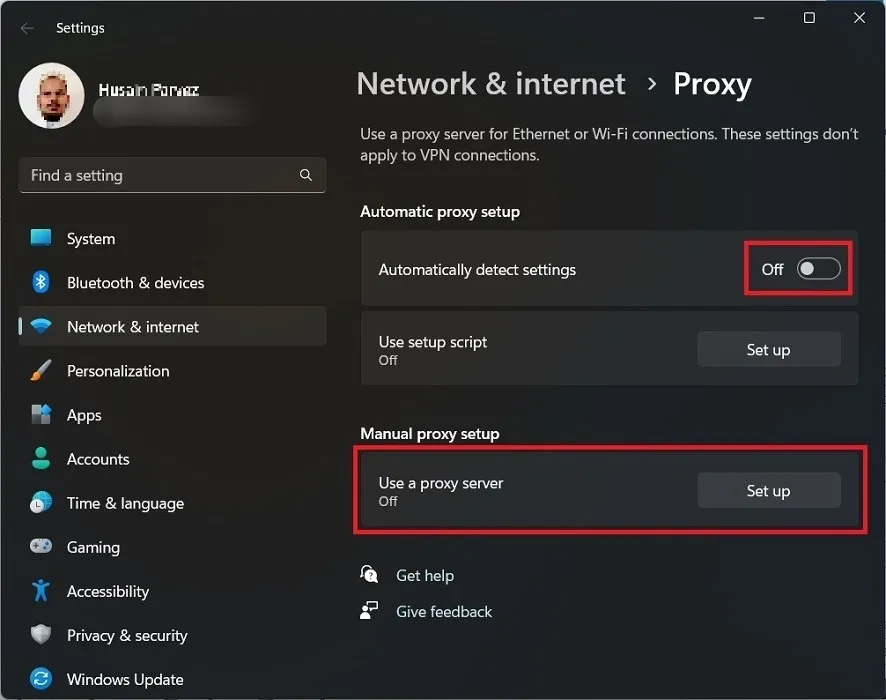
6. Herstel Windows naar een eerder punt
Als u zojuist Windows hebt bijgewerkt naar de nieuwste versie en deze foutmelding verschijnt, moet u mogelijk uw systeem terugzetten naar de vorige versie.
Volg de stappen in ons artikel om terug te gaan naar de oude versie binnen 10 dagen nadat u de update hebt geïnstalleerd.
Veel Gestelde Vragen
Hoe los ik een trage wifi-verbinding op?
De redenen voor een trage wifi-verbinding zijn divers en variëren van het aantal apparaten dat op de router is aangesloten, de leeftijd van de router en problemen met uw ISP. Deze tips kunnen u helpen uw trage wifi-problemen op te lossen. Het kan ook nuttig zijn om problemen met een router op te lossen.
Wat betekent “Er is een netwerkwijziging gedetecteerd”?
Dit bericht verschijnt meestal onder de foutmelding ‘Uw verbinding is verbroken’ in uw browser. Dit betekent dat uw computer van netwerk wisselde bij het bekijken van een webpagina of het downloaden van een bestand. Kortom, u kreeg geen toestemming om een bepaalde site te bekijken.
Afbeelding tegoed: Freepik . Alle screenshots door Husain Parvez .
- Tweeten



Geef een reactie