De fout “U hebt momenteel geen toestemming om toegang te krijgen tot deze map” in Windows oplossen

“U heeft momenteel geen toestemming om toegang te krijgen tot deze map” is een veel voorkomende fout die optreedt wanneer u een specifieke map op uw Windows-pc of extern opslagapparaat opent, zelfs als u beheerdersrechten hebt geactiveerd voor uw account. Er zijn tal van redenen waarom deze fout optreedt, waaronder een conflict tussen NTFS, machtigingen voor delen, het verwijderen van de gebruiker of groep uit de toegangsrechten voor mappen, enz. Lees verder om te leren hoe u deze frustrerende fout kunt oplossen.
De fout “U hebt momenteel geen toestemming voor toegang tot deze map” oplossen
Voordat u doorgaat met de meer complexe oplossingen, moet u een paar eenvoudige dingen controleren om u te helpen het probleem op te lossen.
- Neem contact op met de systeembeheerder : beheerders hebben mogelijk beperkte toegang tot bepaalde bestanden en mappen. Zorg ervoor dat de beheerder toegang tot de map via het netwerk voor u mogelijk heeft gemaakt of u een beheerdersaccount heeft gegeven.
- Schakel UAC uit : UAC (User Access Control) blokkeert mogelijk uw toegang tot specifieke mappen. Om dat te wijzigen, zoekt en klikt u op ‘Instellingen voor gebruikersaccountbeheer wijzigen’ en stelt u de schuifregelaar aan de linkerkant in op ‘Nooit melden’. We raden ten zeerste aan om terug te keren naar de vorige status nadat de fix is toegepast.
- Zorg ervoor dat de map niet ergens anders is geopend : soms wordt de map of een bestand gebruikt door een andere app, waardoor de toegang tot de genoemde map wordt verhinderd. Sluit elke app die uw map zou kunnen gebruiken en probeer het opnieuw.
Als het probleem zich blijft voordoen, gaat u verder met de volgende oplossingen.
1. Verleen volledige toegang tot de map
Een manier om deze fout uit uw systeem te verwijderen, is door alle gebruikers toegang te verlenen tot de betreffende map. Volg deze stappen:
- Klik met de rechtermuisknop op de map of het station waartoe u toegang wilt en klik op ‘Eigenschappen’.
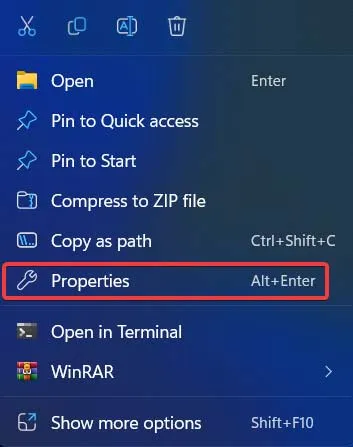
- Klik onder het tabblad “Beveiliging” op de knop “Bewerken”.
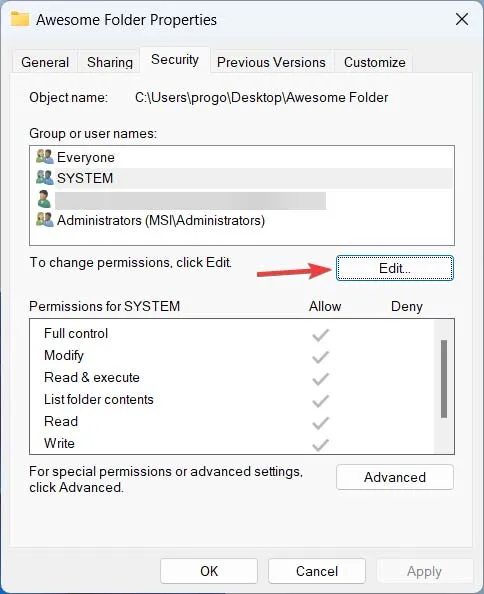
- Selecteer “Iedereen” in de lijst “Groeps- of gebruikersnamen”.
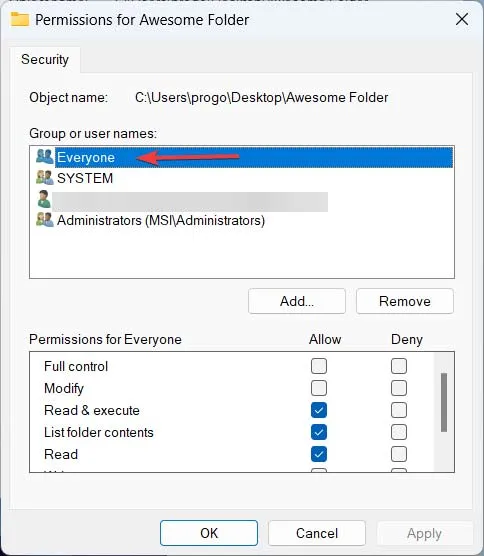
- Vink de optie “Toestaan” aan naast “Volledige controle” in de lijst “Machtigingen voor iedereen”.

- Klik op “Toepassen -> OK”.

- Als u “Iedereen” niet kunt vinden in de lijst “Groeps- of gebruikersnamen”, moet u deze zelf toevoegen. Zoek de map of het station waartoe u toegang wilt, klik er met de rechtermuisknop op en selecteer ‘Eigenschappen’.

- Klik op het tabblad “Beveiliging” en druk op de knop “Bewerken”.
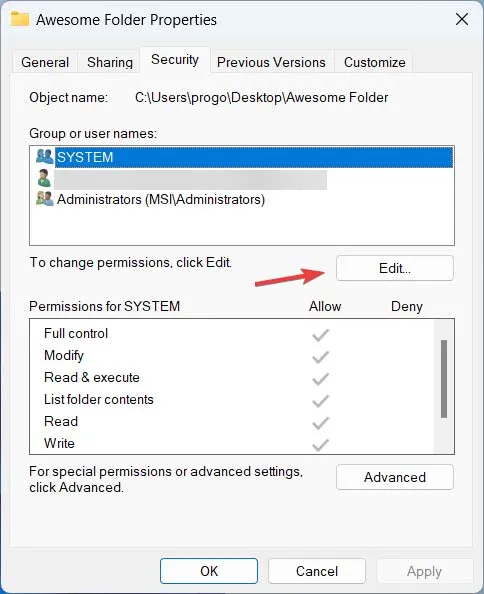
- Druk op “Toevoegen” om een nieuwe groep aan de lijst toe te voegen.

- Typ “Iedereen” in het veld “Voer de objectnamen in om te selecteren” en klik op “OK”.

- “Iedereen” zou zichtbaar moeten zijn in de groepslijst. Als dit niet het geval is, herhaalt u stap 4 en 5 van bovenaf.

2. Toegang verlenen met behulp van Terminal
U kunt Windows Terminal gebruiken om het eigendom van de map te wijzigen. Volg deze stappen om eigenaar te worden van een specifieke map via Windows Terminal:
- Klik met de rechtermuisknop op het menupictogram Start en selecteer “Terminal (Admin)”.
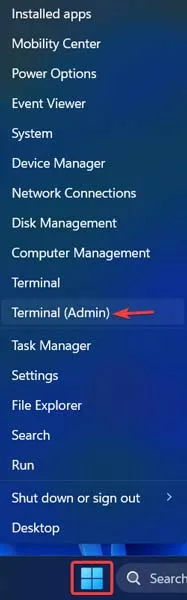
- Als het UAC-venster wordt gevraagd, klikt u op “Ja”.
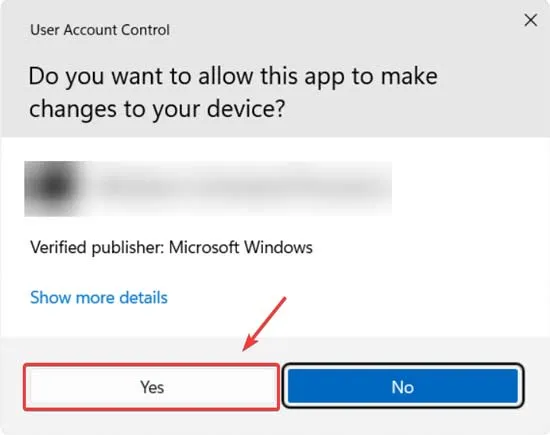
- Typ de volgende opdracht en druk op Enter. Zorg ervoor dat u het pad naar uw map tussen de aanhalingstekens plaatst.
TAKEOWN /F "path of the folder"/R /D Y
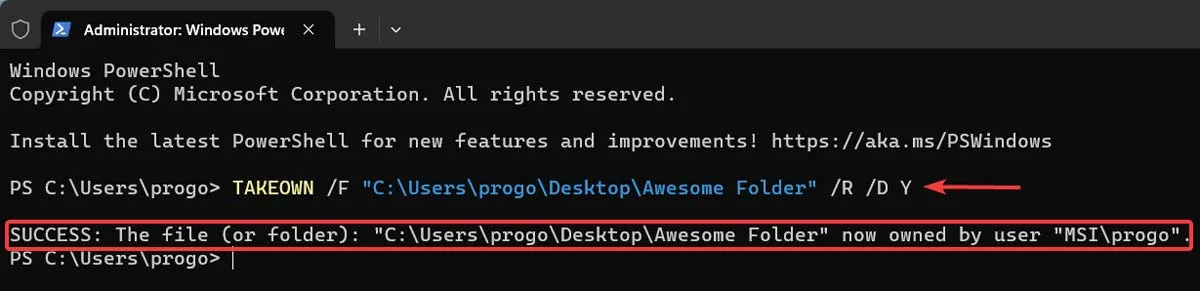
- Als u niet zeker weet hoe u het pad naar uw map kunt vinden, klikt u er met de rechtermuisknop op en selecteert u ‘Kopiëren als pad’.
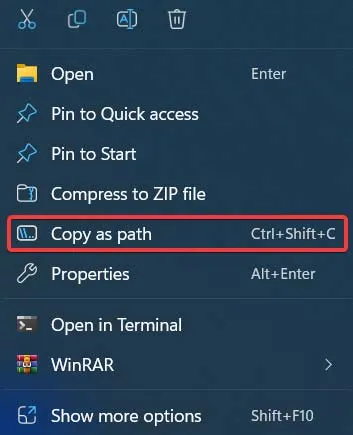
3. Vervang Eigenaar op Subcontainers en Objecten
Een andere manier om het eigendom van een specifieke map te wijzigen, is door de eigenaar van subcontainers en objecten te vervangen via de eigenschappen van de map. Wij laten u zien hoe.
- Klik met de rechtermuisknop op het bestand of de map waartoe u toegang wilt en kies “Eigenschappen” in het vervolgkeuzemenu.

- Ga naar het tabblad “Beveiliging” en klik op “Geavanceerd”.

- Klik op “Wijzigen” naast “Eigenaar” in het nieuwe venster:

- Vul het objectenformulier in met “Iedereen” en klik op “OK”.

- Vink de optie “Eigenaar op subcontainers en objecten vervangen” aan.

- Klik op “Toepassen -> OK”.
4. Schakel de alleen-lezen-optie uit
“Alleen-lezen” is een bestands- of mapkenmerk dat het gebruik ervan beperkt tot alleen weergave. Elke poging om het te wijzigen of te veranderen zou worden geweigerd. Schakel deze optie uit door deze stappen te volgen:
- Klik met de rechtermuisknop op de gewenste map of schijf en selecteer “Eigenschappen” in het contextmenu.

- Zorg ervoor dat de optie “Alleen-lezen” niet is aangevinkt en druk vervolgens op “Toepassen -> OK”.

5. Wijzig groepsbeleid
U kunt ook de Groepsbeleid-editor gebruiken om de toegang tot mappen voor verschillende gebruikers te wijzigen door deze stappen te volgen:
- Klik met de rechtermuisknop op het menupictogram Start en selecteer “Uitvoeren”.

- Typ
gpedit.mscin het dialoogvenster Uitvoeren en druk op Enter.

- Vouw “Computerconfiguratie -> Windows-instellingen -> Beveiligingsinstellingen -> Lokaal beleid” uit en open vervolgens “Beveiligingsopties”.

- Scroll naar beneden en zoek de optie “Gebruikersaccountbeheer: beheerdersgoedkeuringsmodus voor het ingebouwde beheerdersaccount” en dubbelklik erop.

- Selecteer “Uitgeschakeld” en klik vervolgens op “Toepassen -> OK”.
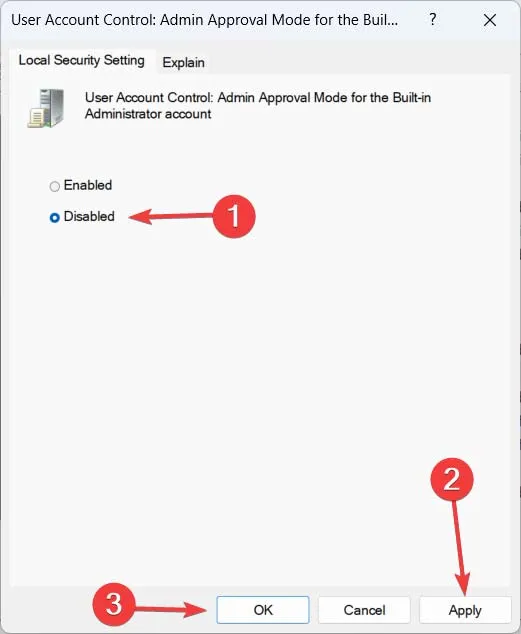
- Zoek de optie “Gebruikersaccountbeheer: voer alle beheerders uit in Admin Approval Mode” in dezelfde lijst en dubbelklik erop.

- Klik op ‘Uitgeschakeld’, vervolgens op ‘Toepassen’ en ten slotte op ‘OK’.

- Start uw pc opnieuw op om de effecten toe te passen.
Groepsbeleid-editor inschakelen
Als u Windows 11 of 10 Home Edition gebruikt, is de Groepsbeleid-editor standaard niet beschikbaar. U moet het eerst inschakelen met de opdrachtprompt door de onderstaande stappen te volgen:
- Klik met de rechtermuisknop op het menupictogram Start en selecteer “Terminal (Admin)”.

- Klik op “Ja” wanneer het UAC-venster wordt gevraagd.
- Plak deze opdracht in de Terminal en druk op Enter:
FOR %F IN ("%SystemRoot%\servicing\Packages\Microsoft-Windows-GroupPolicy-ClientTools-Package~*.mum") DO (DISM /Online /NoRestart /Add-Package:"%F")

- Wacht op het bericht “De bewerking is voltooid”, plak de volgende code en druk op Enter:
FOR %F IN ("%SystemRoot%\servicing\Packages\Microsoft-Windows-GroupPolicy-ClientExtensions-Package~*.mum") DO (DISM /Online /NoRestart /Add-Package:"%F")
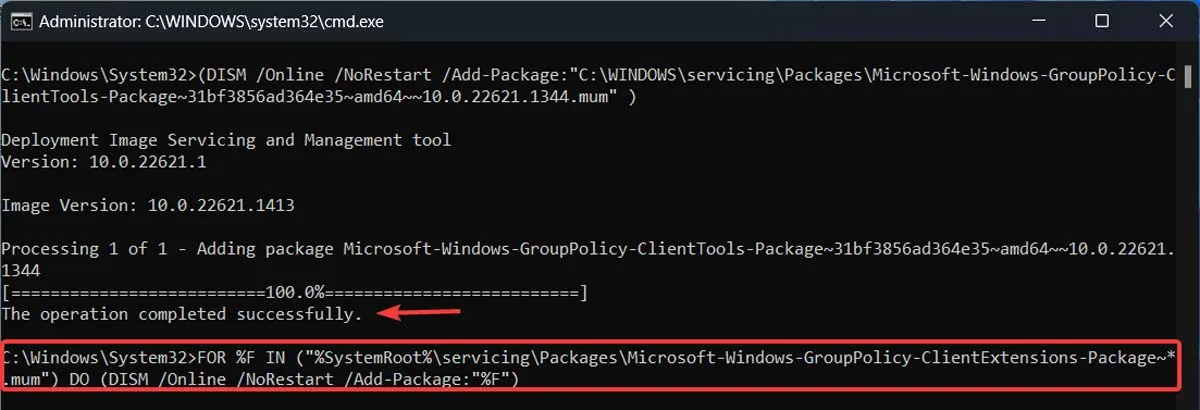
- Nadat het bericht “De bewerking is voltooid” wordt weergegeven, verlaat u de opdrachtprompt en voert u de Groepsbeleid-editor uit op uw Windows Home.
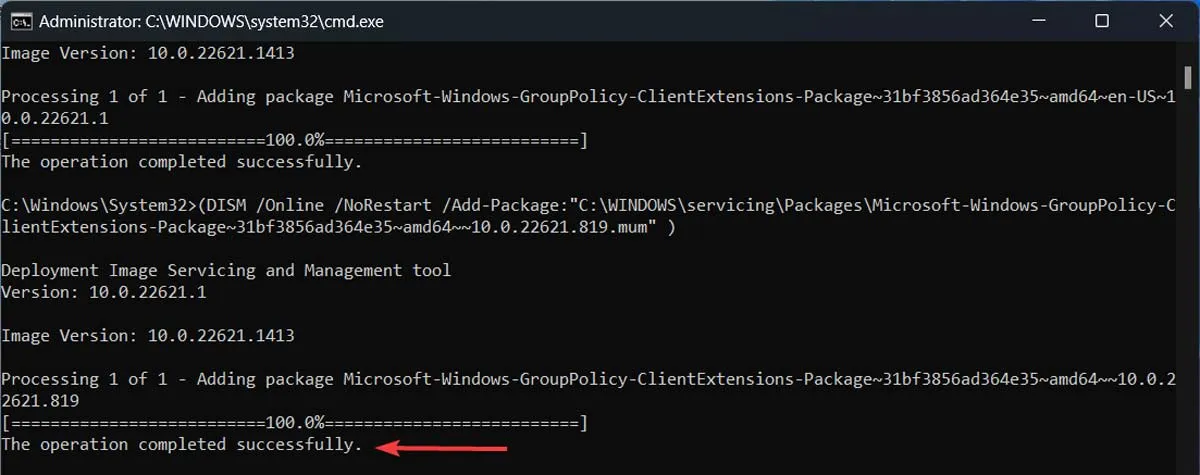
Veel Gestelde Vragen
Ik heb nog steeds geen toegang tot de gewenste map. Is er een andere manier om het te repareren?
Hoewel deze fout voornamelijk optreedt vanwege een gebrek aan machtigingen, zit het probleem soms dieper en is het geworteld in beschadigde systeembestanden. We raden u aan scans te gebruiken, zoals SFC en DISM of de opdracht CHKDSK , om te zien of u het probleem kunt oplossen. In ernstigere gevallen kan een schone Windows-herinstallatie de ultieme oplossing zijn.
Hoe kan ik de machtigingen voor een bestand of map resetten?
Om de machtigingen voor een bestand of map te resetten, plakt u de volgende opdracht in Windows Terminal (met beheerderstoegang) en drukt u op Enter: icacls [path to file or folder] /reset.
Is het veilig om de eigendomsinstellingen van mappen te wijzigen?
Het is raadzaam om de inhoud van een map te controleren voordat u de eigendomsinstellingen wijzigt, aangezien er gevoelige bestanden of mappen kunnen zijn waartoe een standaardgebruiker geen toegang zou moeten hebben.
Het wordt ook aanbevolen om gewone gebruikers niet toe te staan eigenaar te worden van mappen met systeembestanden, zoals Windows, Program Files, Program Data en dergelijke. Het kan ernstige veiligheids- en functionele implicaties hebben.
Afbeelding tegoed: Pexels . Alle screenshots door Farhad Pashaei.



Geef een reactie