Hoe de fout “U hebt onvoldoende toegang om de installatie ongedaan te maken” in Windows te verhelpen

De fout ‘U hebt onvoldoende toegang om de installatie ongedaan te maken’ in Windows is een frustrerend probleem dat veel gebruikers treft. Of u nu schijfruimte probeert vrij te maken of lastige software wilt verwijderen, het tegenkomen van deze fout kan een grote wegversperring zijn. Gelukkig zijn er verschillende methoden die u kunt gebruiken om deze hindernis te overwinnen en de controle over uw verwijderingsproces terug te krijgen, zoals u in deze handleiding zult leren.
1. Schakel Gebruikersaccountbeheer uit
De fout is waarschijnlijk te wijten aan de functie Gebruikersaccountbeheer (UAC). Deze functie beperkt de toegang tot geïnstalleerde bestanden en programma’s om schadelijke wijzigingen aan het systeem te voorkomen. Voor optimale beveiliging kan het ook voorkomen dat u bepaalde apps verwijdert. Gelukkig kun je het uitschakelen.
- Open het menu Start en typ “gebruikersaccountbeheer” in de zoekbalk. Klik hieronder op de beste match.
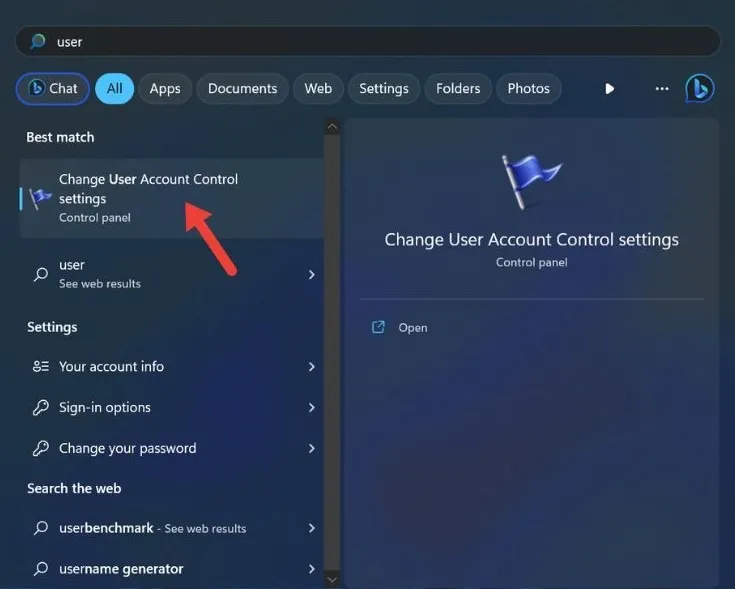
- Verplaats de schuifregelaar naar “Nooit melden” en klik op “OK”.
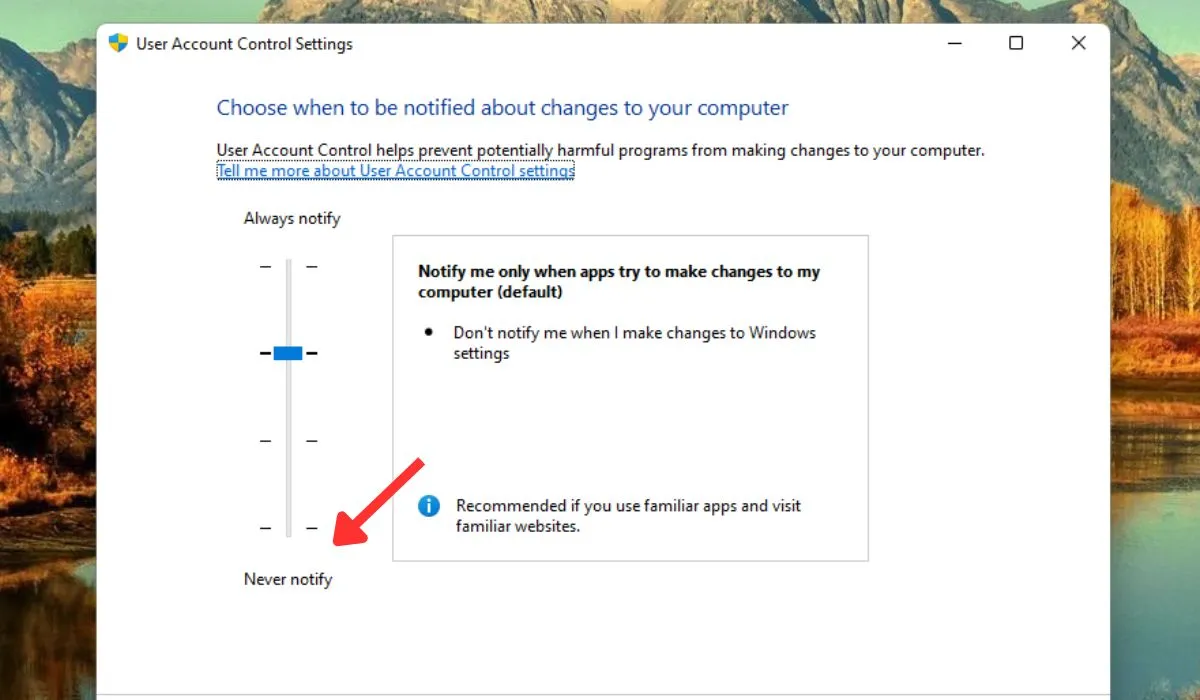
- Start uw computer opnieuw op om de wijzigingen door te voeren.
2. Gebruik beheerdersrechten om een programma te verwijderen
Als u een programma niet kunt verwijderen vanwege onvoldoende toegang, is een andere oplossing om beheerdersrechten te gebruiken om het programma te verwijderen.
- Open Verkenner en navigeer naar de map waar het programma dat u niet kunt verwijderen zich bevindt.
- Klik met de rechtermuisknop op het bestand “Verwijderen” en selecteer “Als administrator uitvoeren”.
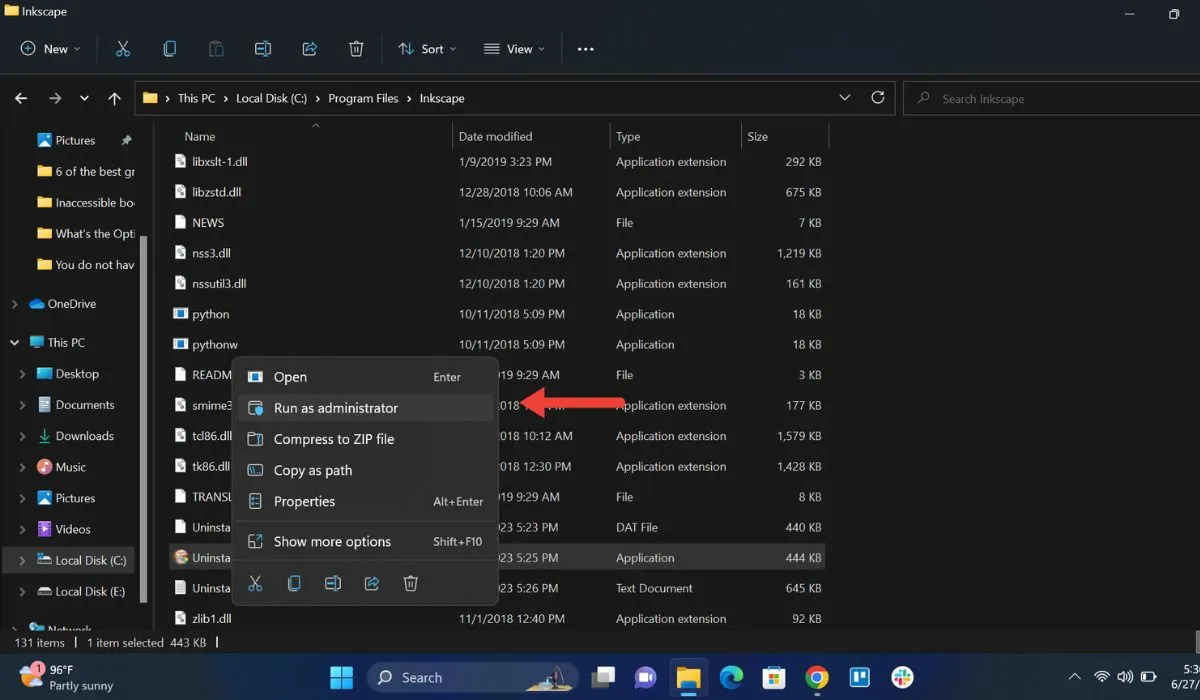
- Volg de stappen op uw scherm om het programma te verwijderen.
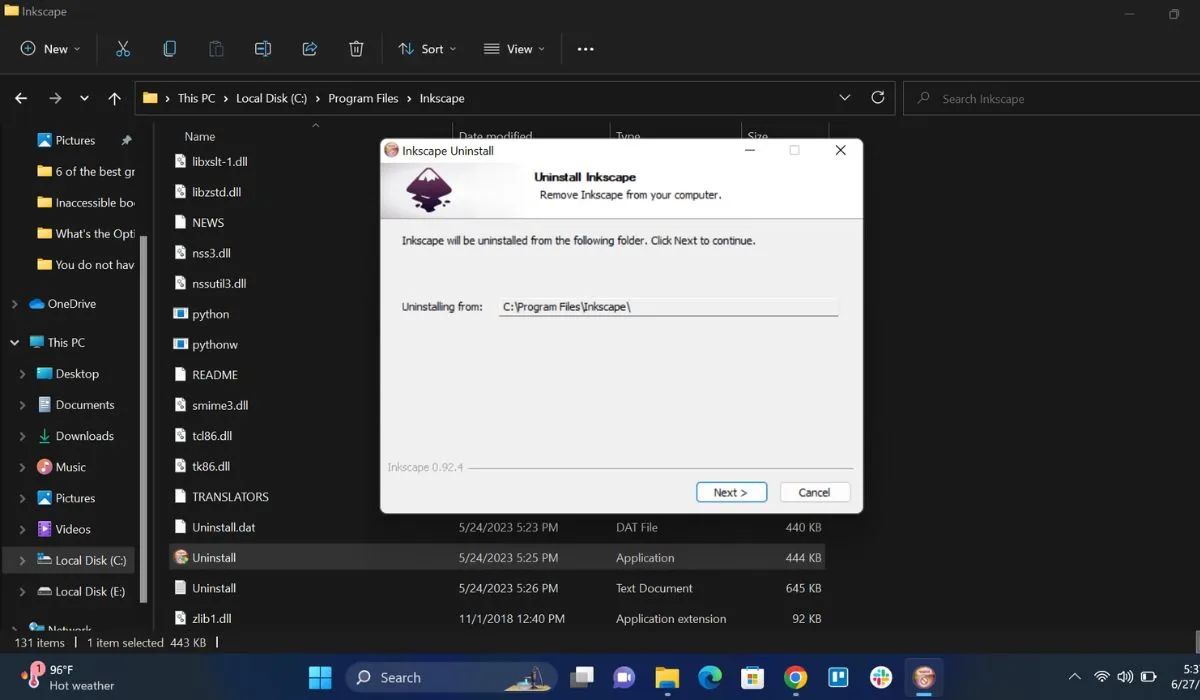
3. Activeer het ingebouwde beheerdersaccount
Windows heeft een ingebouwd beheerdersaccount met verhoogde machtigingen, maar is niet standaard geactiveerd. Het is toegankelijk zonder wachtwoord, dus als u geen beheerdersaccount wilt maken of naar een beheerdersaccount wilt overschakelen, doet u dit in plaats daarvan.
- Typ “Opdrachtprompt” in Windows Search en klik aan de rechterkant op “Als administrator uitvoeren”.
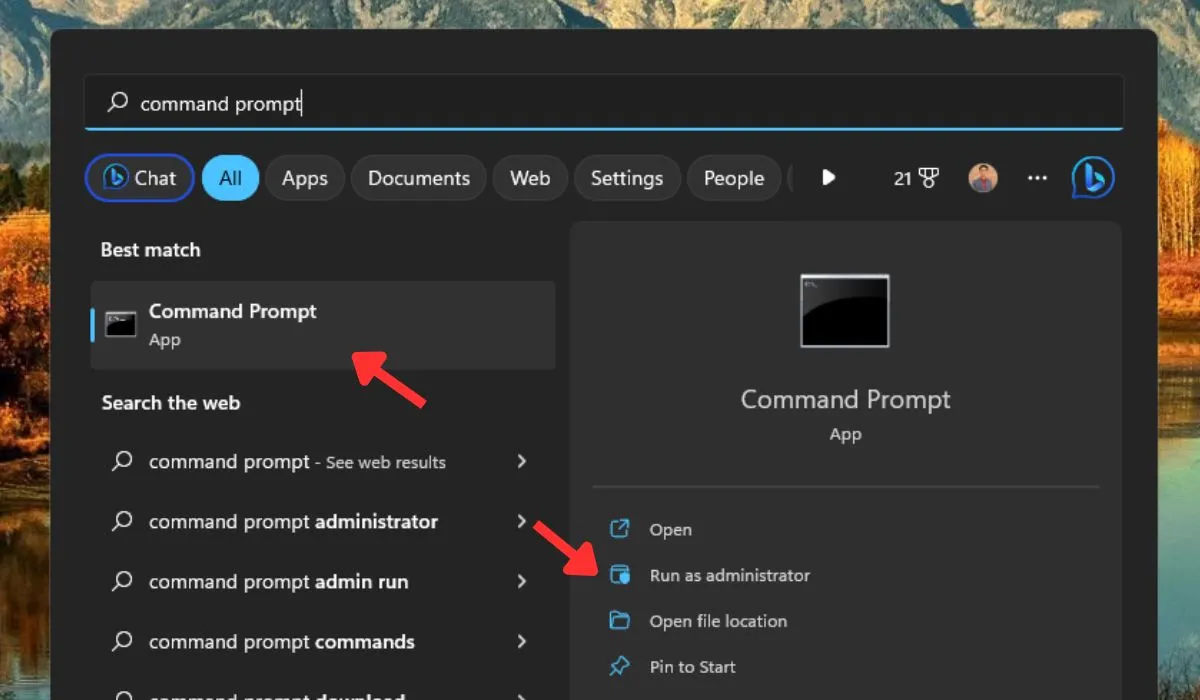
- Typ de volgende opdracht en druk op Enter:
net user administrator/active:yes
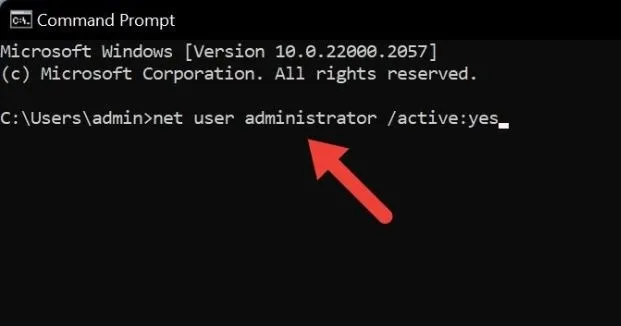
- Sluit het opdrachtpromptvenster, open het menu Start en klik op uw gebruikersprofielpictogram in de linkerbenedenhoek. Selecteer “Uitloggen” in het vervolgkeuzemenu om uit te loggen bij uw huidige gebruikersaccount en log in bij het ingebouwde beheerdersaccount.
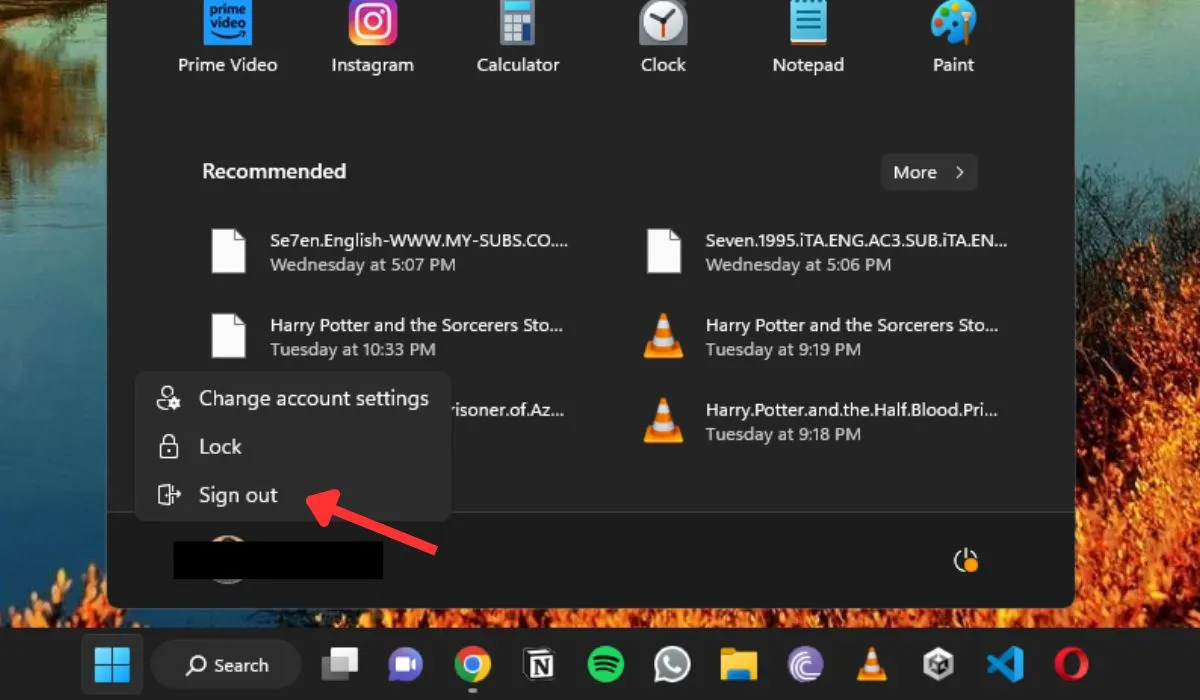
- Probeer het programma te verwijderen. Nadat het programma is verwijderd, logt u opnieuw in op uw vorige account.
4. Start de Windows Installer-service opnieuw
De Windows Installer-service is verantwoordelijk voor het installeren, verwijderen en bijwerken van programma’s op uw computer. Door deze service opnieuw te starten, kunt u eventuele problemen oplossen waardoor u een programma niet kunt verwijderen.
- Druk op Win+ Rom het vak Uitvoeren te openen.
- Typ
services.mscin het vak Uitvoeren en druk op Enter.
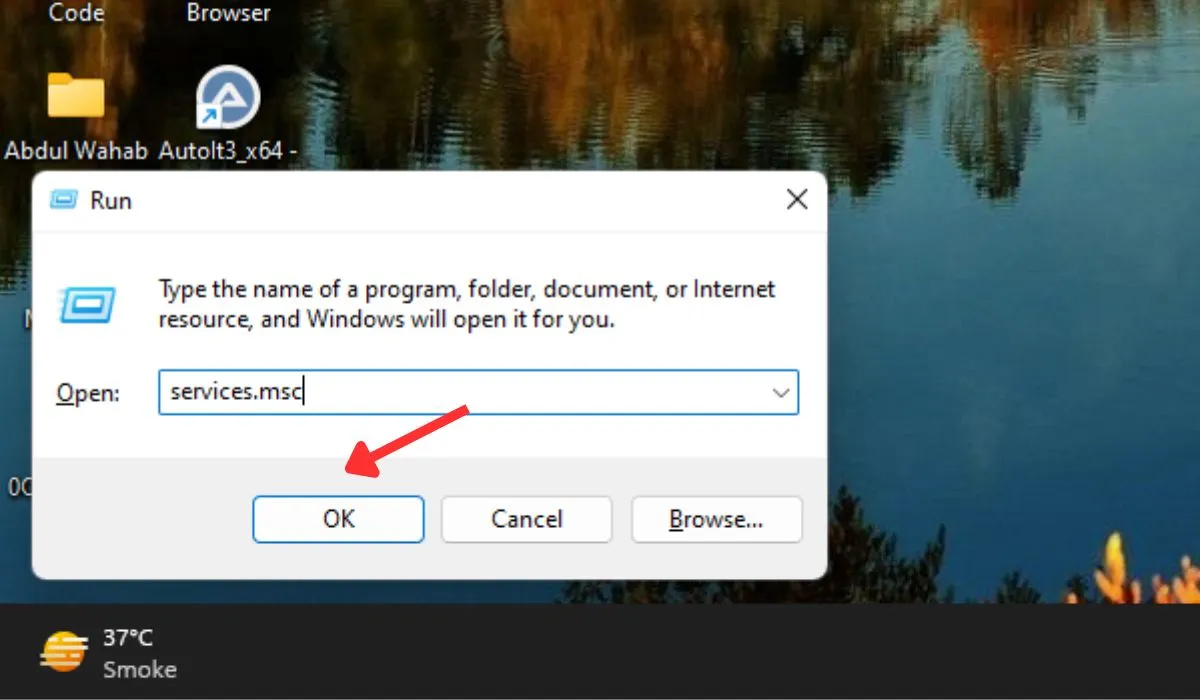
- Scroll naar beneden en klik met de rechtermuisknop op de service “Windows Installer” in het venster Services en selecteer vervolgens “Opnieuw opstarten” in het contextmenu.
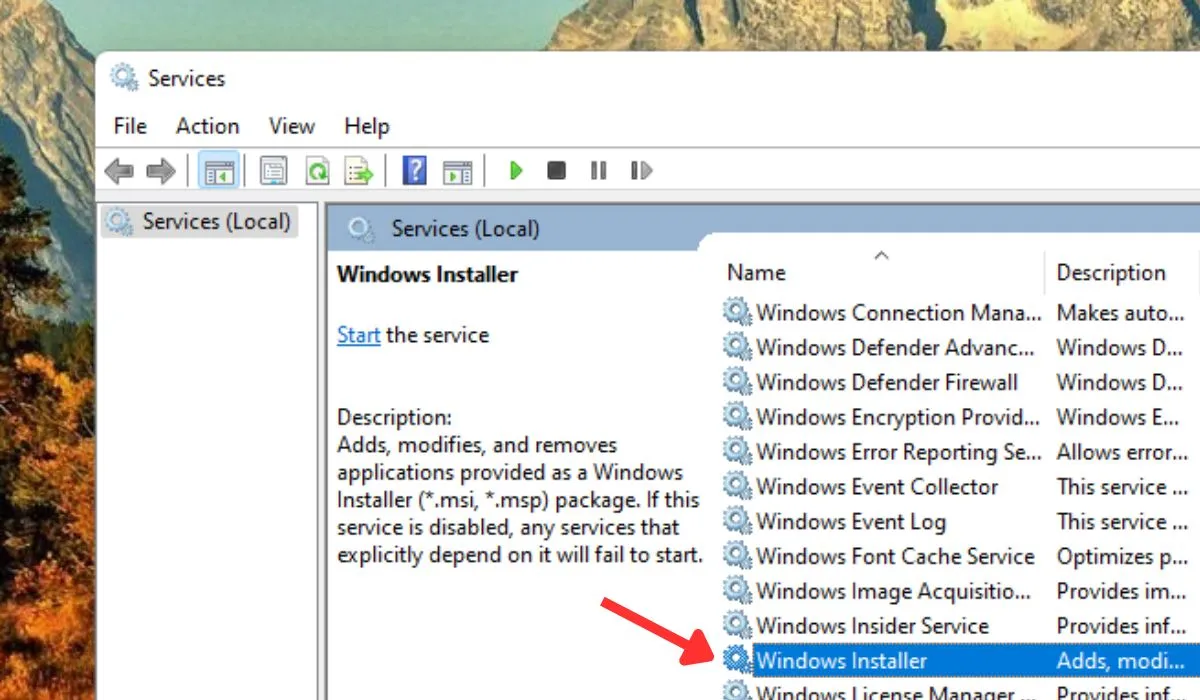
- Probeer het programma te verwijderen dat u de foutmelding gaf.
- Als het verwijderen niet lukt, start u uw computer opnieuw op en probeert u het opnieuw.
5. Tweak het register
Een andere manier om de fout ‘U hebt onvoldoende toegang om de installatie ongedaan te maken’ te verhelpen, is door uzelf volledige controlerechten te geven om de installatiemap van de getroffen software te beheren. U kunt dit doen via de Register-editor. (Je kunt het ook gebruiken om de netwerksnelheden te verhogen .)
- Druk op Win+ Rom het dialoogvenster Uitvoeren te openen. Typ
regeditin het vak en druk op Enter.
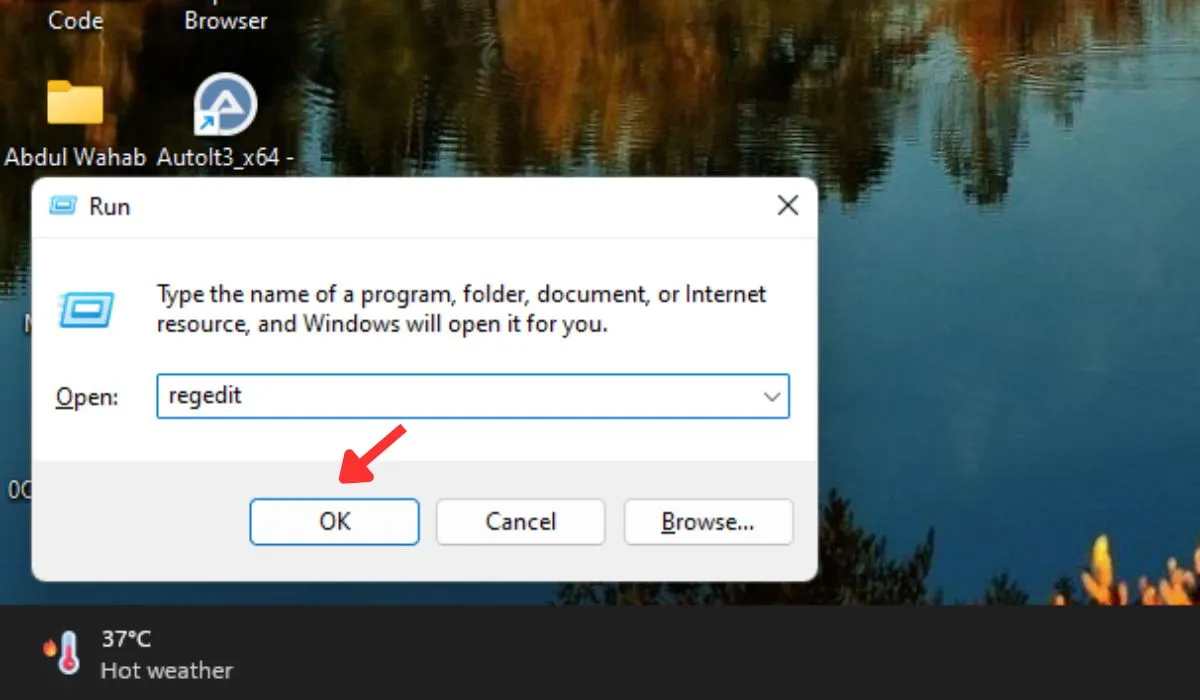
- Navigeer in de Register-editor naar het volgende pad:
HKEY_LOCAL_MACHINE\SOFTWARE\Microsoft\Windows\CurrentVersion\Uninstall

- Elke sleutel op deze locatie vertegenwoordigt een geïnstalleerd programma. Zoek de sleutel voor het programma dat u wilt verwijderen.
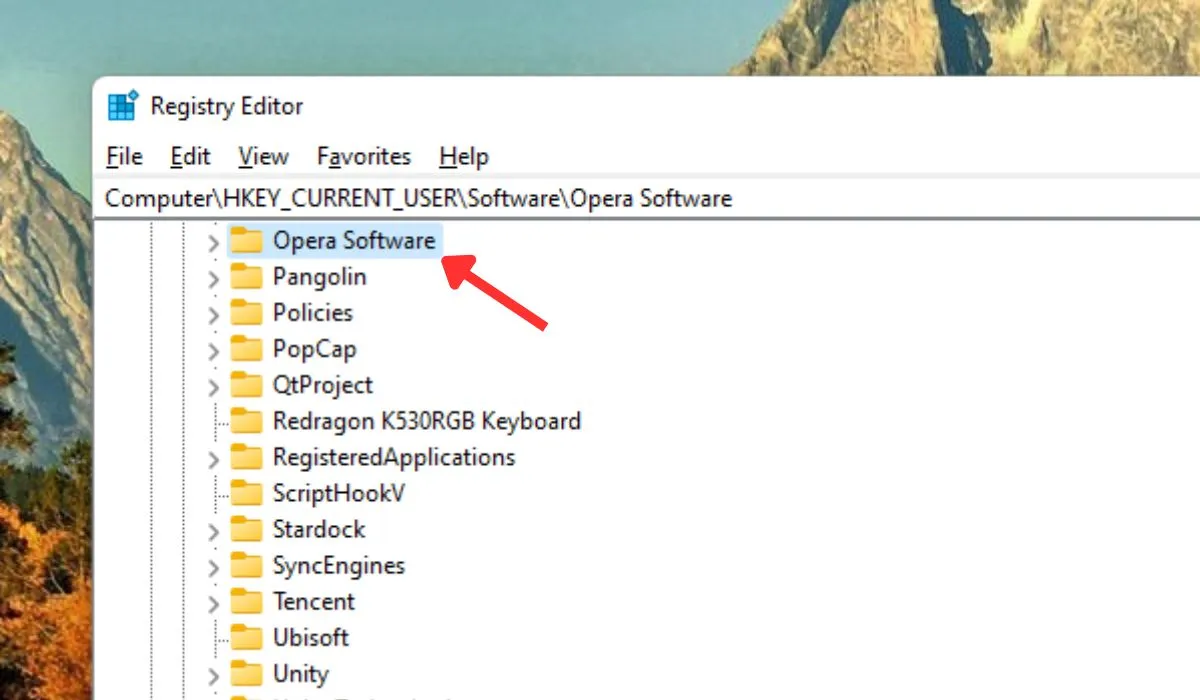
- Klik met de rechtermuisknop op de sleutel en selecteer “Machtigingen” in het contextmenu.
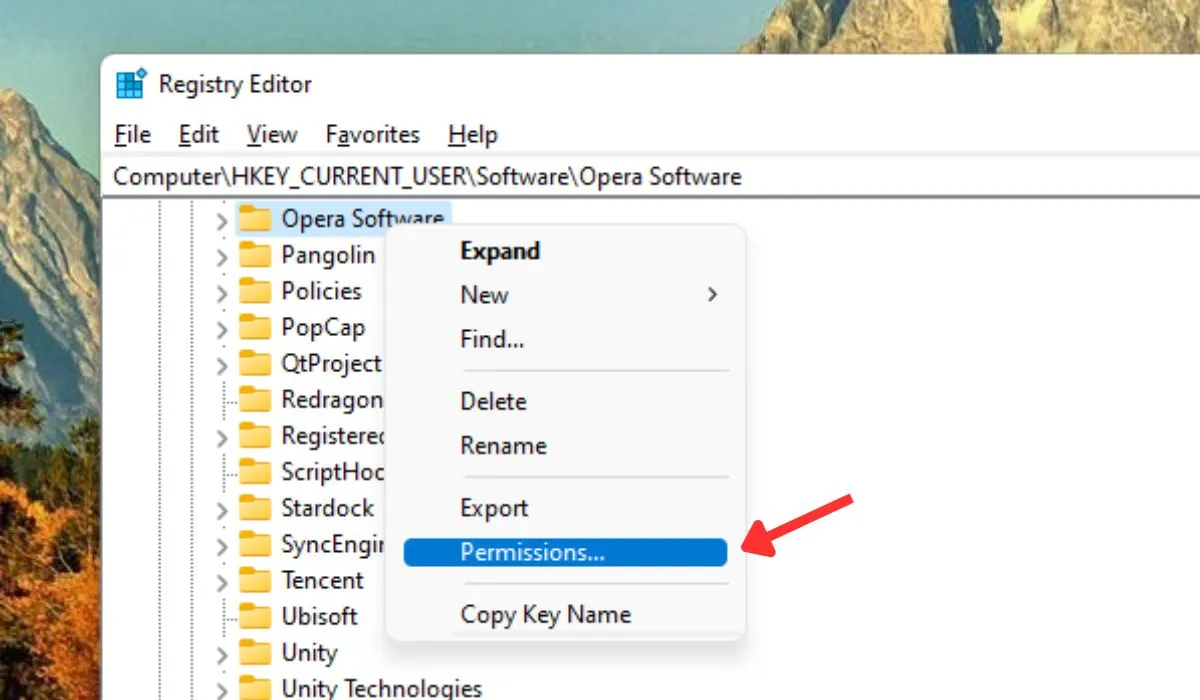
- Selecteer in het venster Machtigingen uw gebruikersaccount en zorg ervoor dat de optie “Volledig beheer” is aangevinkt. Klik op “Toepassen -> OK” om de wijzigingen op te slaan.
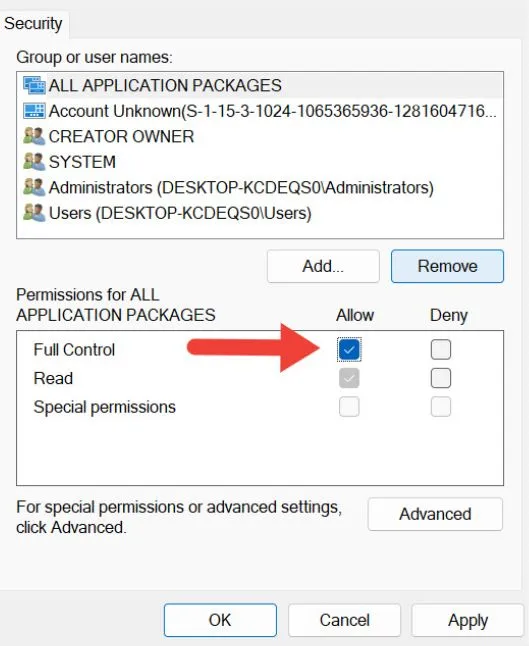
- Sluit de Register-editor en probeer het programma opnieuw te verwijderen.
- Als het niet werkt, start u uw pc opnieuw op.
6. Beëindig het programma voordat u het verwijdert
Als u een app op Windows niet kunt verwijderen, volgt u deze stappen om te proberen het programma te beëindigen voordat u het verwijdert.
- Druk op Win+ Iom de app Instellingen te openen.
- Selecteer “Apps -> Apps & functies” (of “Geïnstalleerde apps” op sommige nieuwere Windows 11-versies).
- Zoek het programma dat u wilt verwijderen. Klik op de drie verticale stippen aan de rechterkant en selecteer ‘Geavanceerde opties’.
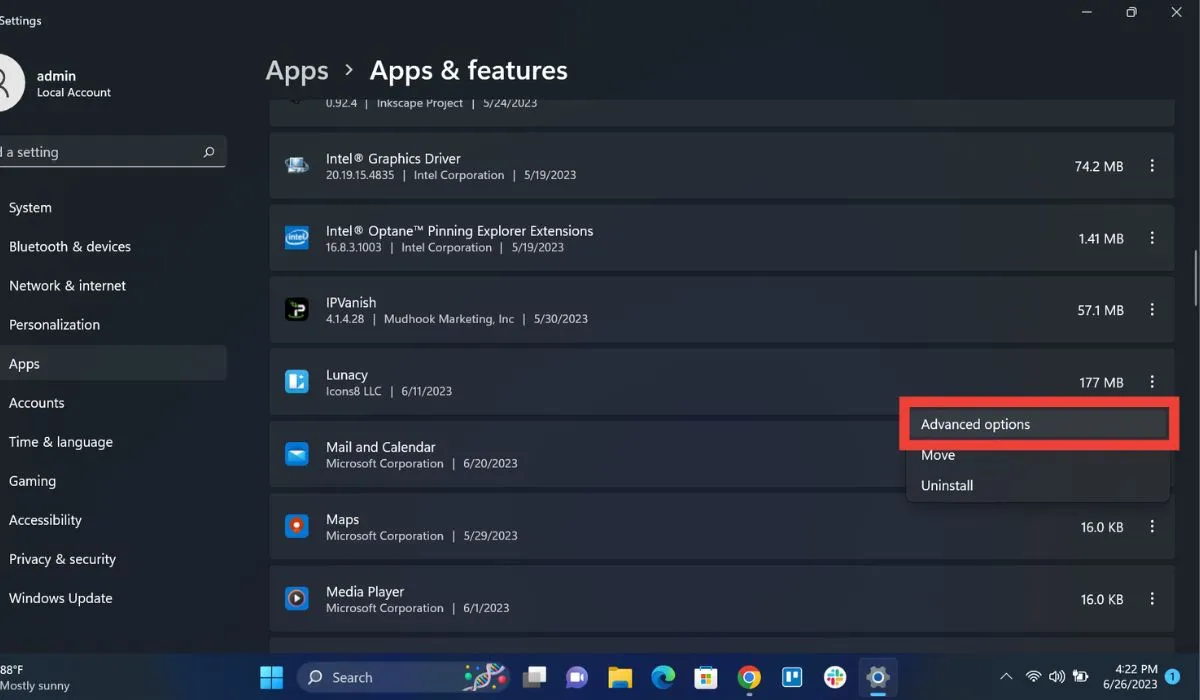
- Klik op de knop “Beëindigen”.
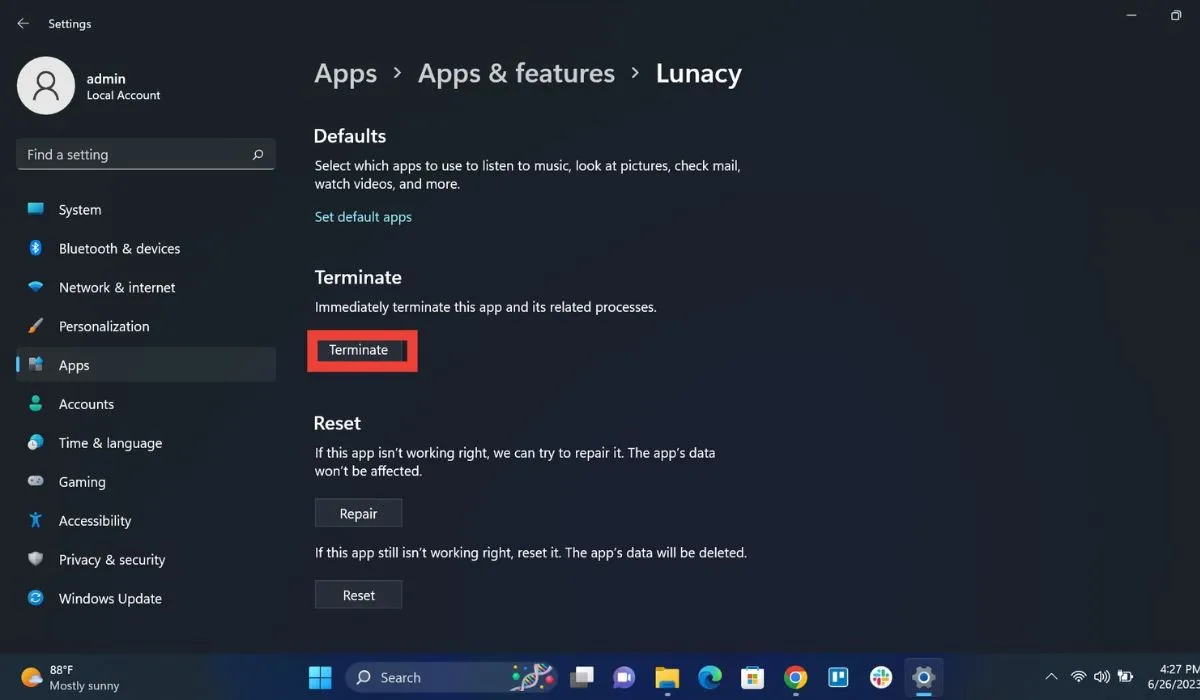
- Zodra het programma is beëindigd, probeert u het te verwijderen.
7. Verwijder het programma vanaf de opdrachtprompt
Als u een programma in Windows niet kunt verwijderen, verwijdert u het handmatig met behulp van de opdrachtprompt.
- Typ
cmdin het vak Uitvoeren en druk op Enterom de opdrachtprompt te openen.

- Typ
wmicen druk op Enter.
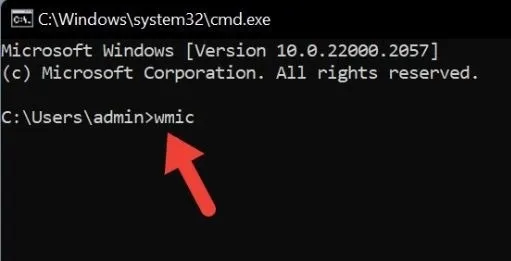
- Typ
product get name, en druk op Enterom een lijst met alle geïnstalleerde programma’s weer te geven.
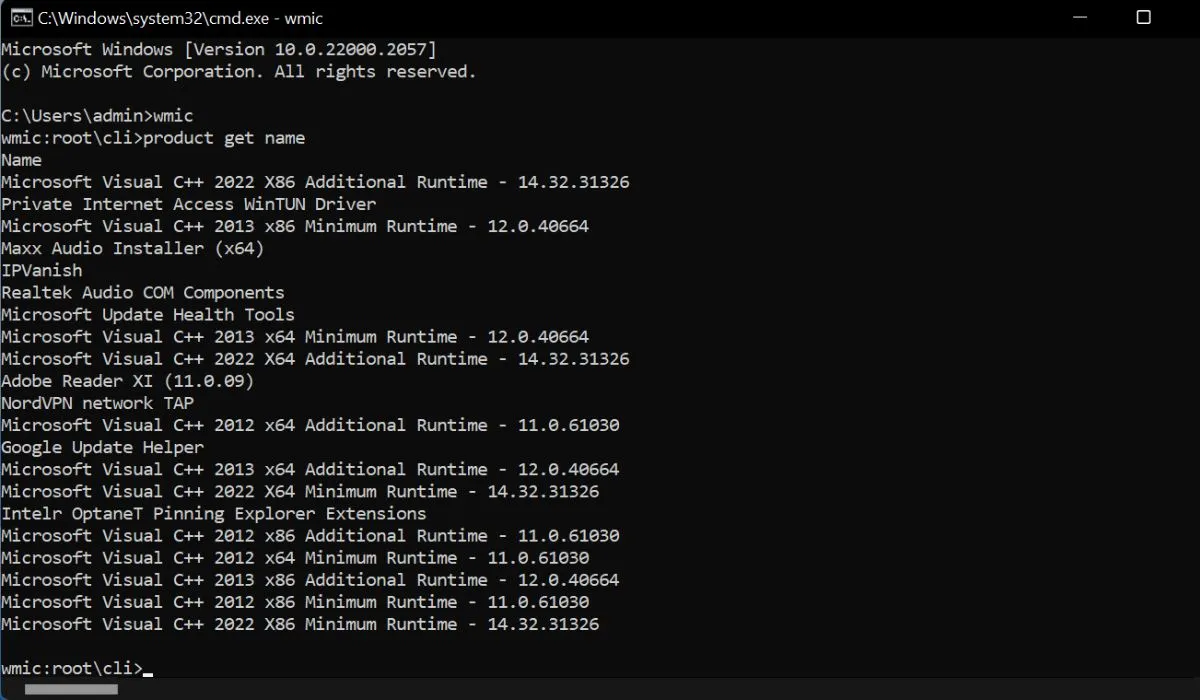
- Zoek het programma dat u wilt verwijderen en noteer de exacte naam.
- Typ de volgende opdracht en druk op Enter. Vervang [programmanaam] door de naam van het programma dat u wilt verwijderen.
product where name=[program name] call uninstall
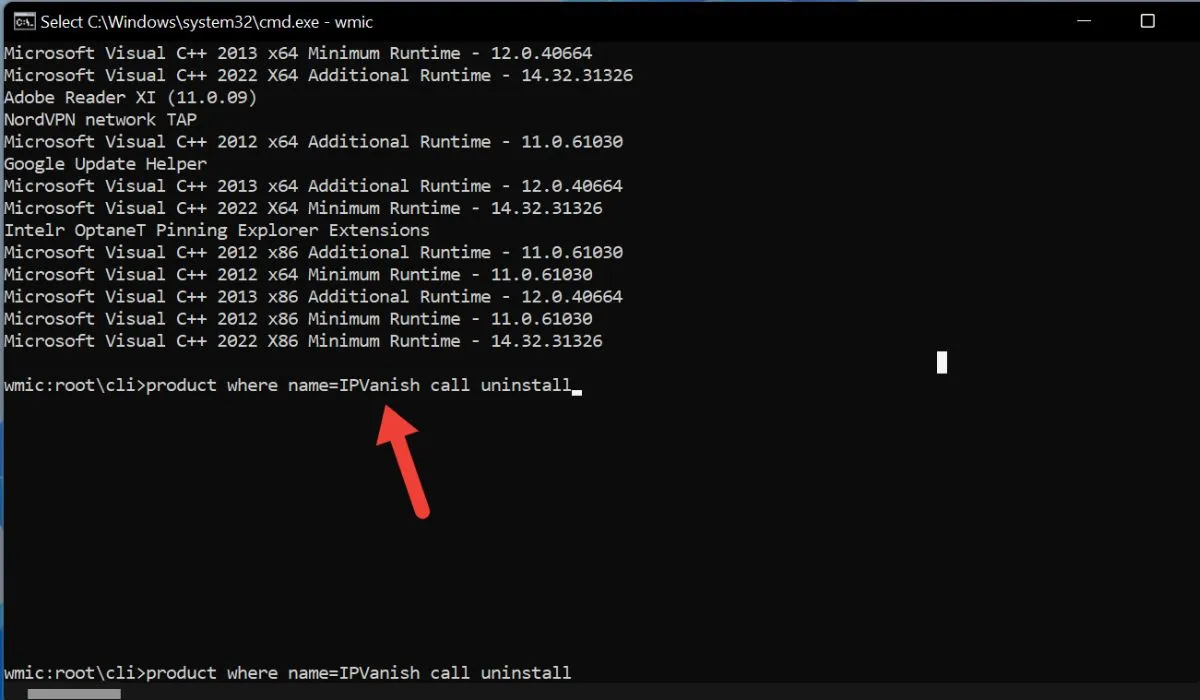
- Volg de instructies op het scherm om het verwijderingsproces te voltooien.
8. Verwijder het programma in de veilige modus
Als het probleem aanhoudt, probeer dan het programma te verwijderen in Veilige modus. Dit is een diagnostische modus die Windows start met minimale stuurprogramma’s en services. Volg deze stappen om een programma in Veilige modus te verwijderen:
- Open een dialoogvenster Uitvoeren. Typ
msconfiggevolgd door Enter.
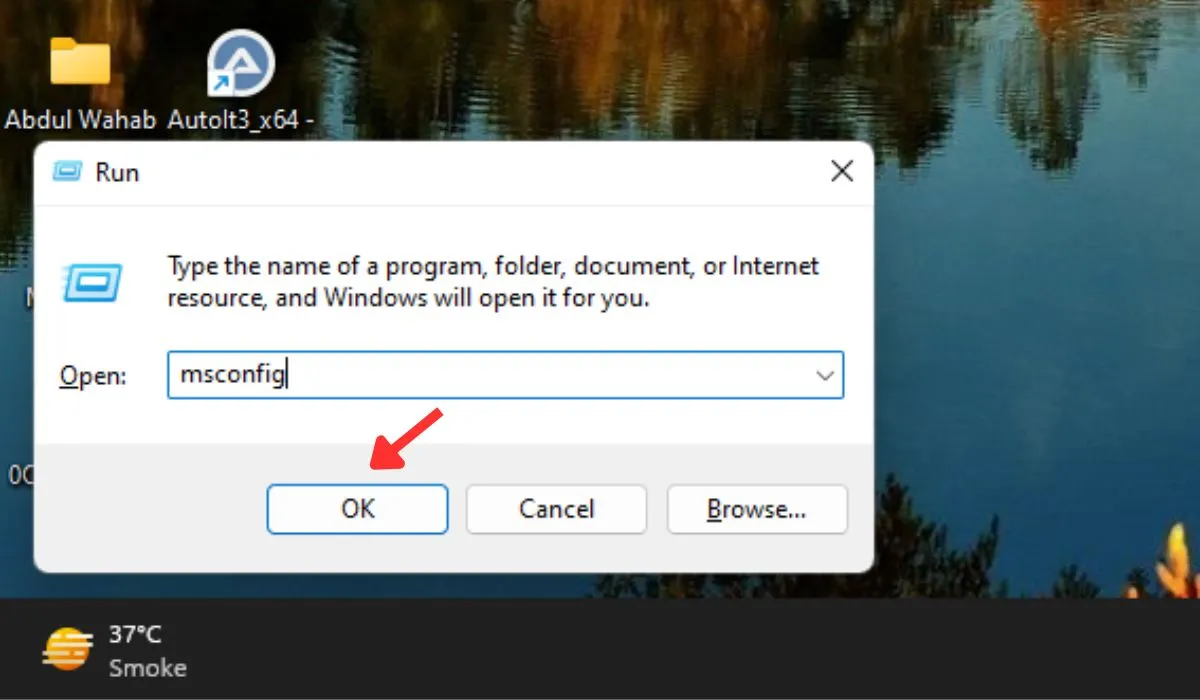
- Klik in de systeemconfiguratie op “Boot” en selecteer vervolgens “Safe boot” en “Minimal”.

- Klik op “Toepassen” en start uw computer opnieuw op.
- Nadat uw computer opnieuw is opgestart, verwijdert u het programma dat u de foutmelding gaf.
- Als het verwijderen is gelukt, sluit u alle vensters en start u uw computer normaal opnieuw op.
9. Neem het volledige eigendom van het bestand
Volledig eigenaar worden van een bestand is een geweldige manier om fouten op te lossen wanneer u niet over voldoende machtigingen beschikt om een bestand te verwijderen. Door eigenaar te worden, geeft u uzelf volledige controle over het bestand.
- Zoek het bestand of de map waarvan u eigenaar wilt worden.
- Klik met de rechtermuisknop op het bestand of de map en selecteer “Eigenschappen” in het contextmenu.
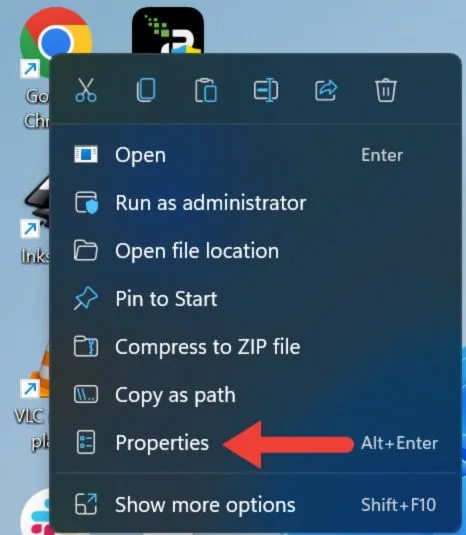
- Navigeer in het eigenschappenvenster naar het tabblad “Beveiliging” en klik op de knop “Geavanceerd”.
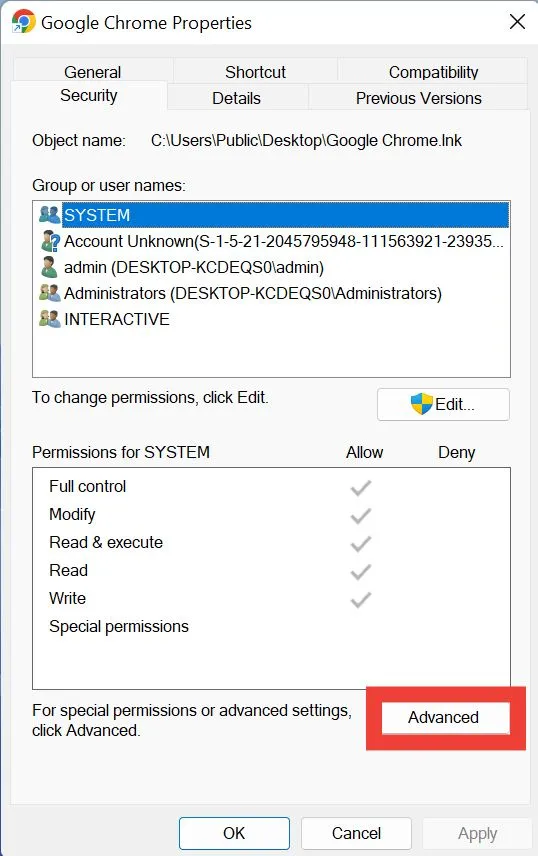
- Klik op ‘Wijzigen’ naast de naam van de eigenaar.
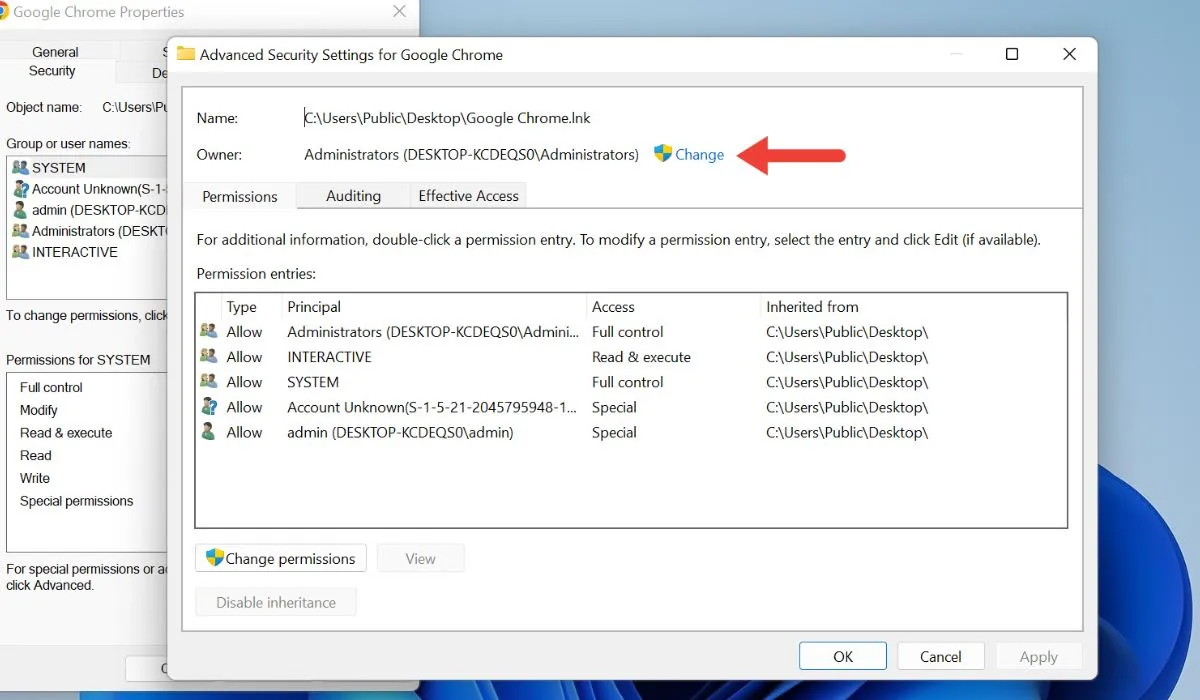
- Typ uw Windows-gebruikersnaam in het venster “Gebruiker of groep selecteren” en druk op Enter.
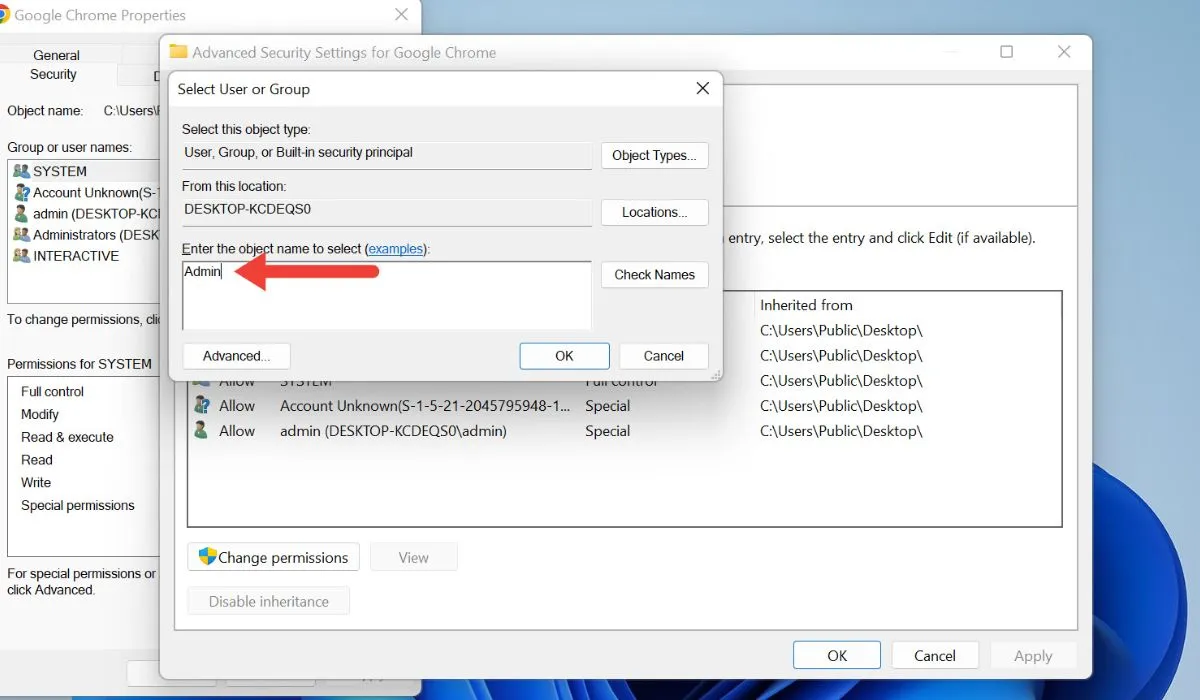
- Dubbelklik op uw gebruikersnaam en wijzig de toegang in “Volledig beheer”.
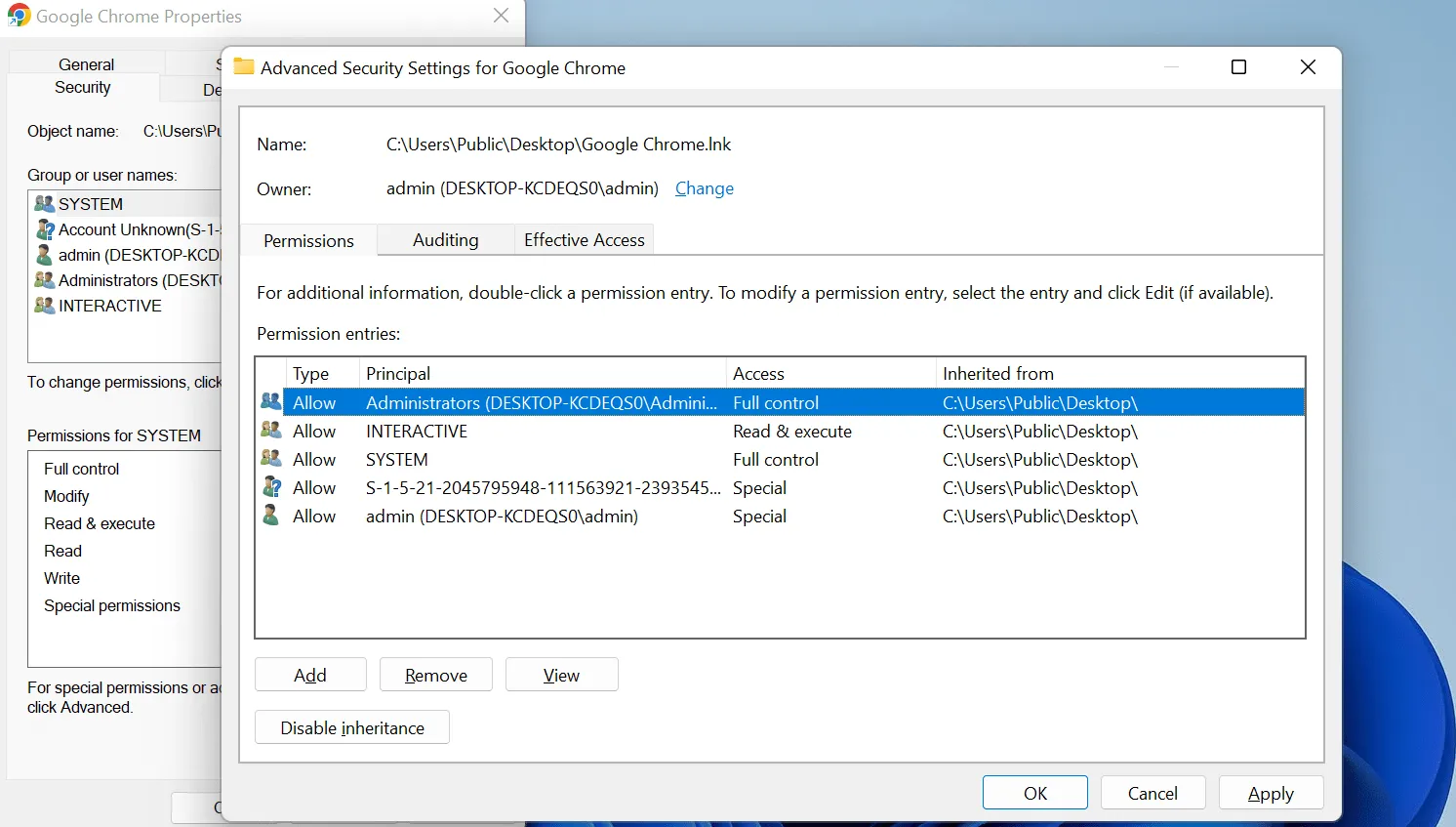
- Probeer het programma te verwijderen.
Veel Gestelde Vragen
Hoe kan ik beheerdersrechten van een toepassing in Windows verwijderen?
Om beheerdersmachtigingen van een toepassing in Windows te verwijderen, klikt u met de rechtermuisknop op het uitvoerbare bestand van de toepassing, gaat u vervolgens naar “Eigenschappen” -> “Compatibiliteit” en schakelt u de optie “Dit programma uitvoeren als beheerder” uit. Klik op “Toepassen” of “OK” om de actie te bevestigen.
Hoe geef ik volledige beheerdersrechten in Windows aan een account?
Ga naar “Instellingen -> Accounts -> Familie en andere gebruikers” om volledige beheerdersrechten in Windows te geven. Kies het gebruikersaccount, selecteer “Accounttype wijzigen -> Beheerder” en klik op “OK”.
Afbeeldingsbron: Unsplash . Alle screenshots door Khizer Kaleem.



Geef een reactie