Hoe de Xbox Update-foutcode 0xE0E8000F te repareren
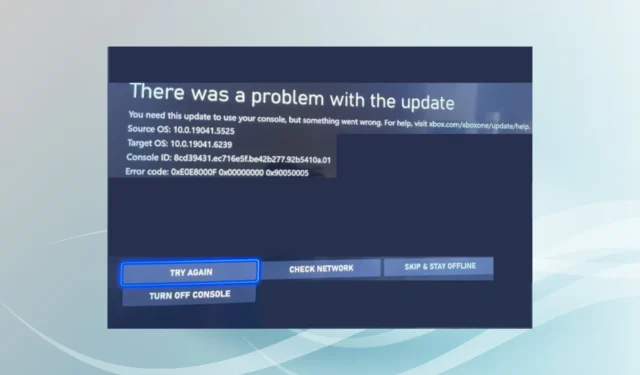
Xbox-updates zijn om veel redenen van vitaal belang. Deze introduceren voornamelijk nieuwe functies, bieden patches voor bekende bugs en verbeteren de algehele ervaring. Maar het proces is niet altijd naadloos en veel gebruikers hebben de 0xE0E8000F-fout gemeld.
Als je Xbox niet wil updaten , loop je al deze aspecten mis. En de foutmelding luidt in dit geval: Er was een probleem met de update. 0xE0E8000F 0x0000000 0x90050005. Opnieuw proberen levert voor de meesten geen resultaat op. Laten we dus alles te weten komen over het probleem!
Wat is foutcode 0xE0E8000F op Xbox?
0xE0E8000F is een updatefout op Xbox en treft zowel Xbox One als de Series S/X. Het is een van de problemen die vaak lastig op te lossen is en die bij verschillende updates wordt aangetroffen. En in de meeste gevallen is het een probleem aan het einde van de gebruiker.
Hier zijn een paar redenen waarom u de fout krijgt:
- Xbox-updateservice is niet beschikbaar : wanneer u met het probleem wordt geconfronteerd, is de kans groot dat de Xbox-services niet beschikbaar zijn en als gevolg daarvan geeft de console de fout.
- Onvoldoende opslagruimte : in sommige gevallen verschijnt de fout wanneer de Xbox bijna geen opslagruimte meer heeft en moet u er een aantal wissen, in ieder geval voldoende, om de update te downloaden.
- Verkeerd geconfigureerde netwerkinstellingen op Xbox : voor een paar gebruikers waren het de verkeerd geconfigureerde netwerkinstellingen, in feite de DNS en het IP-adres, die verantwoordelijk waren voor de 0xE0E8000F-updatefout.
- Problemen met internetconnectiviteit : als het internet traag is of als de verbinding op Xbox met tussenpozen wordt verbroken , kan dit ook een updatefout veroorzaken.
Hoe los ik fout 0xE0E8000F op?
Probeer eerst deze snelle trucs voordat we naar de enigszins complexe oplossingen gaan:
- Druk op de aan/uit-knop op de console om hem uit te schakelen, haal de stekker uit het stopcontact (verwijder ook de kabel) voor een minuut en zet hem ten slotte weer aan. Controleer nu of de update wordt gedownload.
- Verbind je Xbox-console in plaats van met het Wi-Fi-netwerk met een mobiele hotspot en probeer de update te downloaden.
- Blijf op de knop Opnieuw proberen klikken op de foutpagina.
- Verwijder elk extern opslagapparaat dat op de console is aangesloten en controleer of 0xE0E8000F is opgelost.
- Meld u opnieuw aan bij het Xbox-account.
- Controleer de Xbox-statuspagina en zorg ervoor dat alle services actief zijn. U kunt ook Downdetector gebruiken om hetzelfde te verifiëren.
- Start de router opnieuw op.
- Controleer of er beveiligingsinstellingen zijn geconfigureerd via het netwerk en zorg ervoor dat u verbindingsverzoeken van Xbox op de witte lijst zet.
- Open de offlinemodus vanaf de foutpagina, verwijder een paar games op de console om opslagruimte vrij te maken en probeer vervolgens opnieuw te downloaden.
Als niets werkt, gaat u naar de volgende oplossingen.
1. Wijzig de DNS-server
- Druk op de Xbox-knop op de controller, navigeer naar het tandwielpictogram en selecteer Instellingen .
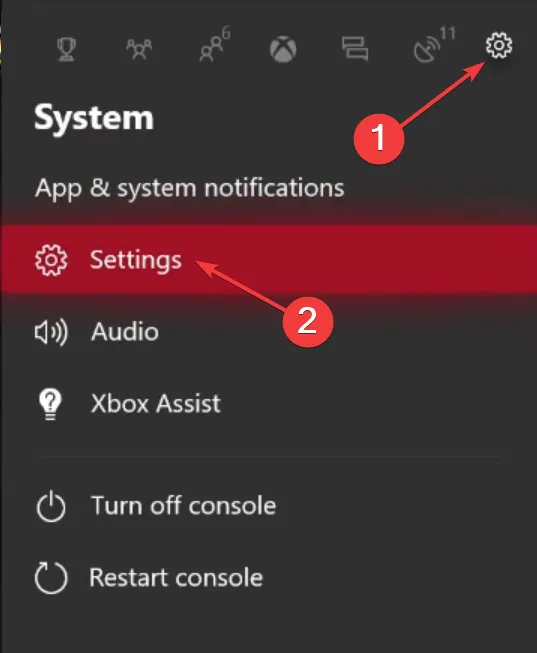
- Ga naar het tabblad Netwerk en selecteer vervolgens Netwerkinstellingen .
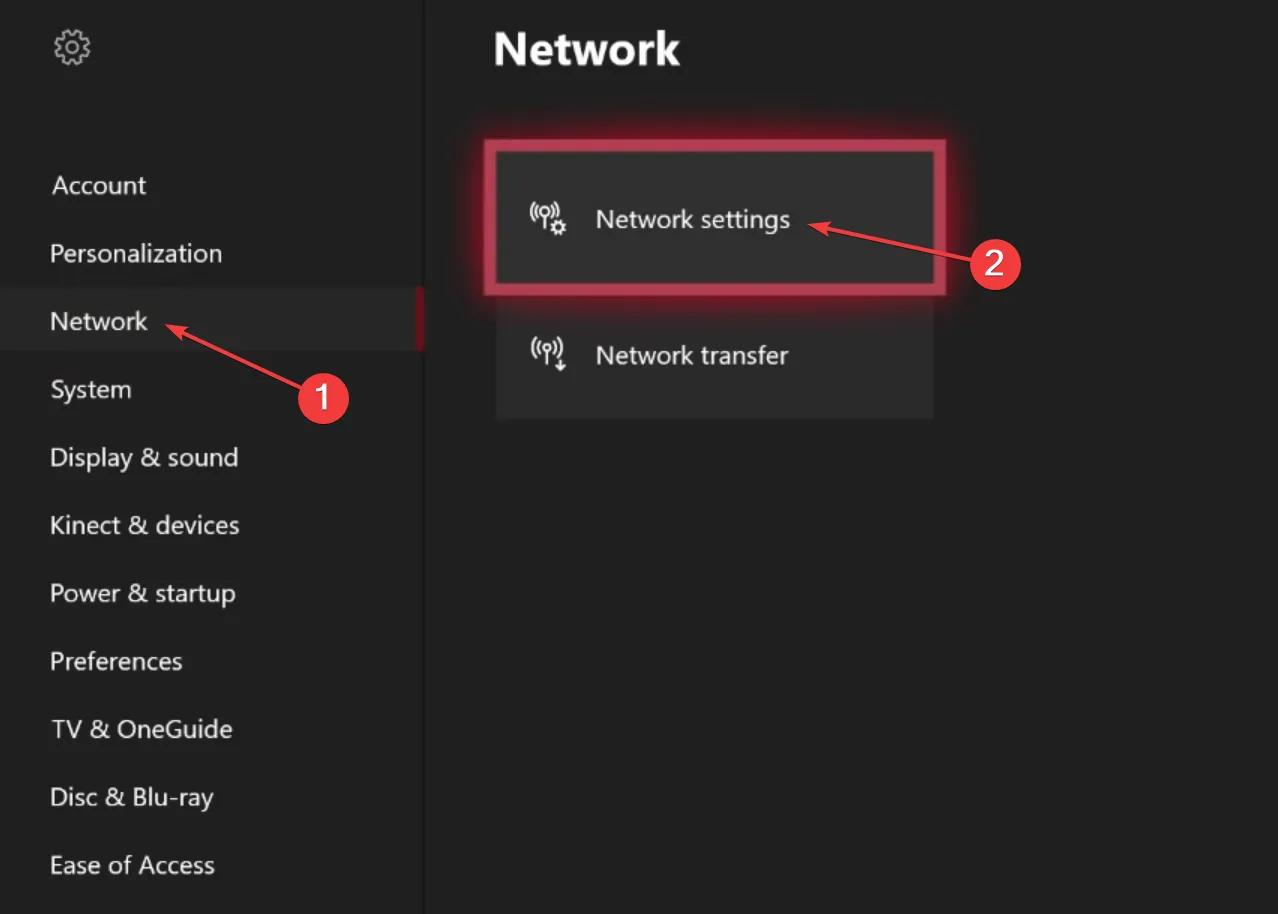
- Kies Geavanceerde instellingen .
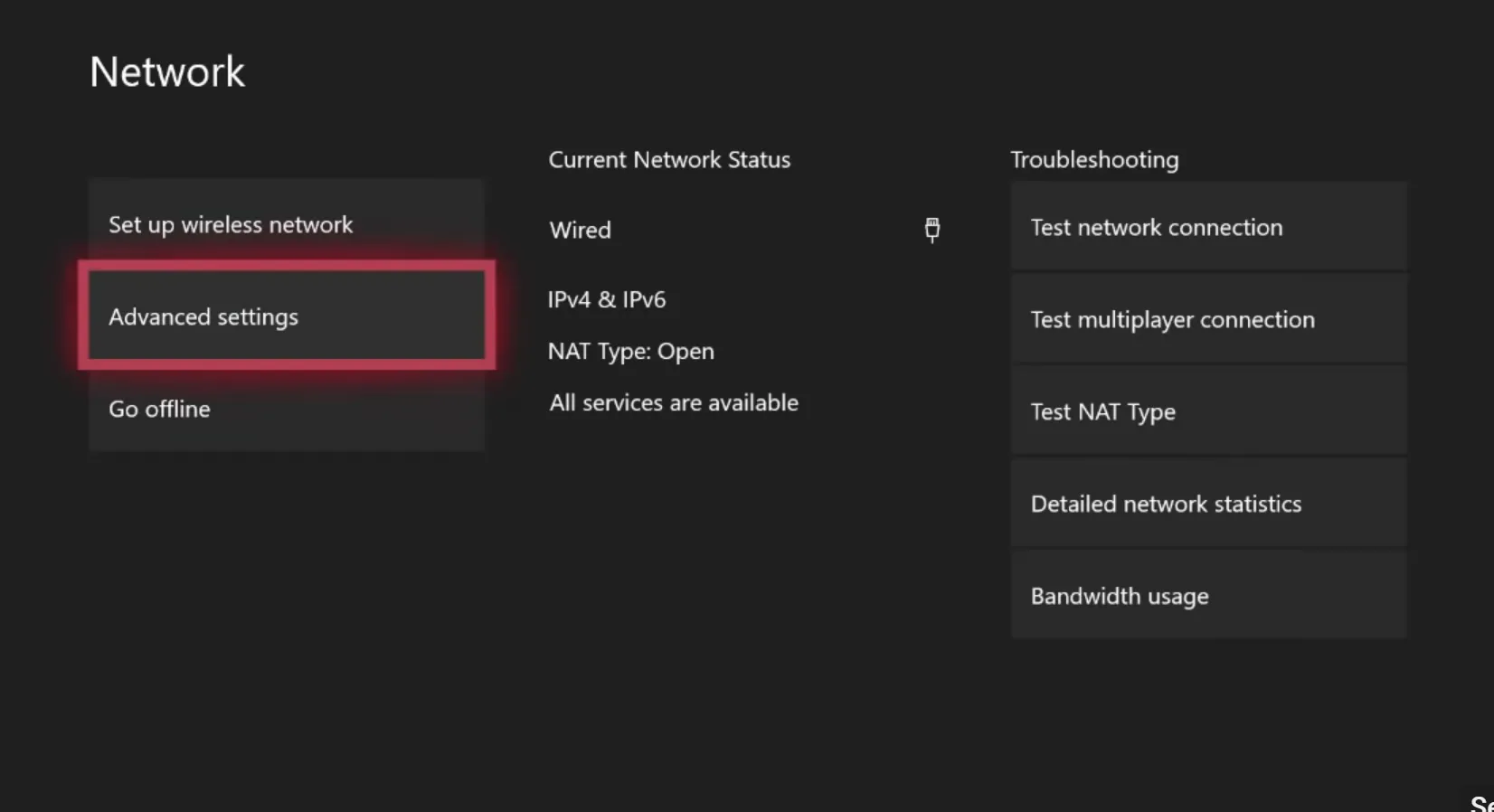
- Selecteer nu DNS-instellingen .
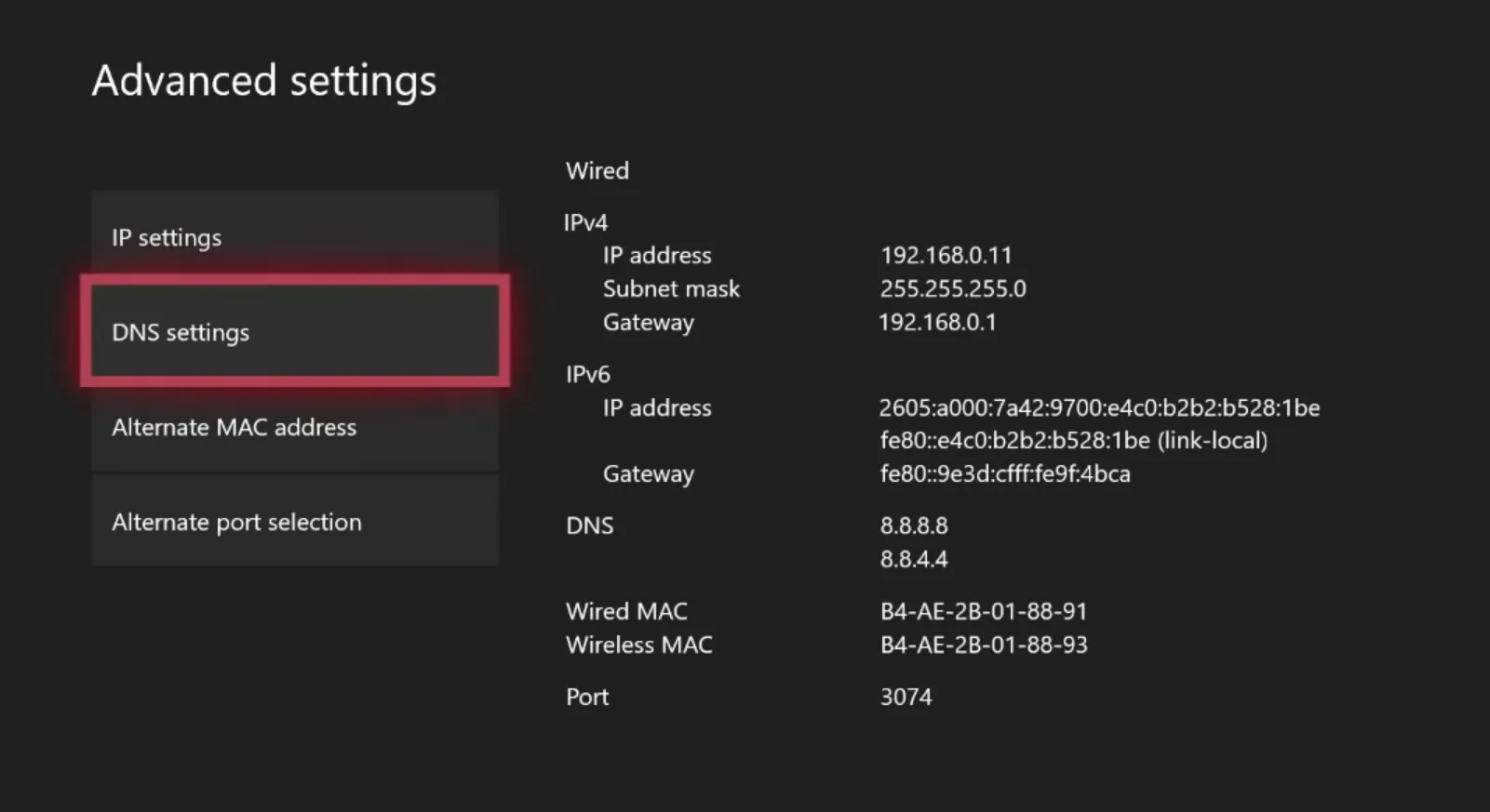
- Kies de optie Handmatig .
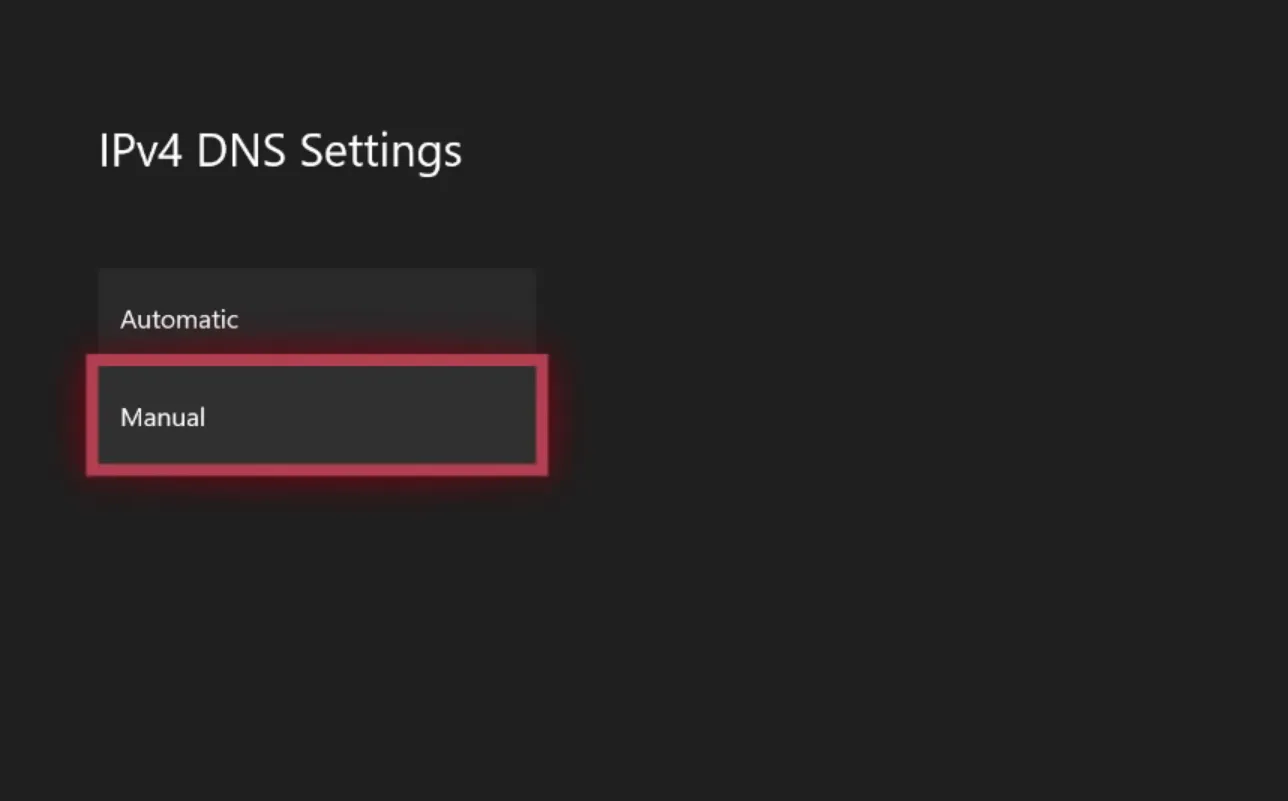
- Voer 8.8.8.8 in als de primaire IPv4 DNS en ga verder.
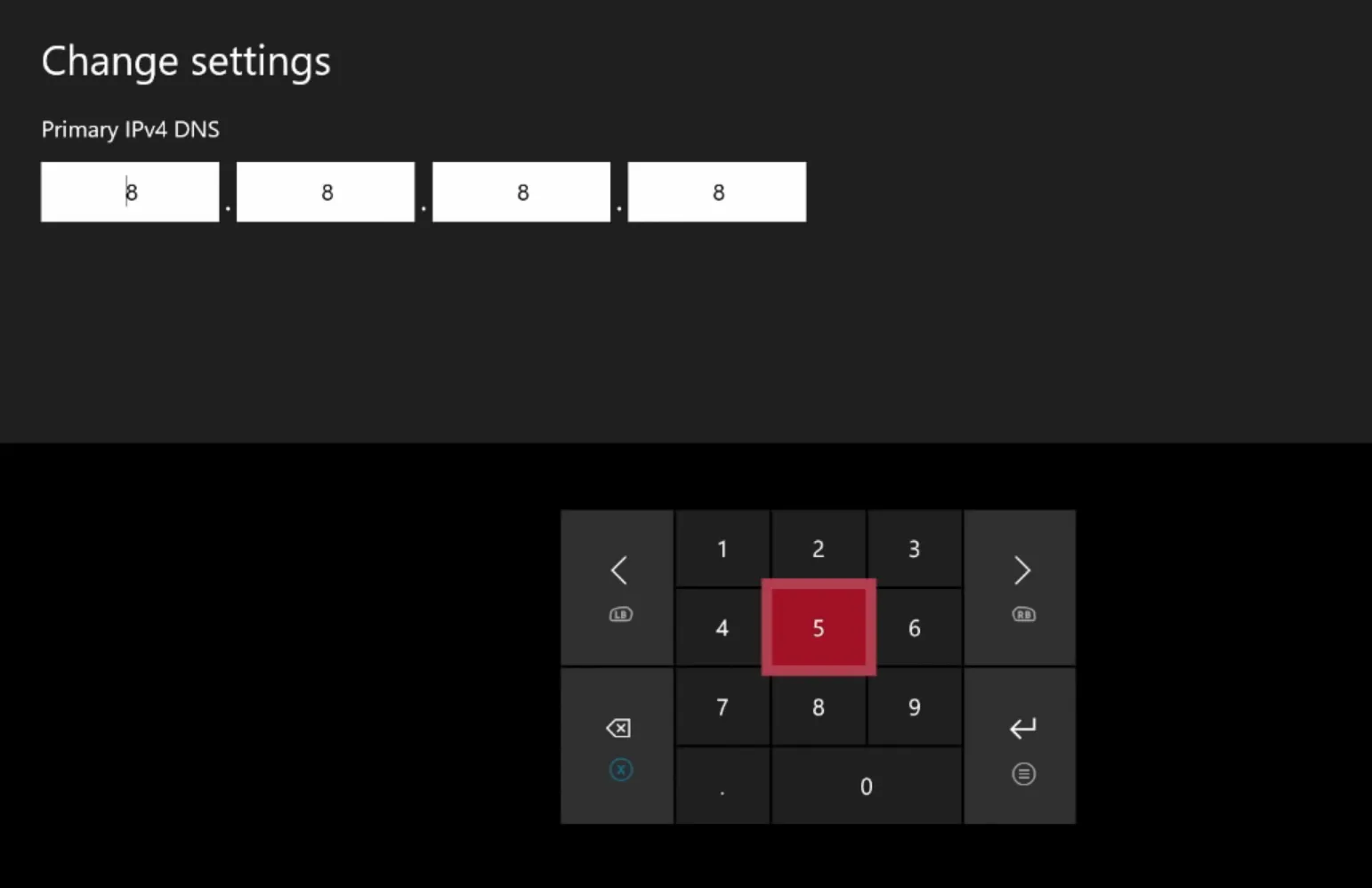
- Voer vervolgens 8.8.4.4 in als Secundaire IPv4 DNS en sla de wijzigingen op.
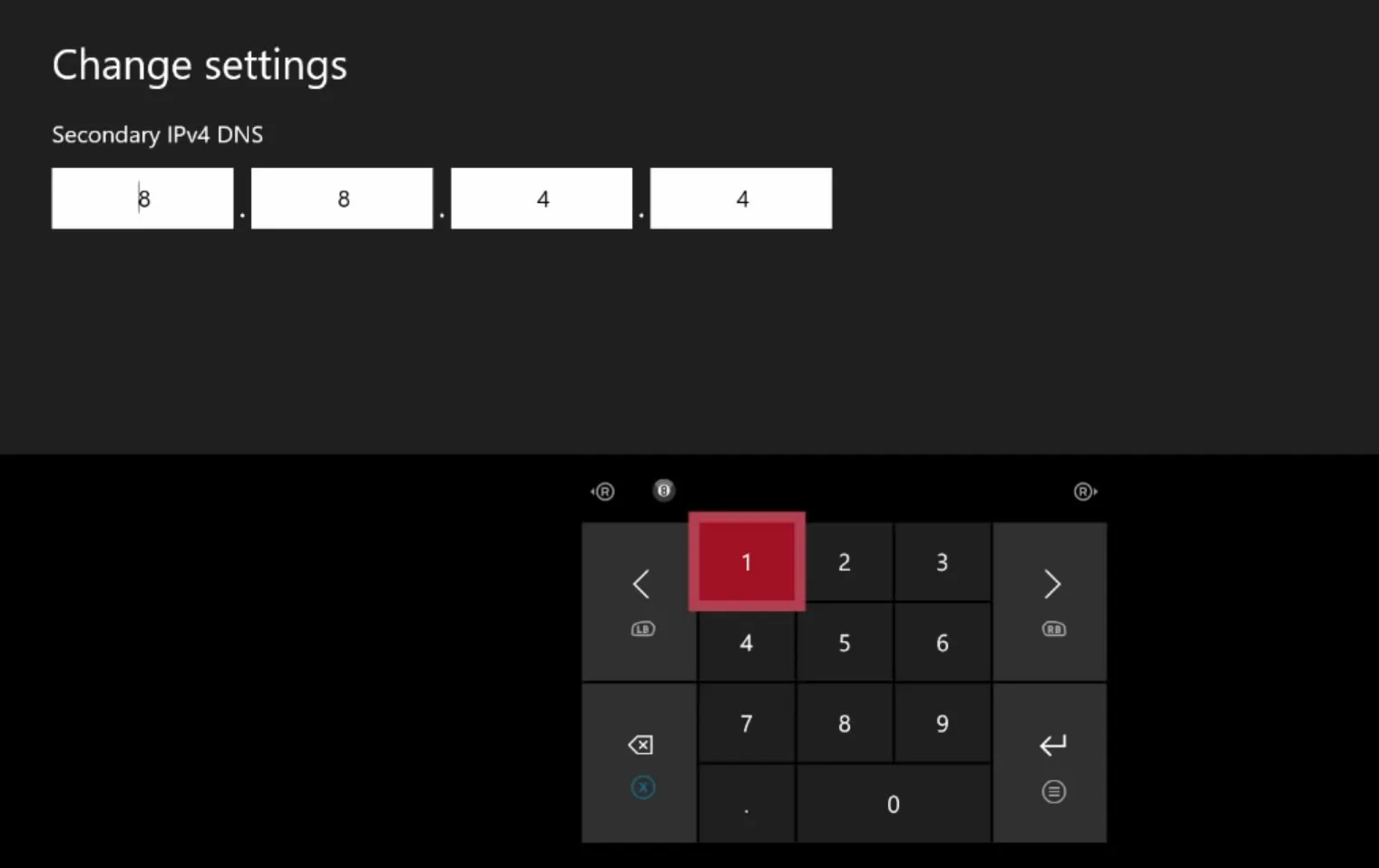
Uw primaire aanpak bij het omgaan met 0xE0E8000F zou moeten zijn om de DNS te wijzigen in die van Google. Afgezien van de eerder genoemde, is dit verreweg de meest effectieve oplossing die voor gebruikers werkte.
2. Wis het MAC-adres
- Open de Xbox-instellingen , ga naar Netwerk en kies vervolgens Netwerkinstellingen .
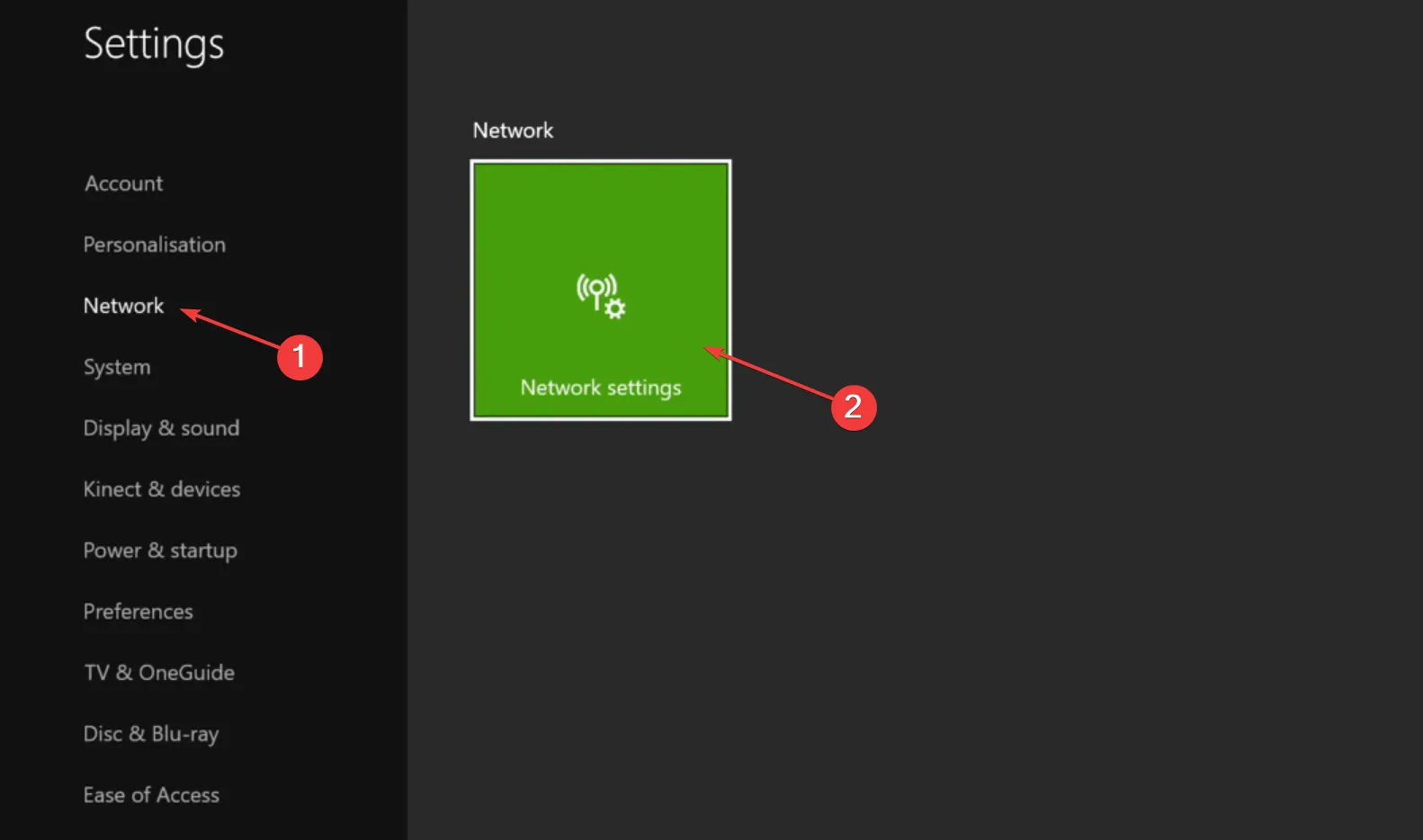
- Selecteer Geavanceerde instellingen .
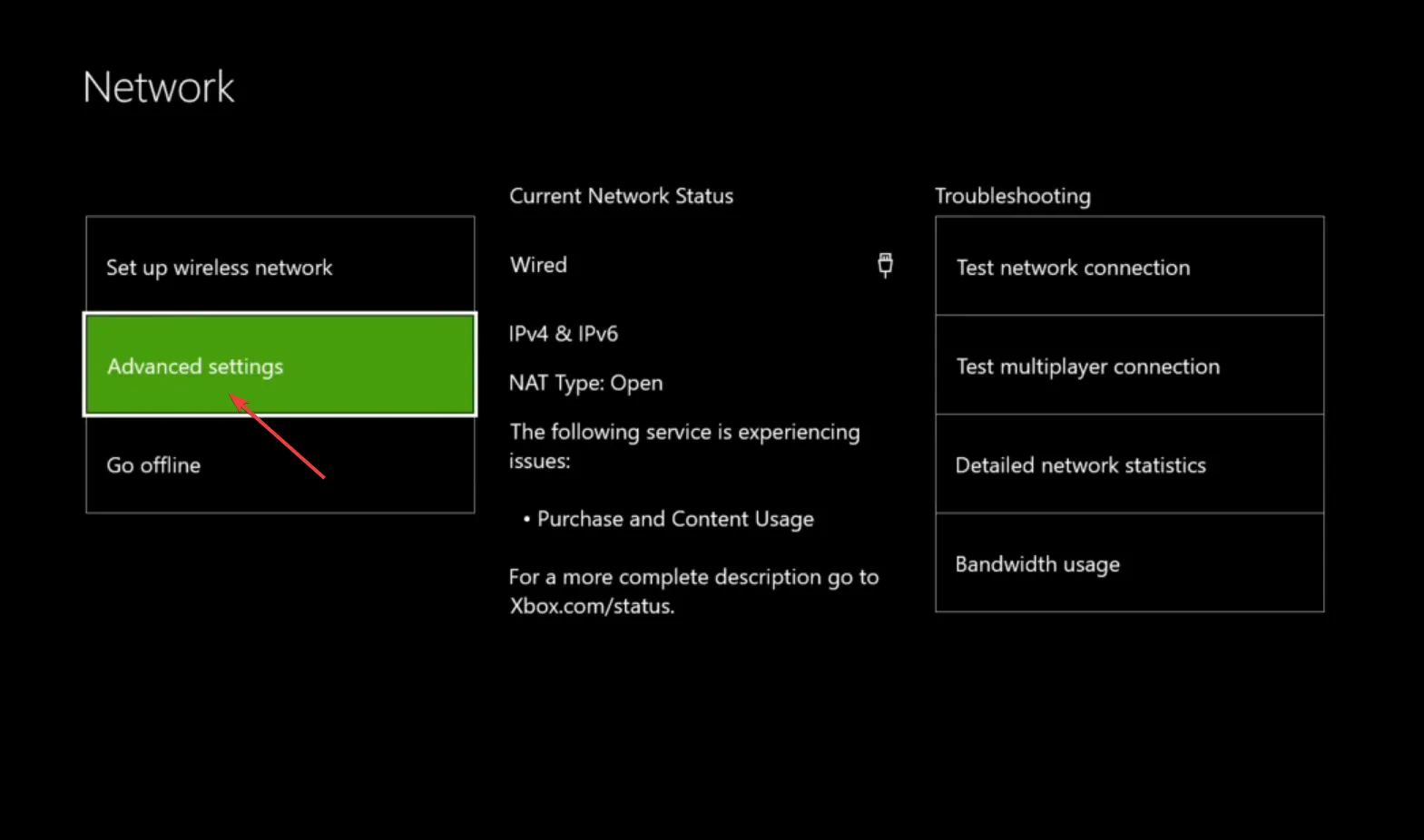
- Kies Alternatief MAC-adres uit de opties hier.
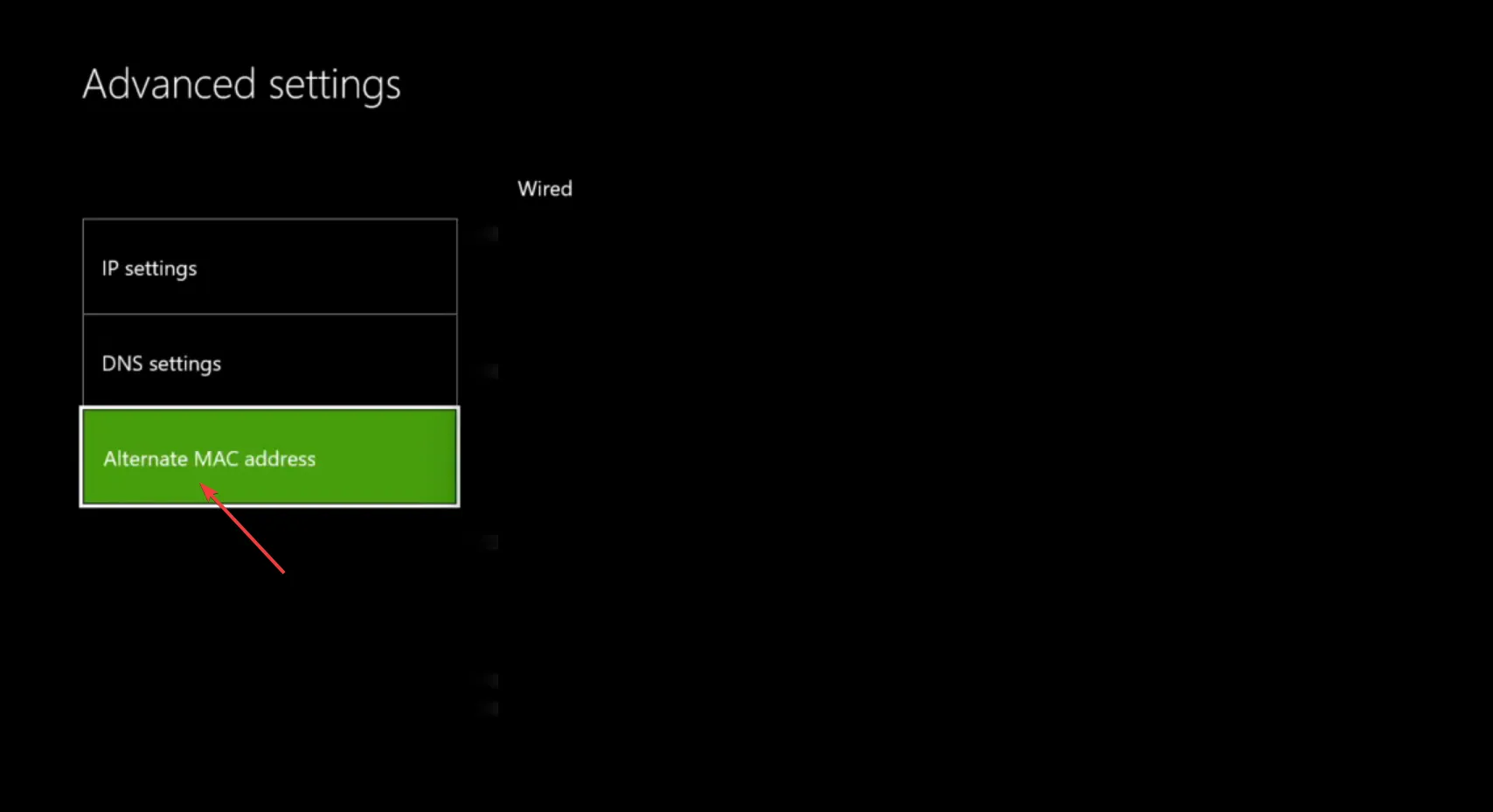
- Selecteer nu Wissen .
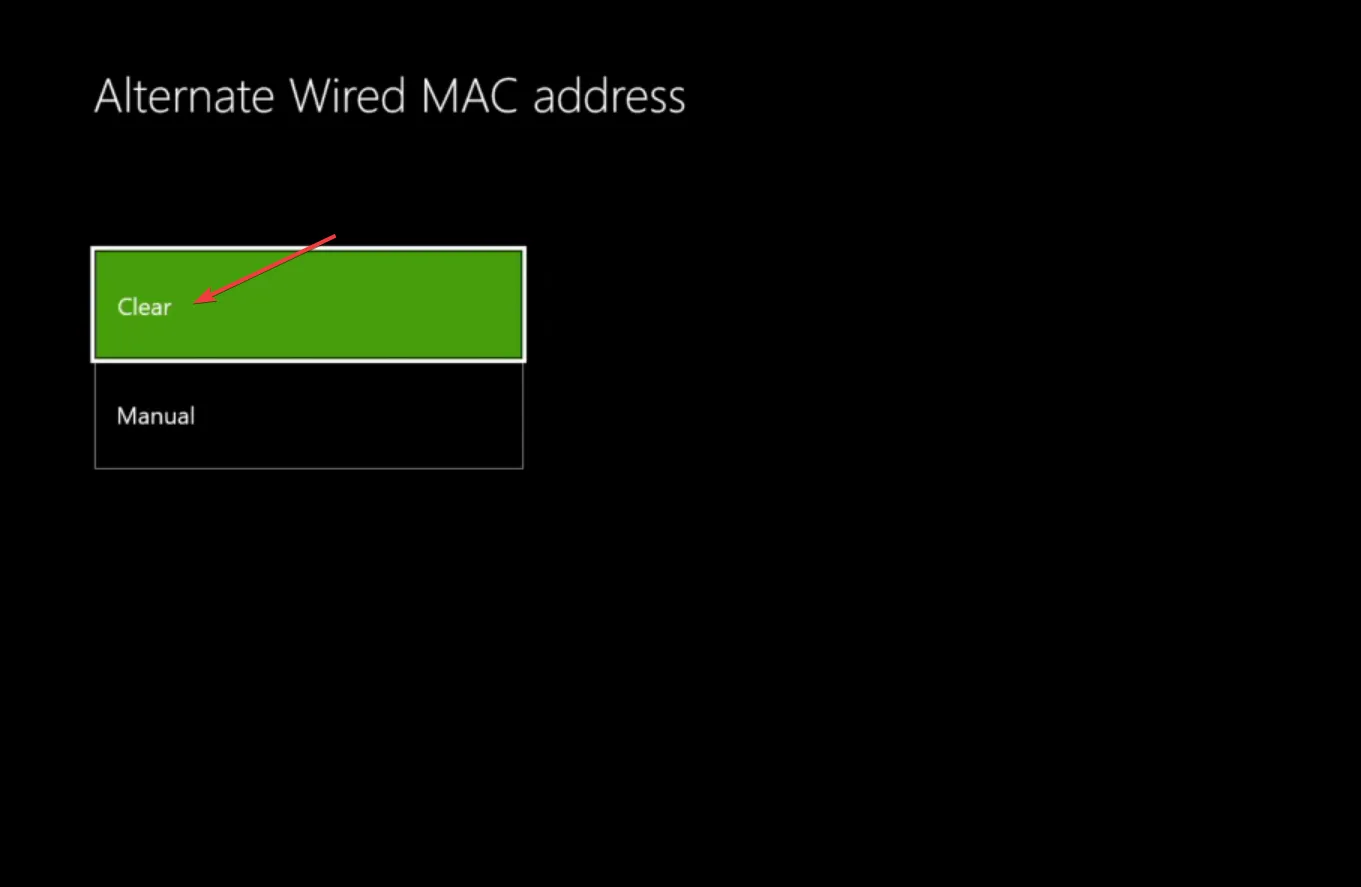
- Als u klaar bent, kiest u Opnieuw opstarten om de wijzigingen door te voeren.
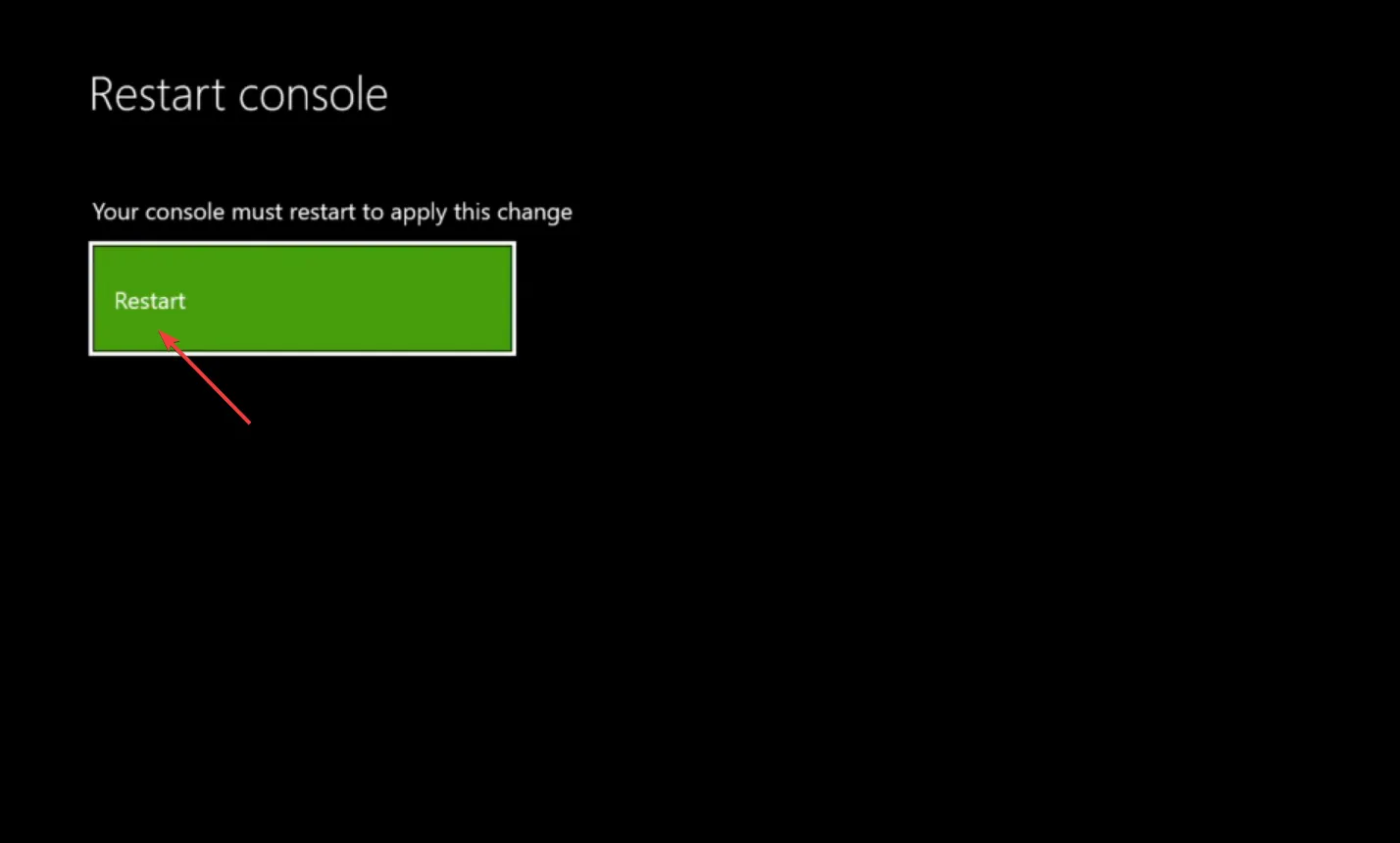
Het MAC-adres wordt gebruikt om apparaten in een netwerk te identificeren, en vaak vanwege problemen of vanwege de corrupte status, zult u waarschijnlijk de 0xE0E8000F Xbox Series S-updatefout tegenkomen.
3. Schrijf u uit voor het Insiders-programma
- Ga naar de Microsoft Store en klik op Get om de Xbox Insider Hub-app te downloaden.

- Voer de app uit en log in.
- Klik op Instellingen in de linkerbenedenhoek.
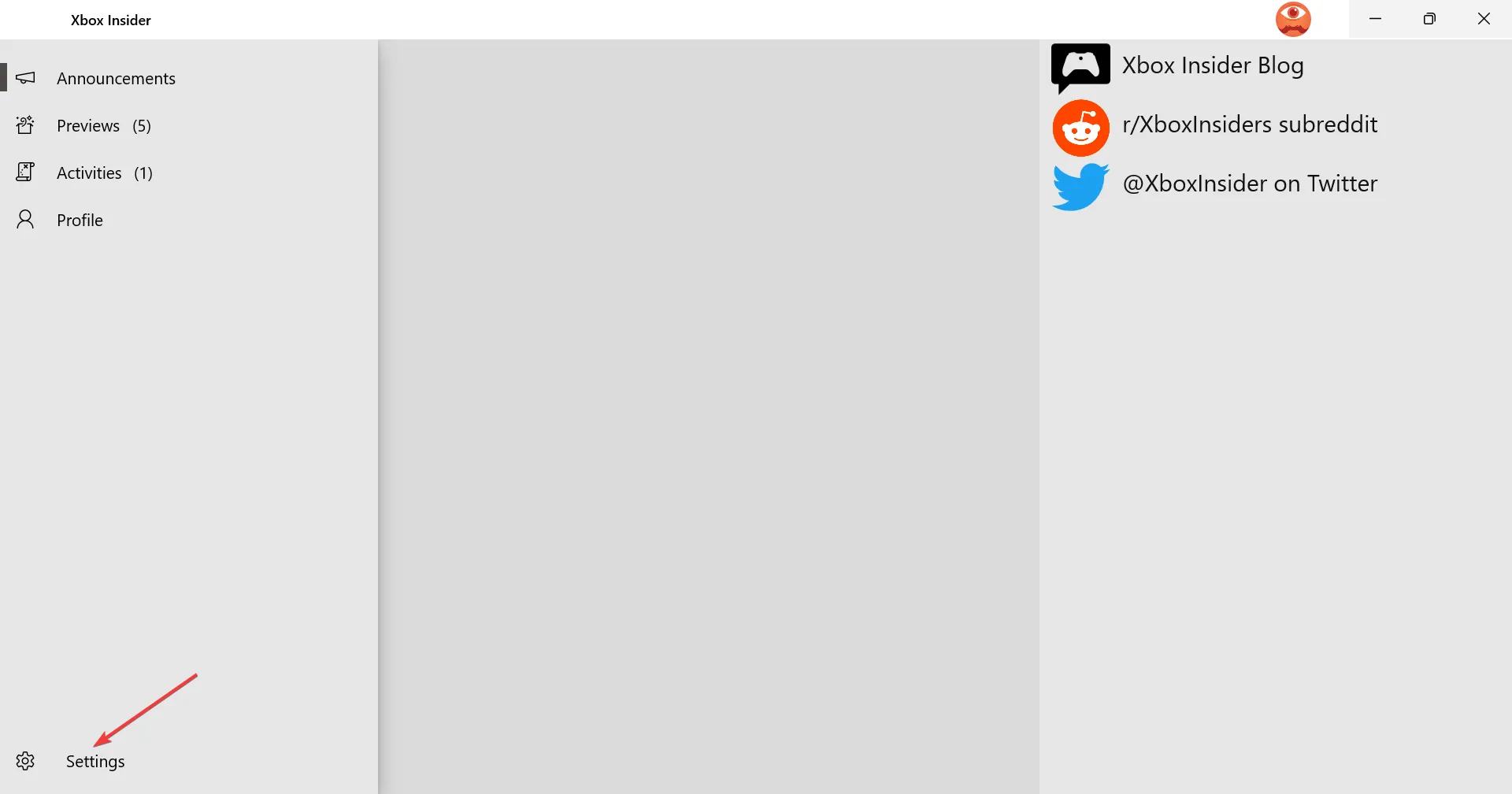
- Ga naar Apparaten beheren .
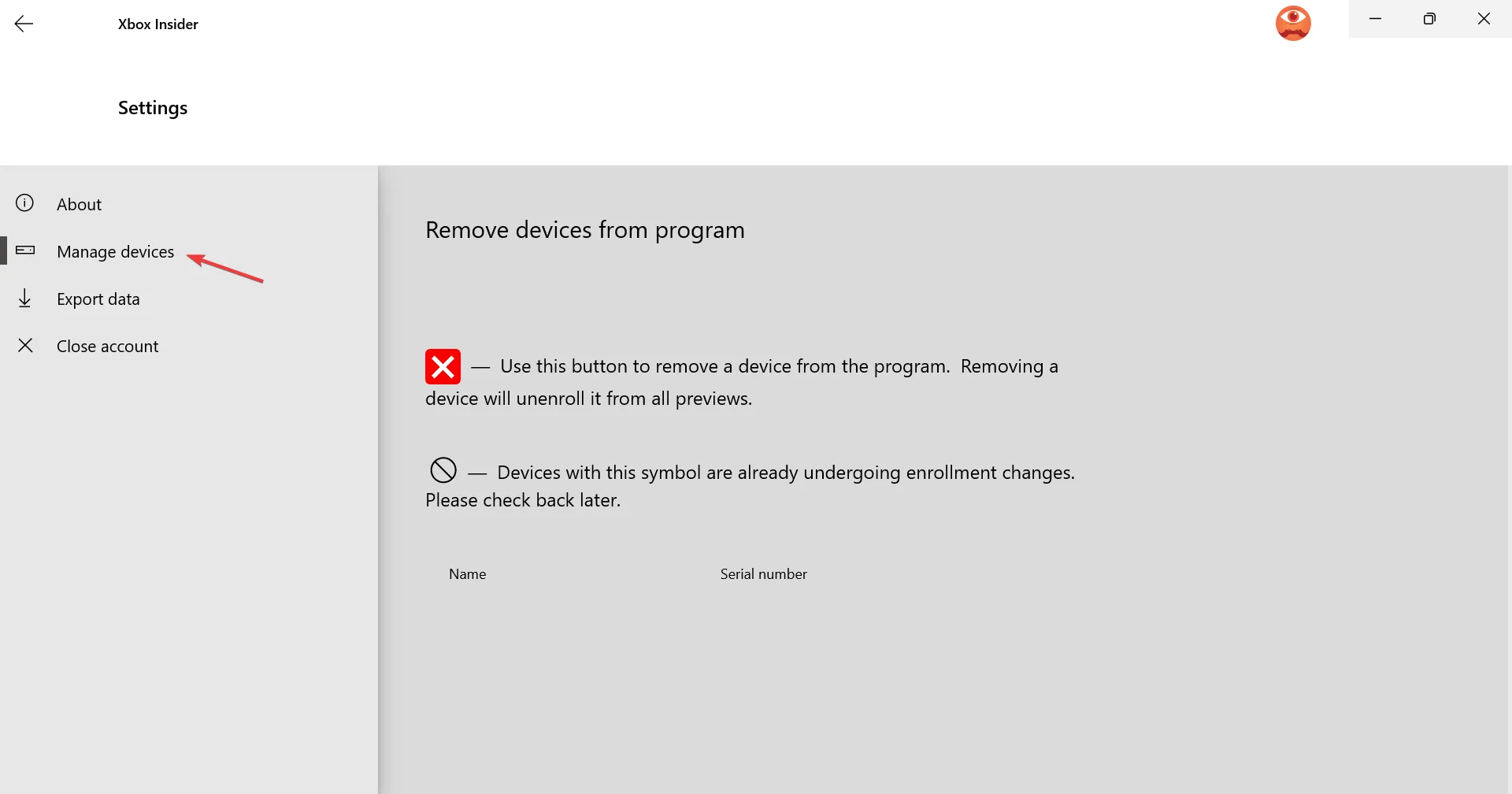
- Selecteer de Xbox die de updatefout genereert en klik vervolgens op het kruispictogram om hem uit te schrijven voor de preview van de insider.
Veel gebruikers meldden dat het probleem beperkt was tot degenen die zich hadden aangemeld voor de Xbox Insider’s Preview, en door zich af te melden voor de Xbox Insider-preview, ging het werken in het geval van de 0xE0E8000F Xbox-updatefout.
4. Fabrieksinstellingen herstellen Xbox
- Open de Xbox-instellingen , ga naar Systeem en selecteer Console-info aan de rechterkant.
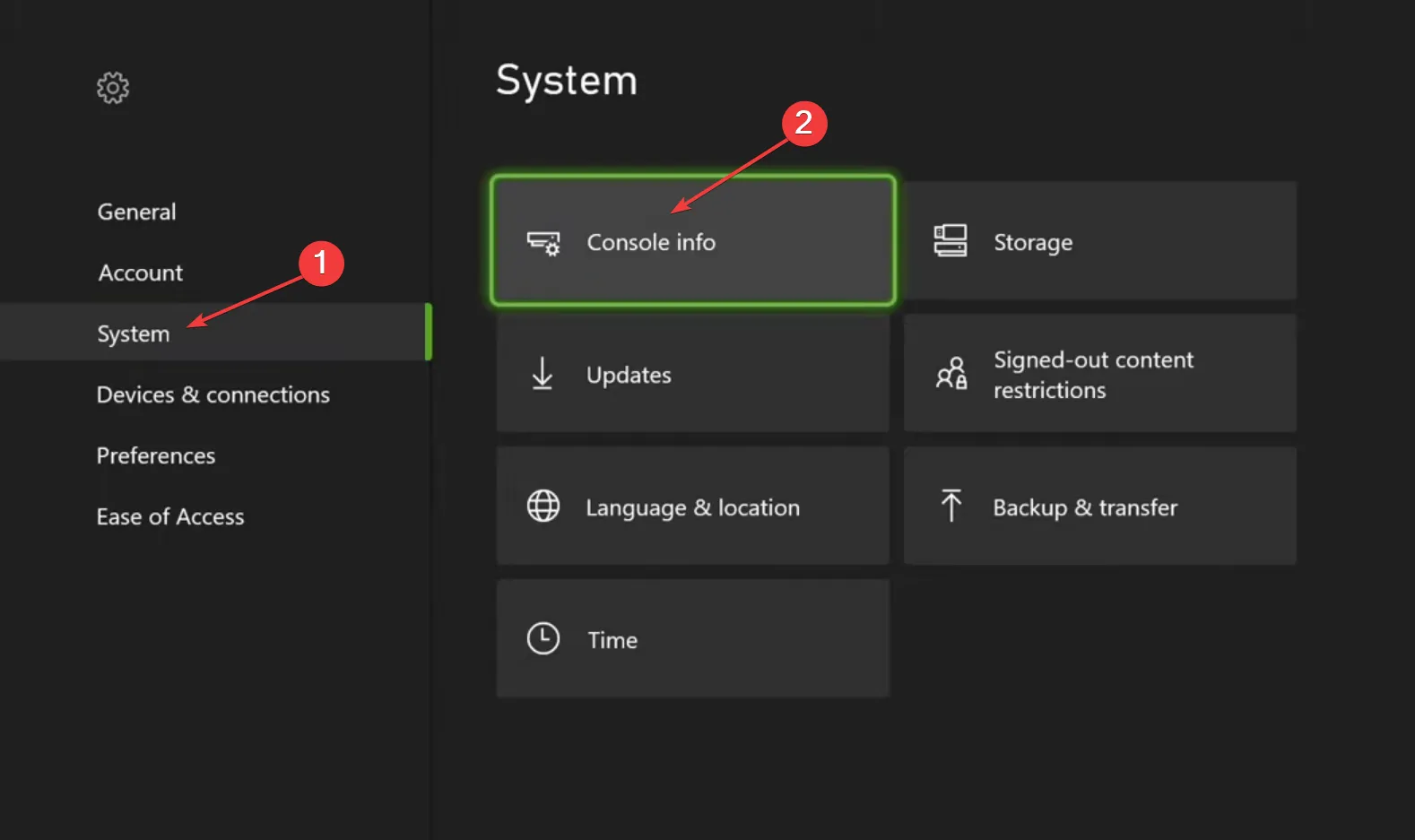
- Kies de optie Console resetten .
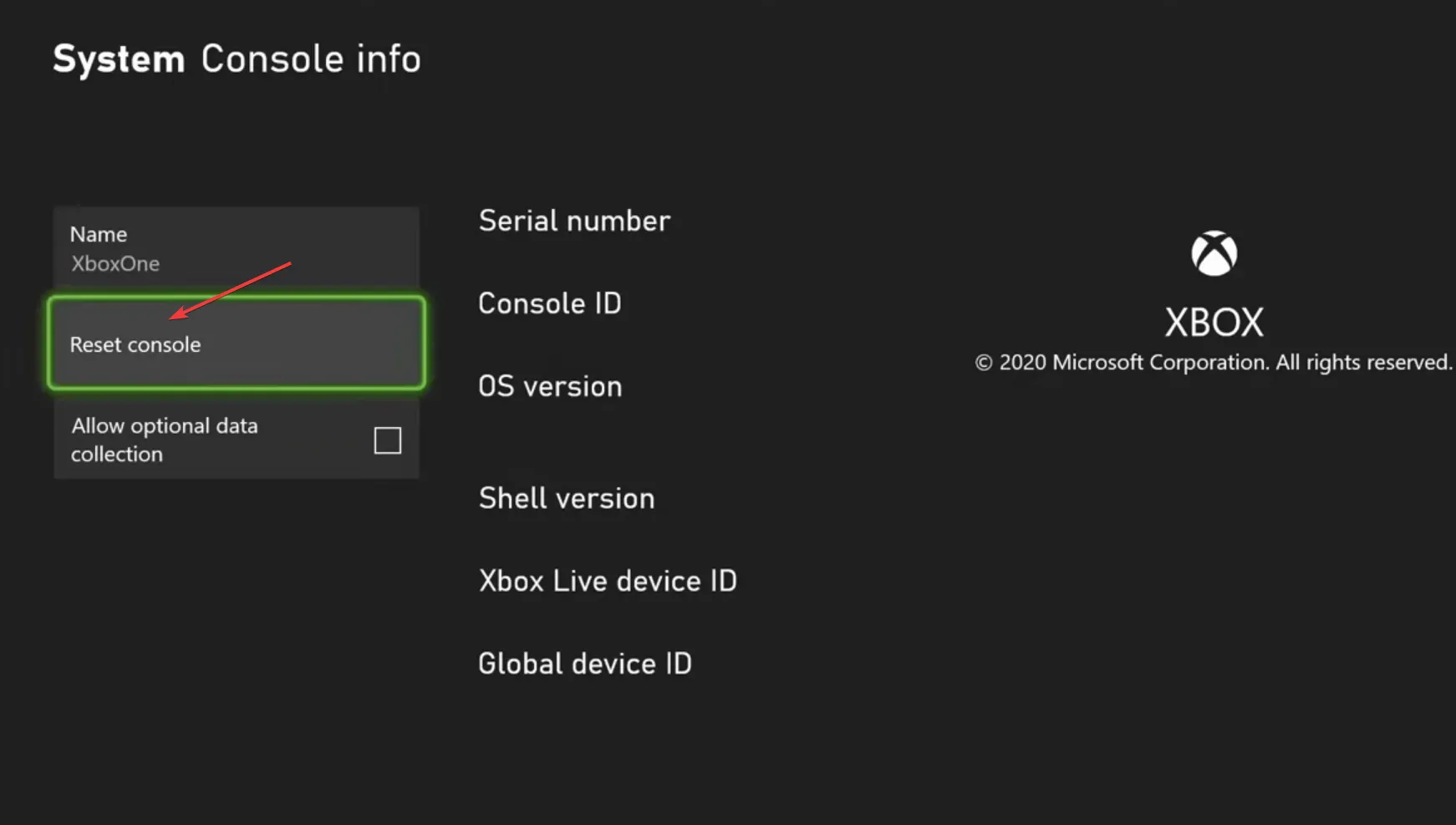
- Als dit de eerste keer is dat u een reset uitvoert, selecteert u Reset en bewaar mijn games en apps .
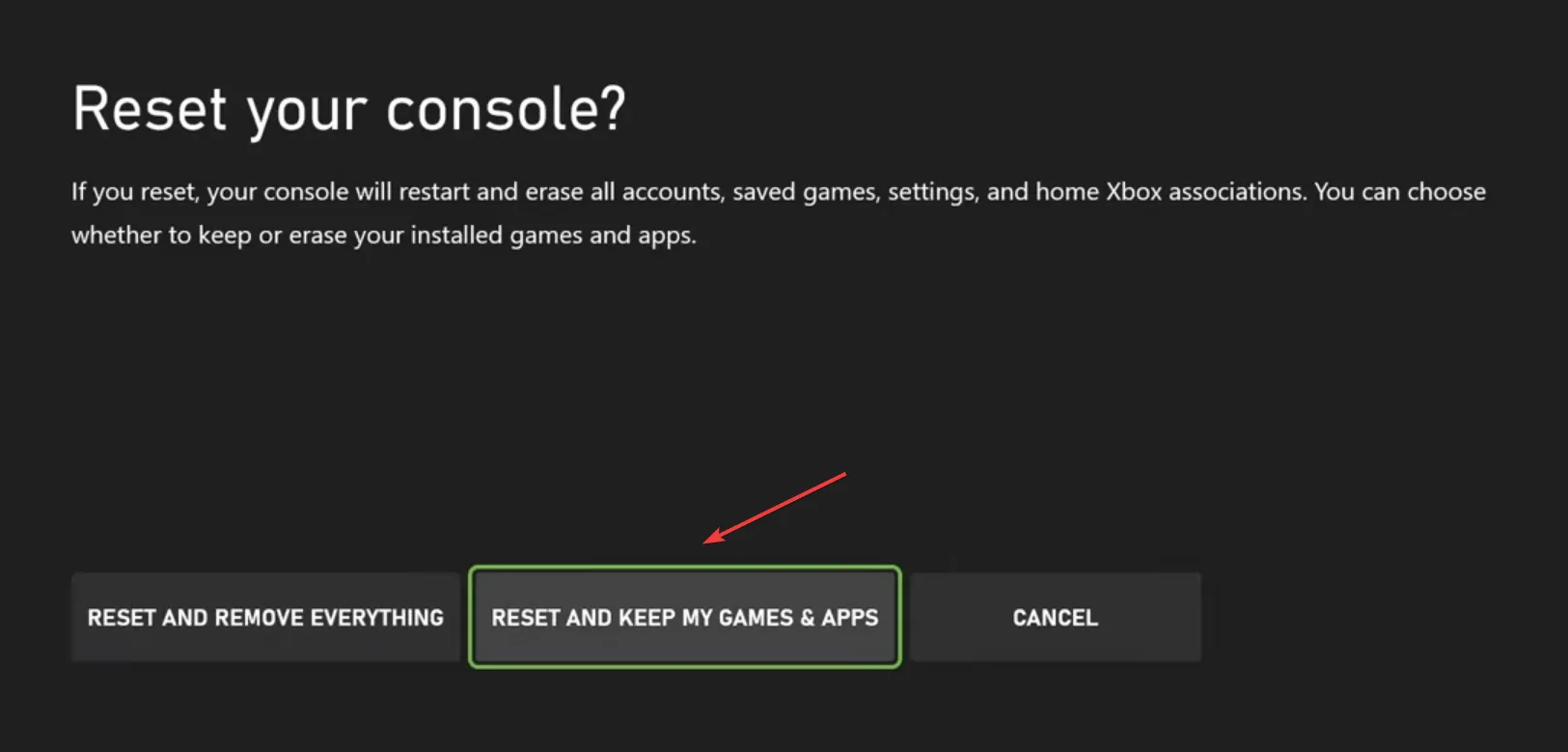
- Wacht tot het proces is voltooid en controleer of de fout is verholpen.
- Als dat niet werkt, kiest u Reset en alles verwijderen bij de volgende poging.
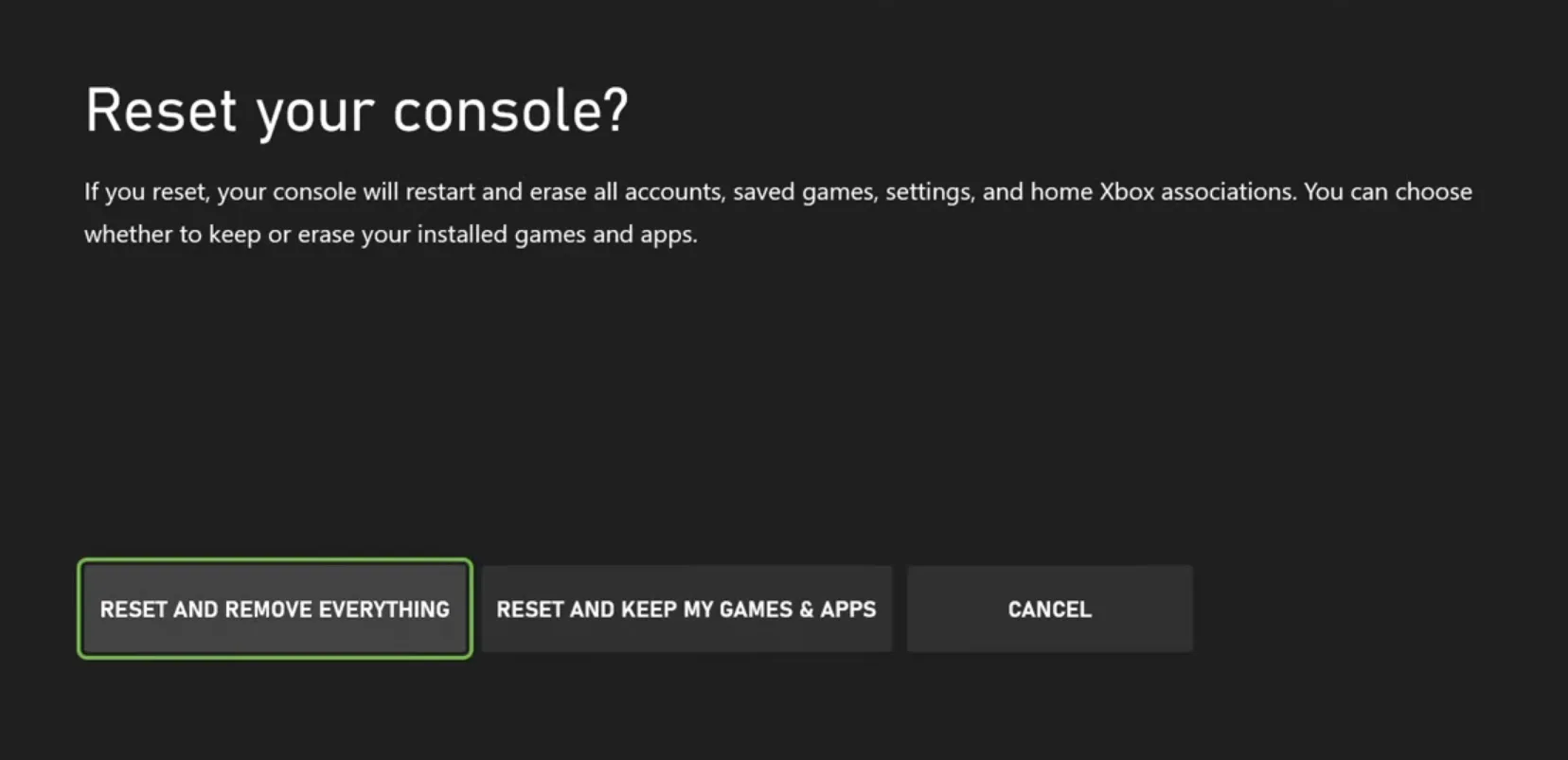
Als niets anders werkt, is je laatste optie om de console opnieuw in te stellen om 0xE0E8000F in Xbox One te repareren. Vergeet niet om reset als laatste redmiddel te gebruiken, omdat u zich hierna mogelijk niet meer kunt uitschrijven voor Insider’s Preview.
Als ook dit niet werkt, raden we je aan contact op te nemen met Xbox-ondersteuning voor meer hulp.
Vertel ons welke oplossing voor u werkte in de opmerkingen hieronder.



Geef een reactie