Hoe de fout “Windows kon de indeling niet voltooien” op te lossen
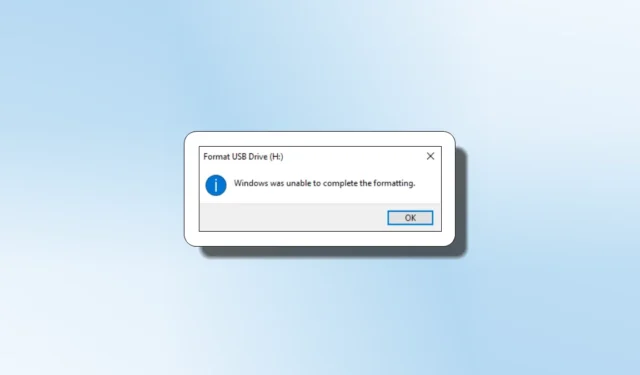
“Windows kon het formatteren niet voltooien” is een veelvoorkomende fout die vaak optreedt wanneer u een SD-kaart, USB-station of externe harde schijf probeert te formatteren. Deze gids bespreekt elke mogelijke oplossing om de schijf te repareren en deze vervelende fout te elimineren.
1. Probeer de schijf opnieuw te formatteren
Als u de fout “Windows kon het formatteren niet voltooien” tegenkwam tijdens het uitvoeren van een Quick Format-optie, moet u de schijf opnieuw aansluiten en opnieuw proberen te formatteren.
- Open Verkenner door op de sneltoets Win+ te drukken E.
- Klik met de rechtermuisknop op de schijf die u wilt formatteren en kies ‘Formatteren’.
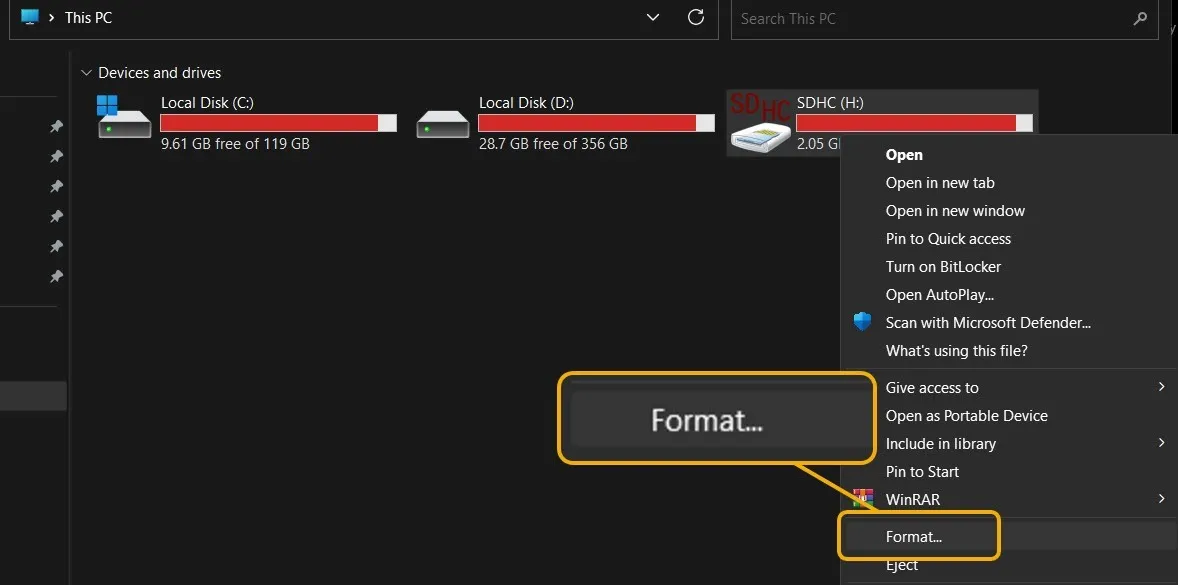
- Probeer zowel snelle als niet-snelle opmaakopties. U kunt ook de optie “Standaardinstellingen apparaat herstellen” aanvinken, waarmee de standaardinstellingen op basis van de fabrikant van de schijf worden hersteld.
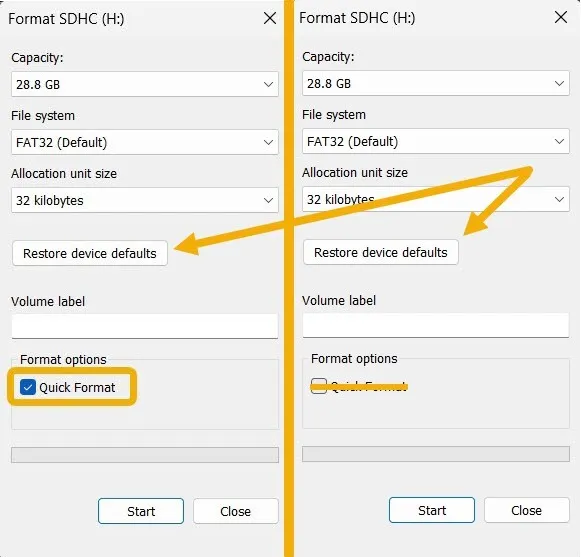
Ter informatie : wilt u zeker weten dat uw antivirus naar behoren werkt? Leer hoe u het veilig kunt testen tegen echte malware .
2. Scan uw apparaat op malware
De fout kan ook optreden als gevolg van een malware-infectie, wat kan gebeuren zonder dat u het merkt.
- Plaats uw SD-kaart of flashstation in uw Windows-apparaat.
- Start de Windows Security-app . Als het niet werkt, controleer dan de oplossingen in de handleiding om het probleem op te lossen voordat u doorgaat.
- Klik op de optie “Virus- en bedreigingsbescherming”.
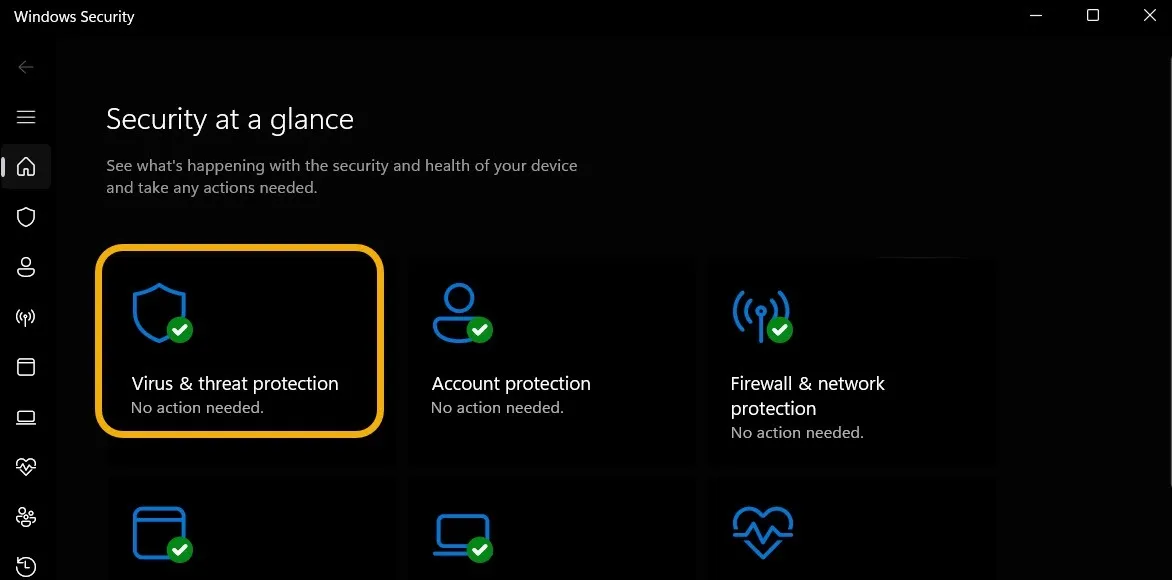
- Klik op ‘Scanopties’.
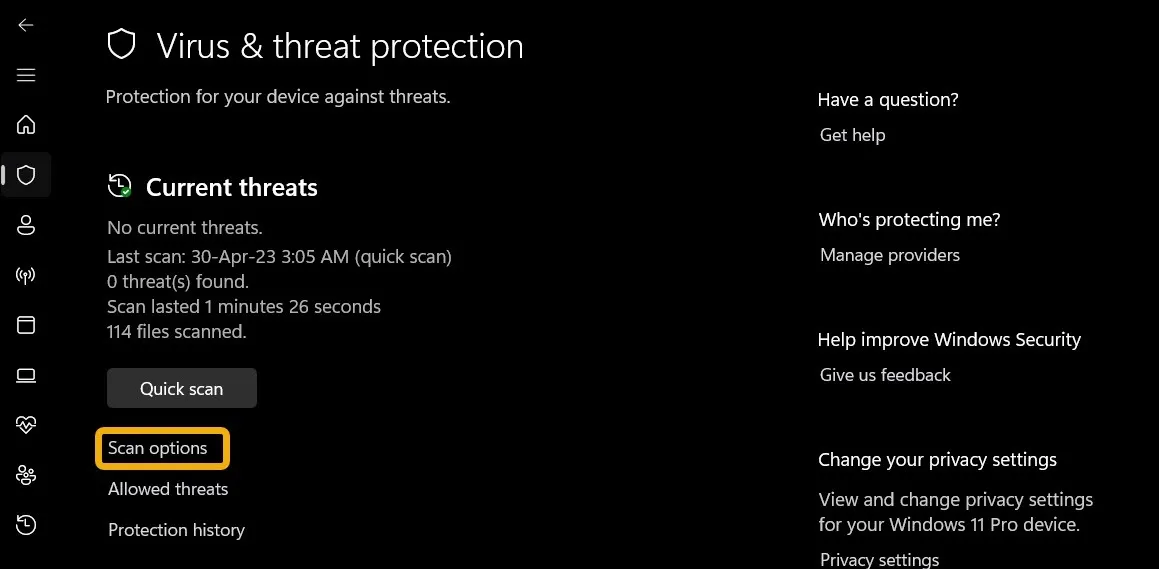
- Selecteer ‘Aangepaste scan’, scrol omlaag en klik op de optie ‘Nu scannen’.
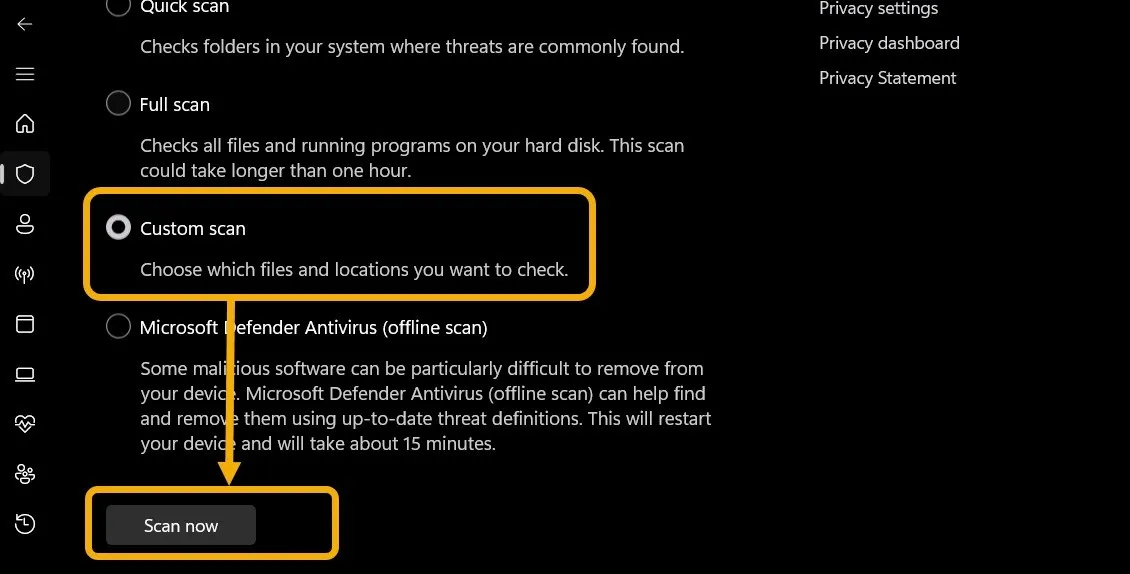
- Het venster Verkenner wordt geopend. Gebruik het om de flashdrive of SD-kaart te lokaliseren die niet werkt.
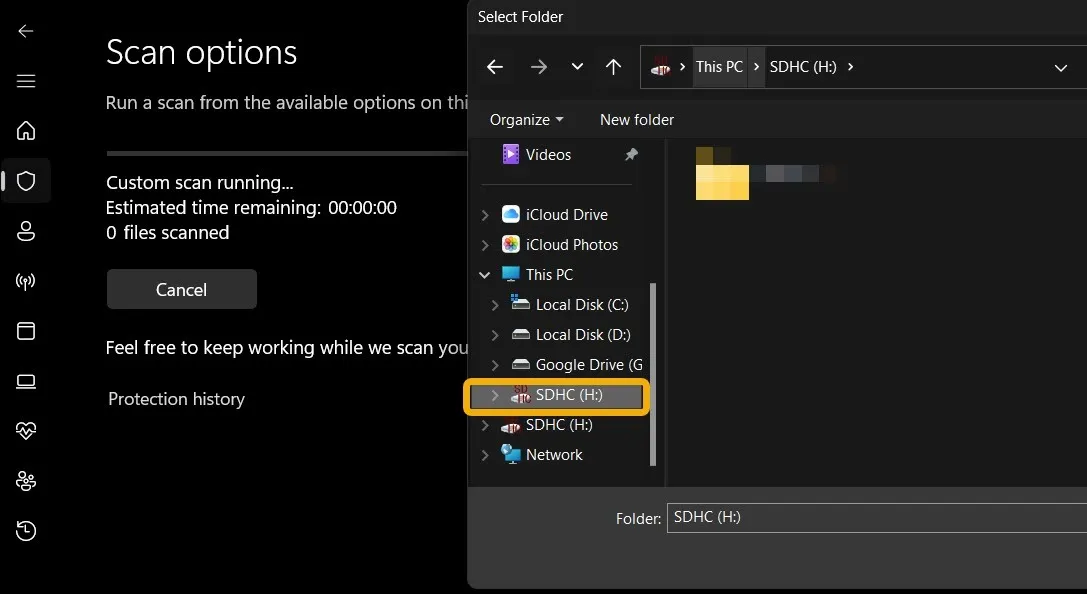
- De scan wordt voortgezet en de Windows Security-app laat u weten of er malware of virussen zijn verwijderd. Als het u meldt: “Geen huidige bedreigingen gedetecteerd”, probeer dan de volgende oplossing.
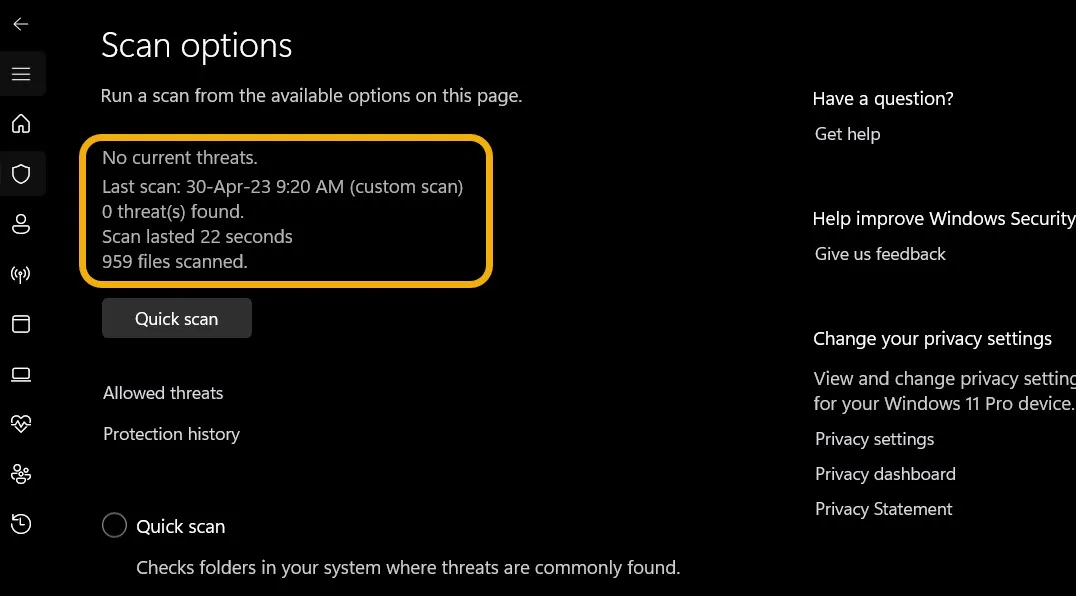
- U kunt ook een antivirus-app van derden gebruiken om de scan uit te voeren. Dit zijn enkele van de beste antivirusprogramma’s voor Windows .
3. Controleer de schijf en formatteer deze met de CMD
Als de vorige oplossingen niet werkten, is het tijd om de schijf te controleren en te proberen eventuele problemen te herstellen met de opdrachtprompt.
- Druk op Win+ Som Windows Search te openen en typ “Opdrachtprompt”.
- Start de opdrachtprompt (CMD) als beheerder.
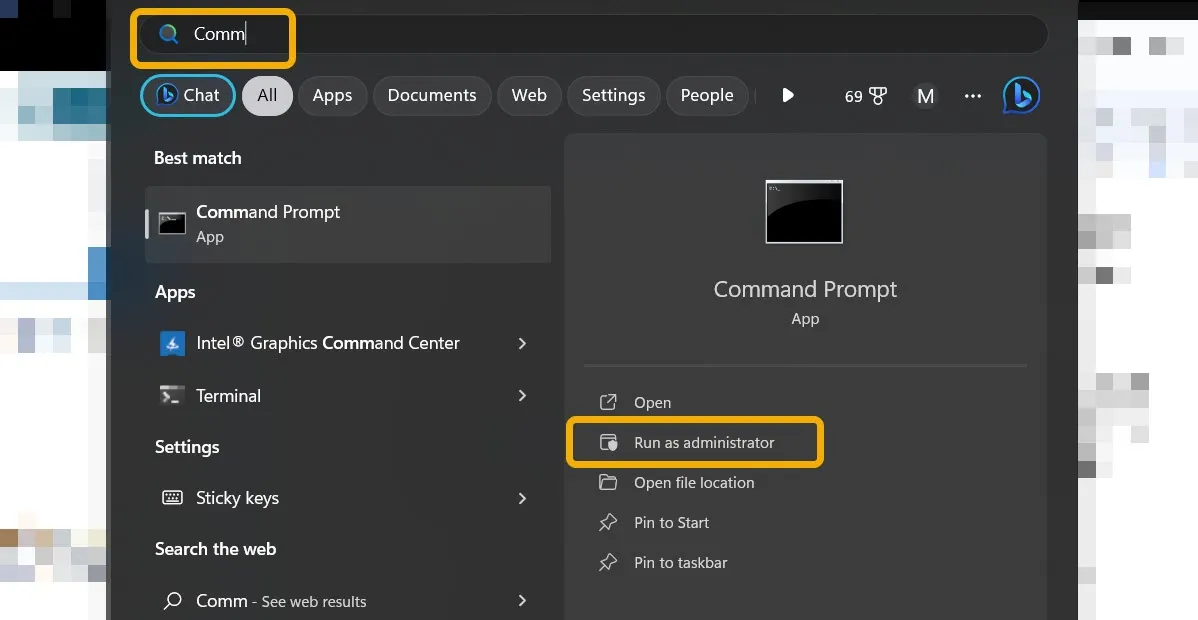
- Typ de
chkdskopdracht en druk vervolgens op Enterom de integriteit van de schijf te controleren. Wacht een paar seconden totdat de tool alle geïdentificeerde problemen heeft opgelost.
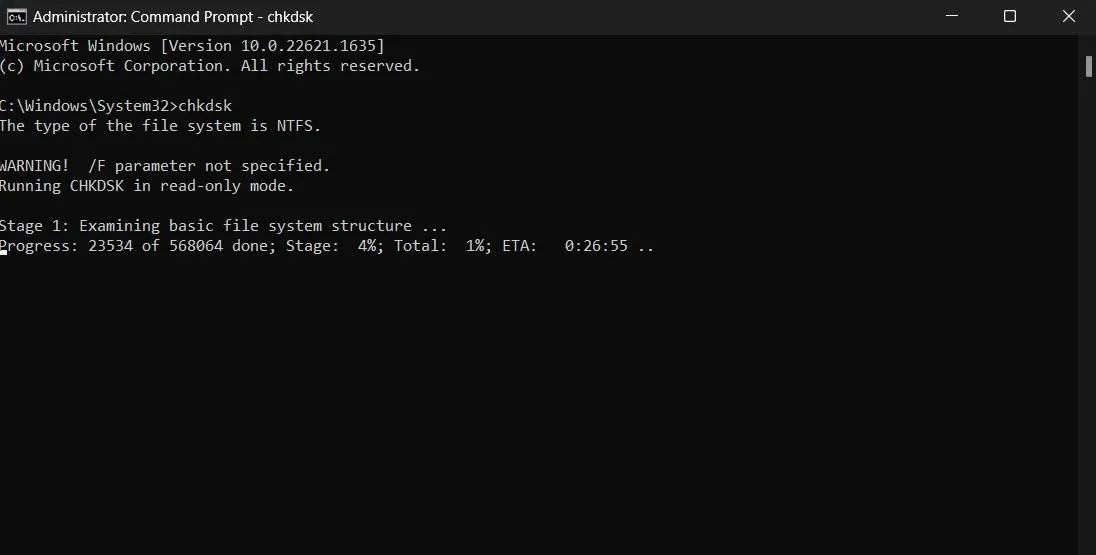
- Formatteer de schijf met de
format H: /fs:ntfsopdracht. Zorg ervoor dat u de letter “H” vervangt door uw persoonlijke stationsletter. Merk op dat hierdoor de schijf wordt geformatteerd in NTFS. Als dit niet de juiste indeling is, kunt u deze wijzigen in FAT32.
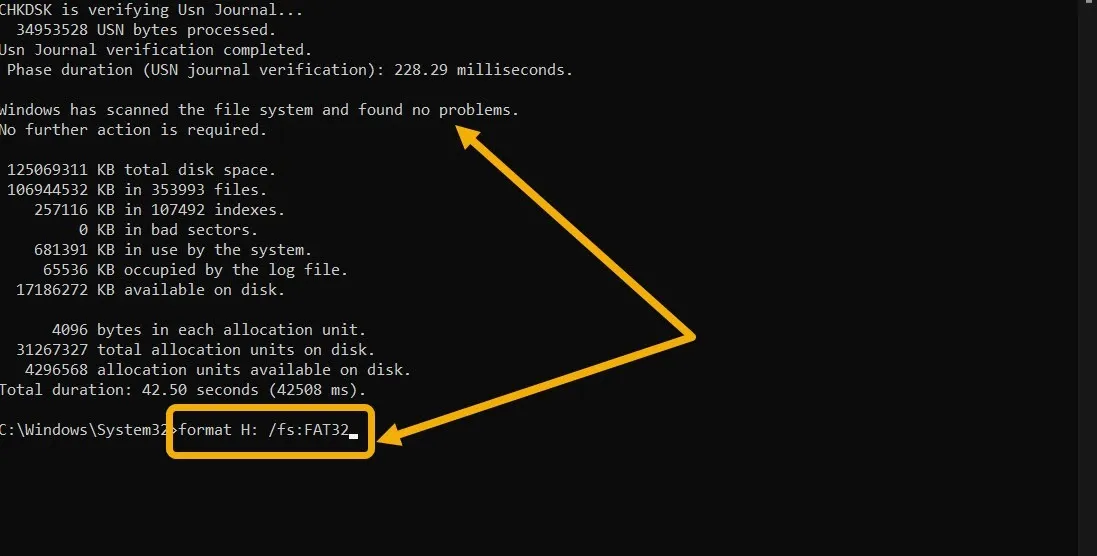
4. Gebruik Schijfbeheer
Als de vorige oplossingen de fout niet hebben verholpen, probeer dan het hulpprogramma Schijfbeheer, een uitgebreide tool die beschikbaar is in Windows.
- Typ “Schijfbeheer” in Windows Search en selecteer de beste match.
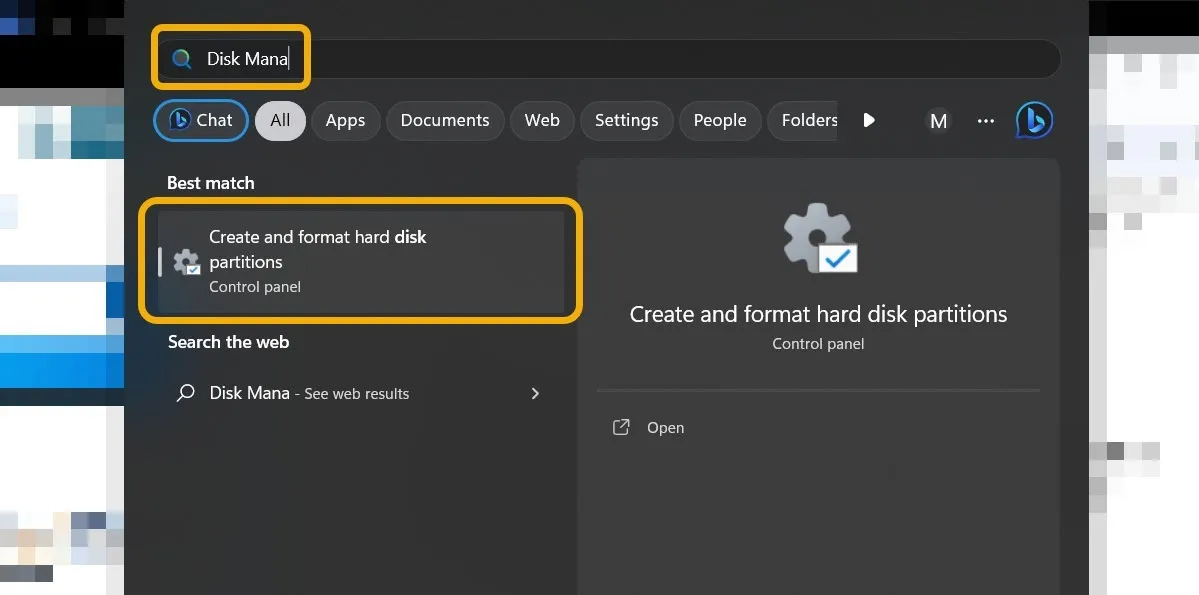
- Zoek de flashdrive of SD-kaart die u probeert te formatteren, klik er met de rechtermuisknop op en selecteer ‘Formatteren’.
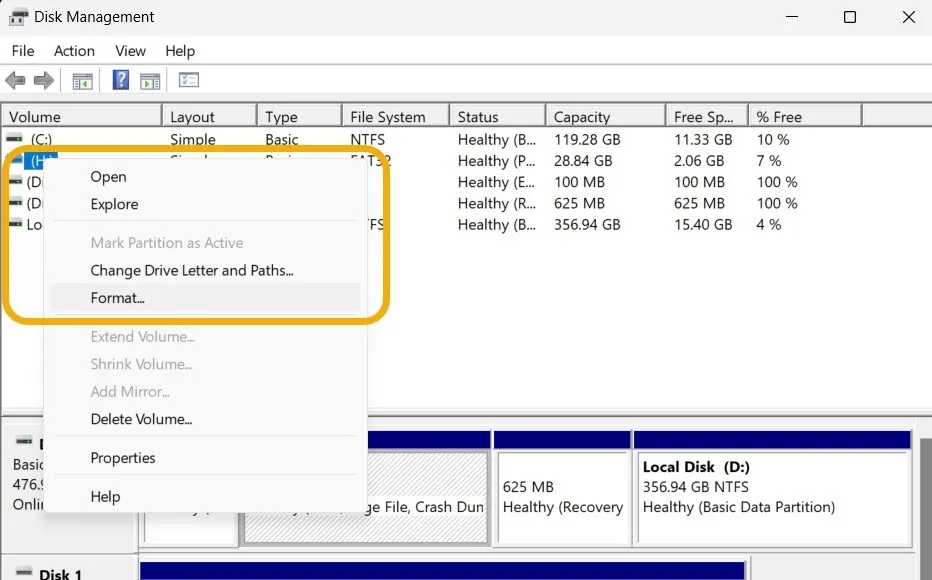
- Voeg een “Volumelabel” toe en selecteer het bestandssysteem voor de schijf, maar laat de “Toewijzingseenheidgrootte” op “Standaard”. We raden aan om het vakje “Een snelle formattering uitvoeren” niet aan te vinken, maar het is geen vereiste.
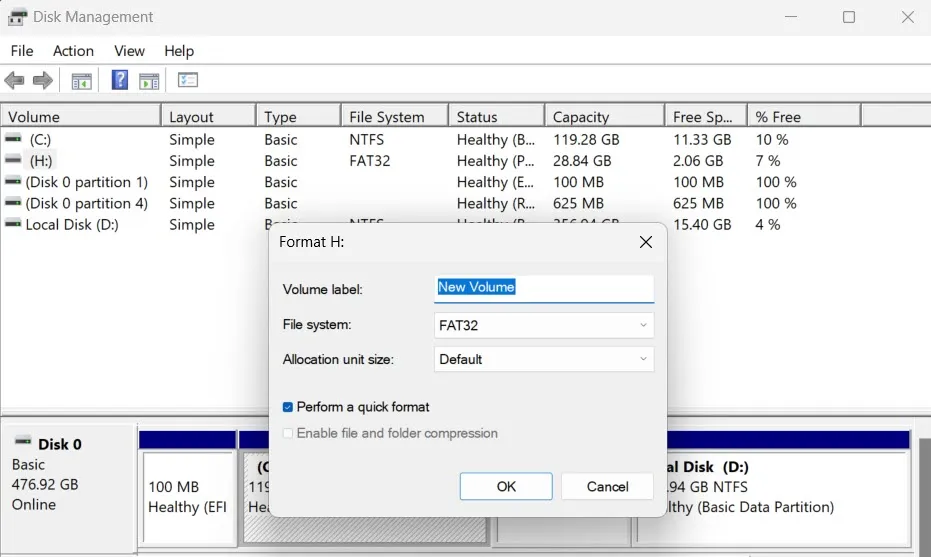
5. Controleer Schijf op schrijfbeveiliging
Als u alle hier beschreven oplossingen hebt geprobeerd en uw schijf nog steeds niet kan worden geformatteerd, moet u er rekening mee houden dat deze mogelijk een schrijfbeveiligingsstatus heeft. De eenvoudigste manier om dit vermoeden te bevestigen, is door te proberen een bestand naar uw SD-kaart of flashstation te kopiëren. Als het proces mislukt, moet u de schrijfbeveiliging verwijderen om de schijf te formatteren.
U kunt de schrijfbeveiliging verwijderen via de schrijfbeveiligingsschakelaar. Dit is een fysieke schakelaar op de flashdrive of SD-kaart die omhoog of omlaag kan worden bewogen om deze functie in of uit te schakelen. U kunt ook de volgende stappen volgen als uw schijf schrijfbeveiliging heeft en er geen schakelaar is om dit uit te schakelen.
- Voer de opdrachtprompt uit als beheerder en typ
diskpart, en druk vervolgens op Enter.
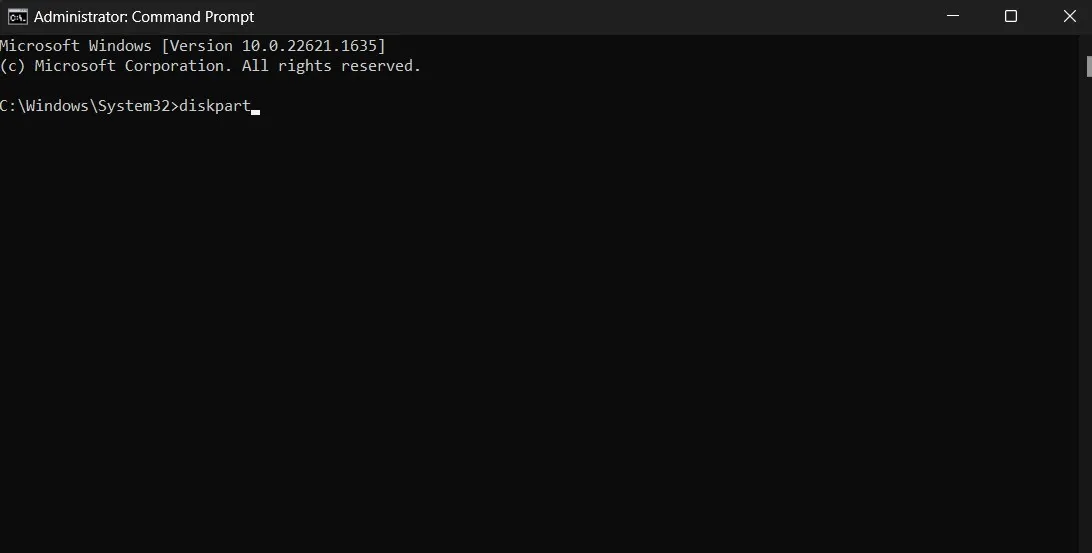
- Typ
list diskom de CMD al uw schijven te laten weergeven, inclusief degene die we proberen te repareren. Druk op Enter.
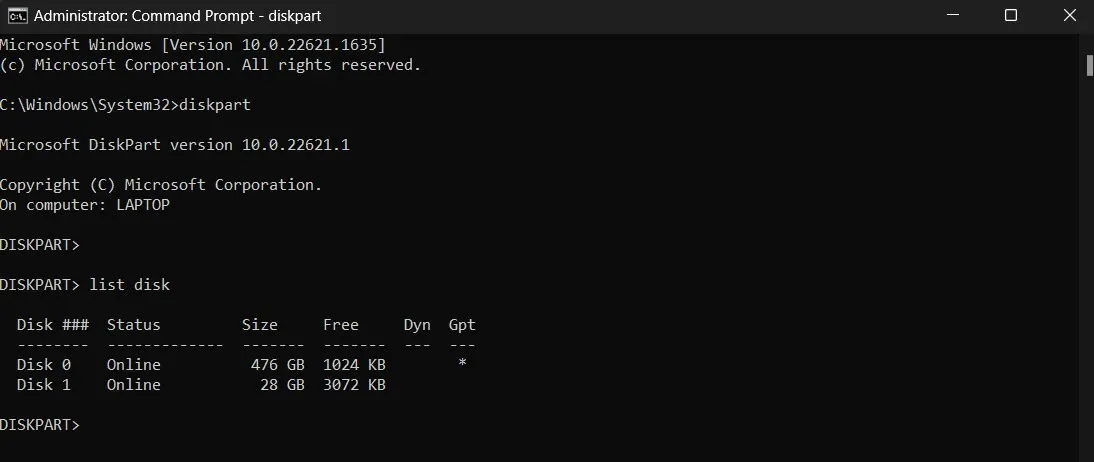
- Identificeer het nummer van de schijf door de kolom “Schijf” aan te vinken. In ons geval is het “1”.
select disk 1Typ en druk op om de schijf te selecteren Enter.
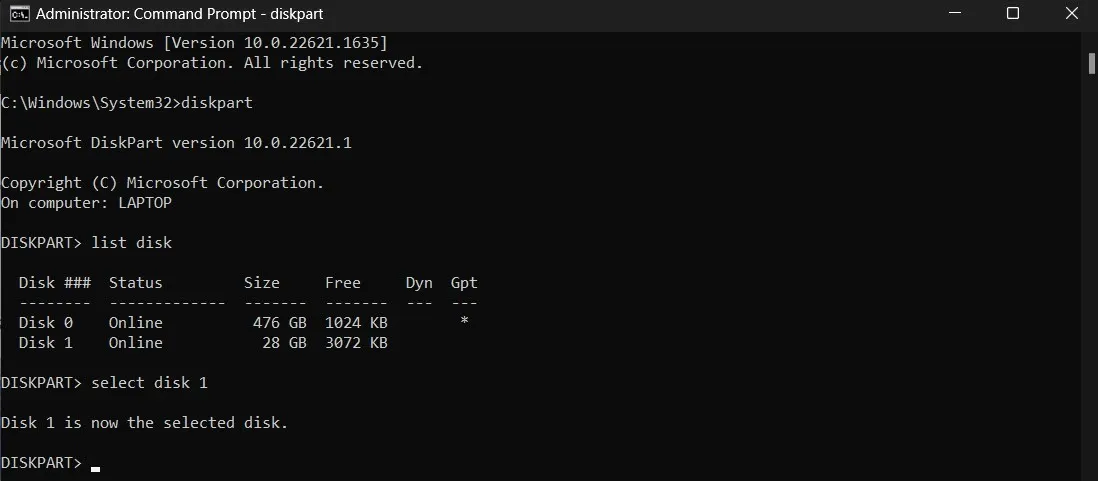
- Typ
attributes disk clear readonlyen druk op Enter. Deze opdracht wordt gebruikt om de schrijfbeveiliging van de schijf te verwijderen.
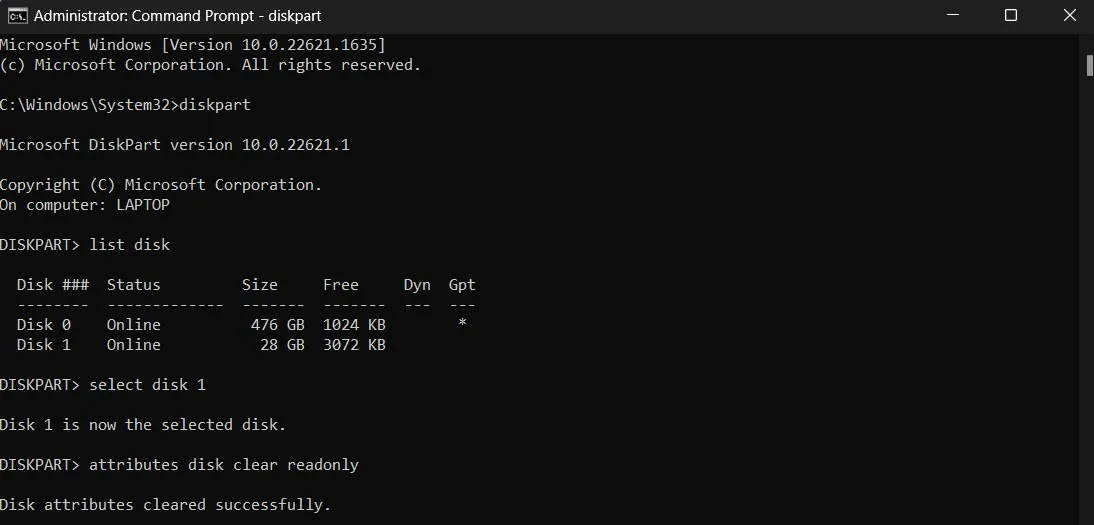
- Nu de schrijfbeveiliging is gewist, kunt u proberen de schijf opnieuw te formatteren.
6. Zorg ervoor dat de schijf niet is gepartitioneerd
Als uw flashstation of SD-kaart in het verleden is gepartitioneerd, moet u dit partitieschema mogelijk van uw schijf verwijderen om het correct te laten werken.
- Volg stappen #1 tot #3 uit het vorige gedeelte om uw schijf te selecteren.
- Typ
list partition. - Als de opdrachtprompt meerdere partities weergeeft, typt u
select partition 1en drukt u op Enter.

- Typ
delete partitionen druk op Enter. Herhaal dezelfde stappen totdat u alle partities hebt verwijderd. - Wanneer u klaar bent met het verwijderen van partities, typt u
create partition primarygevolgd door Enter. Uw schijf zal slechts één partitie bevatten.
Uw verwisselbare schijf terugwinnen
Van de hier beschreven methoden is bewezen dat ze allemaal werken en de fout “Windows kon de indeling niet voltooien” elimineren. Als ze echter niet voor u werken, raden we u aan de schijf op een ander apparaat te proberen. Als u nog steeds niet kunt formatteren, is de kans groot dat u met een hardwareprobleem te maken heeft.
Alle screenshots door Mustafa Ashour.



Geef een reactie