Hoe de fout “Windows heeft geen toegang tot het opgegeven apparaatpad of bestand” te verhelpen
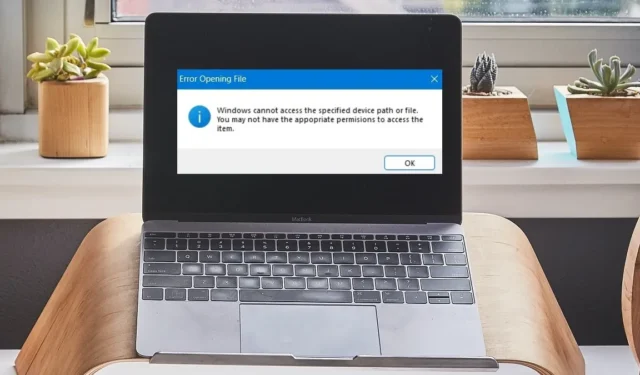
Wanneer u op een bestand of programma klikt om het te installeren of bij te werken, zou het moeten openen, zelfs als er problemen in het bestand zijn. Soms is er echter een vervelende fout die zegt: “Windows heeft geen toegang tot het opgegeven apparaatpad of bestand.” Het treft meestal apps met een lage reputatie, foto’s en Word- of PDF-documenten. Als je dit probleem hebt opgemerkt met een of meer bestanden op je bureaublad, probeer dan een van de volgende oplossingen.
Oorzaken van de fout “Windows heeft geen toegang tot het opgegeven apparaatpad of bestand”.
De fout “Windows heeft geen toegang tot het opgegeven apparaatpad of bestand” treedt op wanneer verbroken machtigingen de toegang tot een bestand verhinderen. Het kan ook het gevolg zijn van beschadigde bestanden of ontbrekende snelkoppelingen wanneer een bestand of pad per ongeluk ontbreekt op de stations van het systeem.
Een andere oorzaak is het Windows-besturingssysteem zelf. Als de app niet betrouwbaar is, kan Windows-beveiliging deze zonder waarschuwing blokkeren. De fout wordt over het algemeen gevolgd door een ander bericht dat zegt: “U hebt mogelijk niet de juiste machtigingen om toegang te krijgen tot de bestanden.”
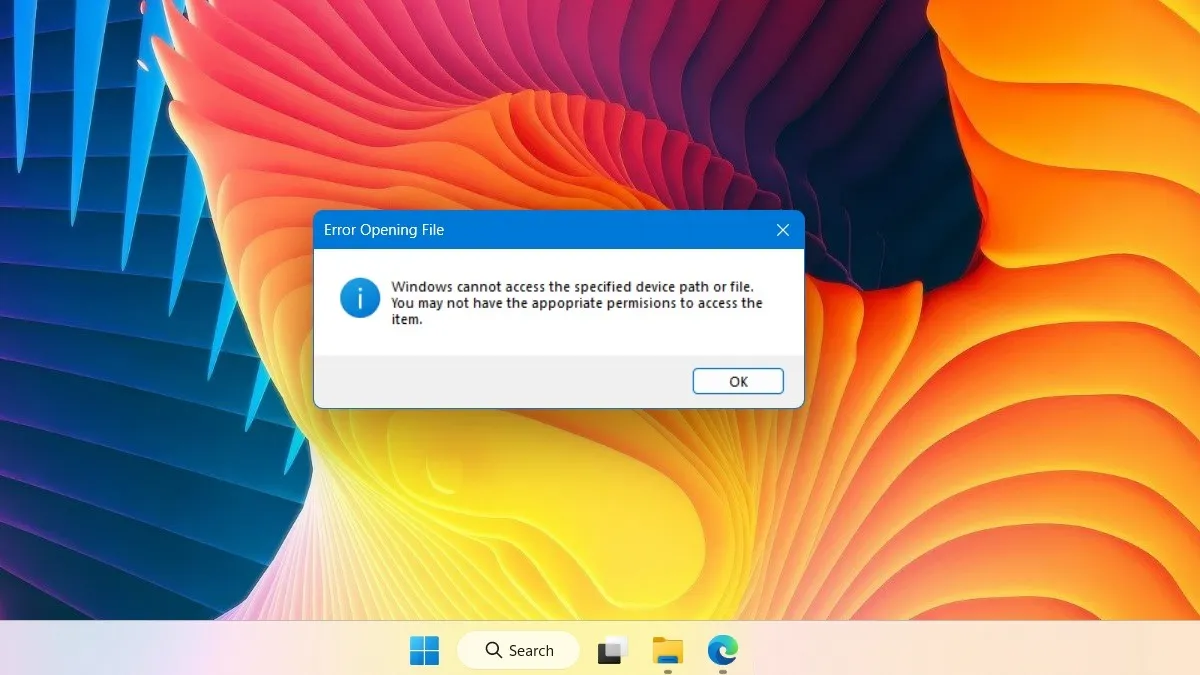
“Het systeem kan het opgegeven pad niet vinden” is een andere variant van deze fout. Hoewel beide een paar overlappende problemen en gemeenschappelijke oplossingen hebben, is de pad-gespecificeerde fout voornamelijk te wijten aan ongeldige omgevingspadvariabelen.
Volg de onderstaande “Windows heeft geen toegang tot het opgegeven apparaatpad of bestand” in volgorde totdat de fout is opgelost.
1. Verwijder de vinkjes uit de kolom “Weigeren” in Beveiligingsmachtigingen
Aangezien de belangrijkste oorzaak van het apparaatpad of de bestandsfout te wijten is aan ontbrekende machtigingen, kan dit worden verholpen door de machtigingen voor het bestand of programma terug te krijgen. Hiervoor moet u de eigenschappen van het bestand bezoeken en de vinkjes voor beveiligingsmachtigingen in de kolom “Weigeren” verwijderen.
- Klik met de rechtermuisknop op het ontoegankelijke bestand of programma om de eigenschappen ervan te openen en te bekijken.

- Ga naar het tabblad “Beveiliging” en klik op de gebruikersnaam die u gebruikt om u aan te melden bij uw Windows-computer. Het zou zoiets moeten zijn als ‘Desktop-alfanumeriek’.
- Als de beveiligingsmachtigingen voor het bestand vinkjes weergeven naast “Weigeren”, betekent dit dat u het niet kunt openen in Verkenner. Klik op “Bewerken” om de machtigingen te wijzigen.
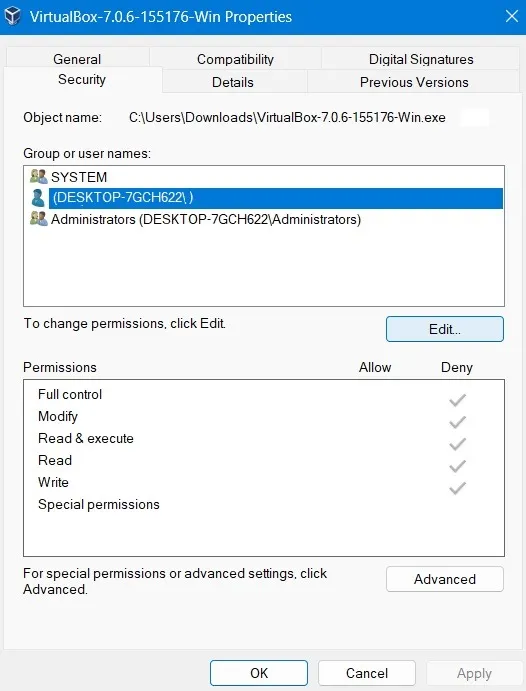
- Mogelijk vindt u een hele reeks vinkjes in de kolom “Weigeren”, zelfs als de machtigingen “Toestaan” ook zijn ingeschakeld. Verwijder al deze vinkjes.
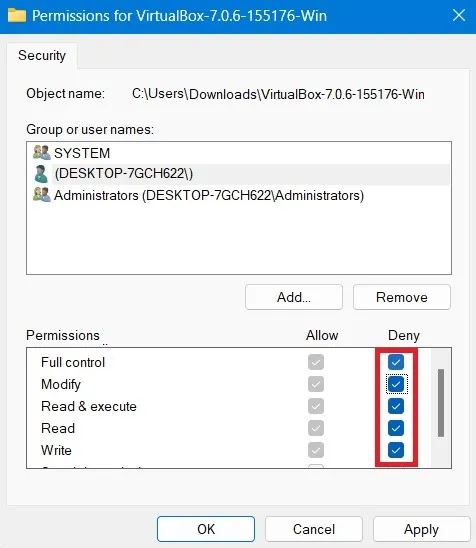
- Klik op “Toepassen -> OK” en sluit het programma Eigenschappen af.
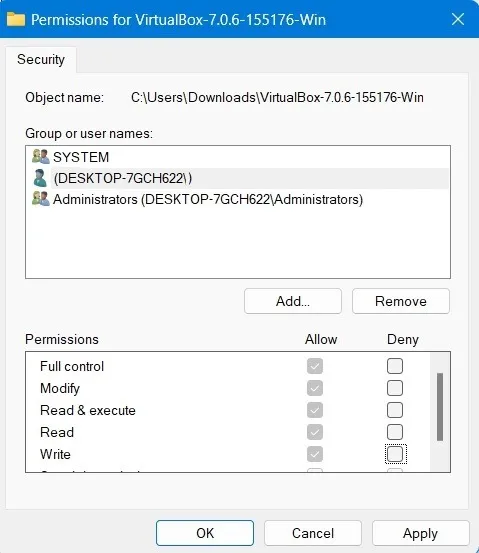
- Probeer het bestand opnieuw te openen om er zeker van te zijn dat u het opgegeven apparaatpad of de bestandsfout niet meer ziet.
2. Schakel Goedkeuring van gebruikersaccountbeheerder in Editor voor lokaal groepsbeleid in
Soms komt de opgegeven apparaatpadfout naar boven vanwege ontbrekende beheerdersrechten. Het kan worden opgelost vanuit de Editor voor lokaal groepsbeleid door de goedkeuring van de gebruikersaccountbeheerder in te schakelen, zoals hieronder weergegeven.
- Druk op Win+ Ren typ
gpedit.mscom de Editor voor lokaal groepsbeleid te openen.
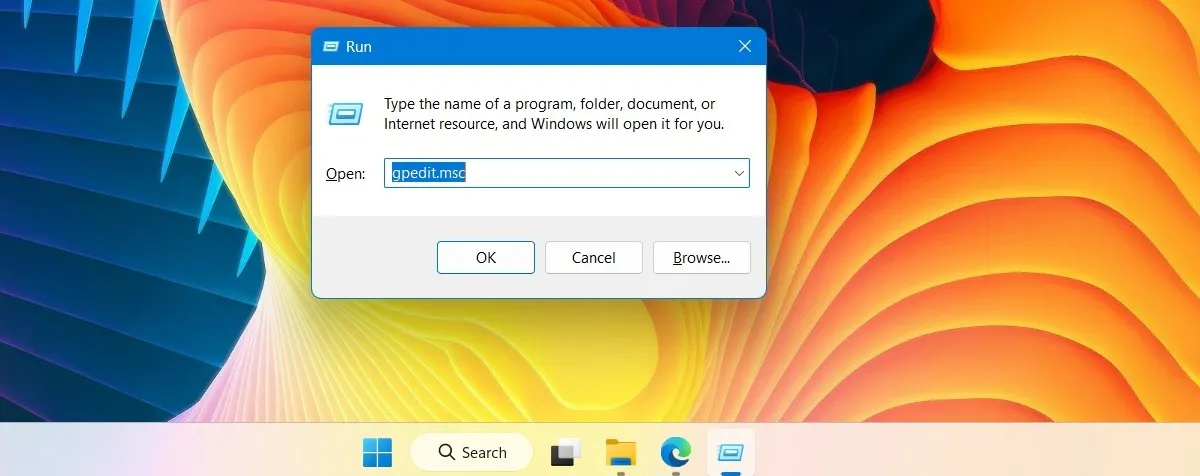
- Navigeer naar het volgende pad: “Computerconfiguratie -> Windows-instellingen -> Lokaal beleid -> Beveiligingsopties.”
- Klik eenmaal op de knop Beveiligingsopties. Het zal leiden tot een uitbreiding van het aantal items dat met beveiliging te maken heeft.
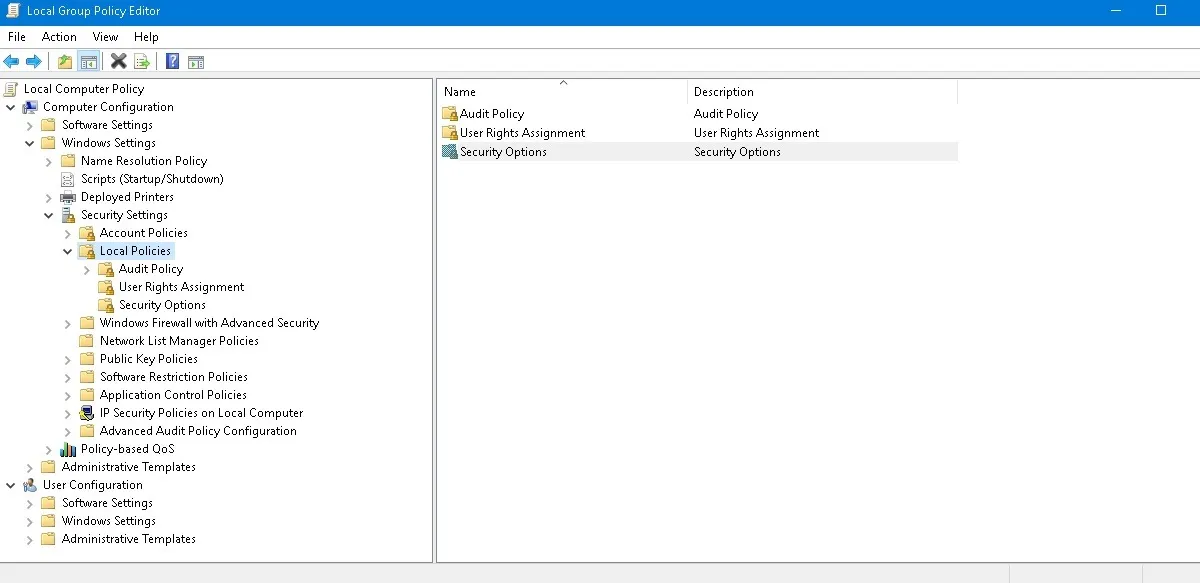
- Elke pc heeft een ingebouwd Windows-beheerdersaccount. Als de Admin-goedkeuringsmodus is uitgeschakeld, kunt u problemen ondervinden bij het starten van sommige programma’s of apps die afhankelijk zijn van beheerdersmachtigingen.
- Om de fout te verwijderen, klikt u op het beleid en gaat u naar de “Eigenschappen”.
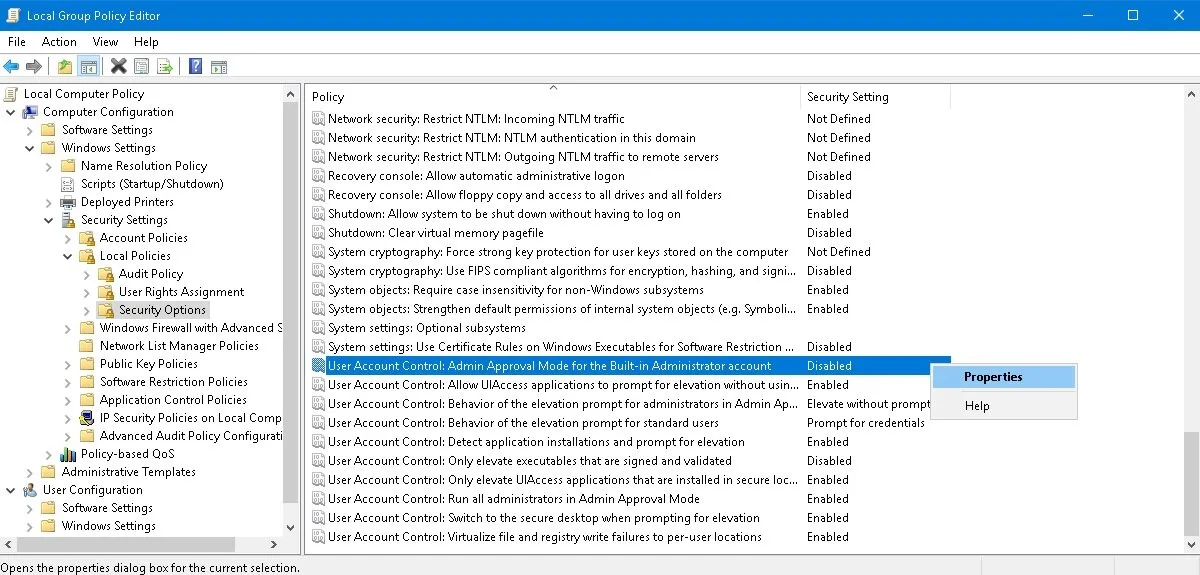
- Schakel de Admin Approval-modus in voor het gebruikersaccountbeheer van uw administratoraccount.
- Klik op “OK” en sluit het venster Editor voor lokaal groepsbeleid. Start het opgegeven apparaatpad of bestand opnieuw.
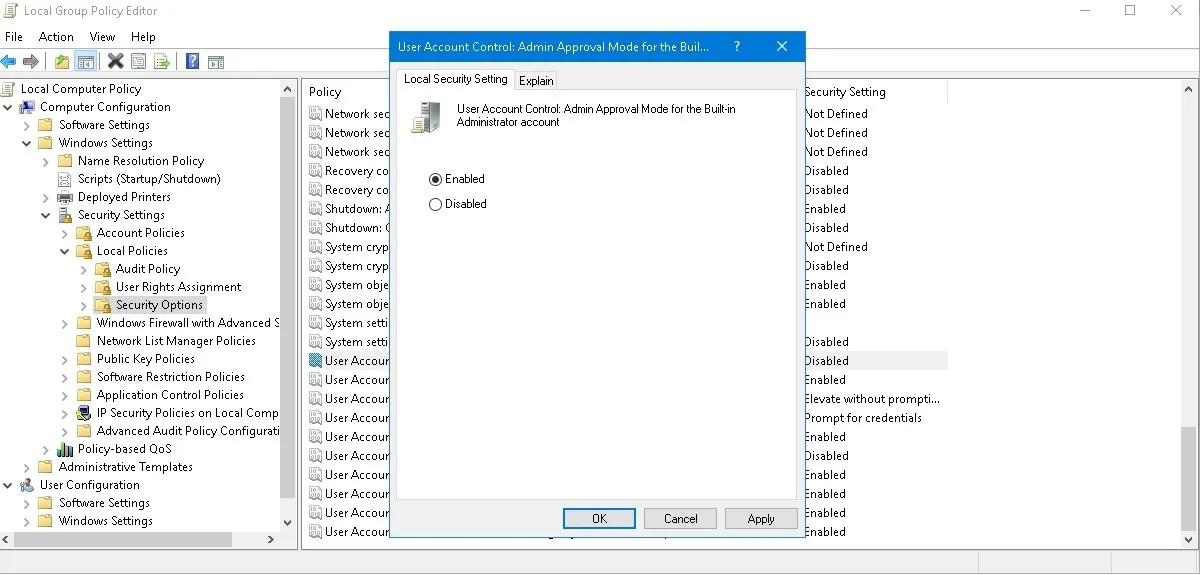
3. Controleer de bestandslocatie opnieuw
Weet je zeker dat het bestand op de juiste locatie staat? Soms nadat we een bestand naar een andere map hebben verplaatst, blijven de locatiegegevens ongewijzigd. Dit is meestal een probleem met tijdelijke mappen dat zichzelf oplost na een volgende herstart van de pc.
- Open de eigenschappen van het bestand en ga naar het tabblad “Algemeen”.
- Kopieer en plak de locatie van dit bestand in het Verkenner-venster.

- Kunt u het bestandspad niet rechtstreeks openen in het Verkenner-venster? Het zou erop wijzen dat de locatie is gewijzigd.
- Start uw pc opnieuw op om deze aan te passen aan de nieuwe locatie voor dit bestand.

4. Deblokkeer het bestand in Algemene eigenschappen
Als u wordt verhinderd het bestand te openen, is er een handige functie “Deblokkeren” in het venster Eigenschappen die de toegangsproblemen snel oplost. U vindt de deblokkeerknop onderaan het tabblad “Algemeen”. Schakel gewoon het vinkje ernaast in en klik op “OK” om het bestand opnieuw te openen.

5. Sluit uw pc aan op een netwerkstation of verwisselbare media
Veel bestanden hebben afhankelijkheden die mogelijk afhankelijk zijn van informatie die is aangesloten op andere externe schijven. Het meest opvallende is dat u de informatie mogelijk op een USB-station of een netwerkpad (op gedeelde computerlocaties) heeft staan. Zodra die gedeelde Drive ontbreekt, heb je geen toegang meer tot het primaire bestand. Om deze foutbron te verhelpen, sluit u het verwisselbare medium of netwerkstation opnieuw aan.
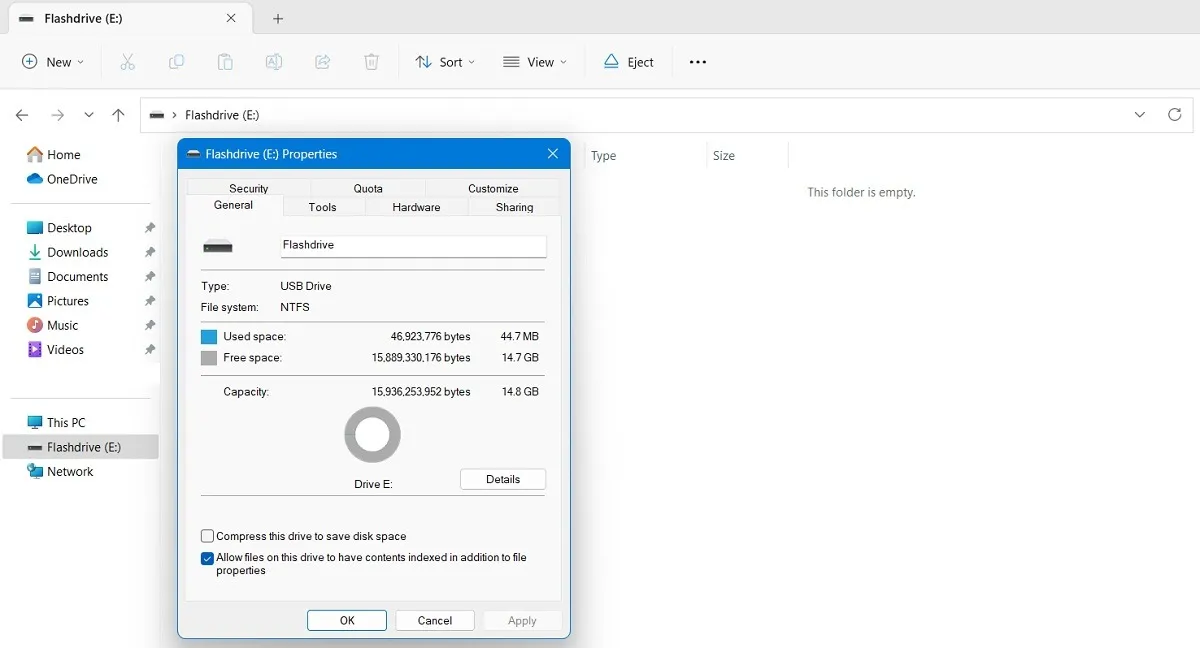
6. Maak snelkoppelingen opnieuw om fouten als gevolg van bestandscorruptie te verwijderen
Problemen met een snelkoppeling kunnen ook tot deze fout leiden. Dit is een probleem met bestandsbeschadiging dat onmiddellijk kan worden verholpen door met de rechtermuisknop op het programmabestand te klikken en de snelkoppeling opnieuw te maken via de optie “Snelkoppeling maken”.
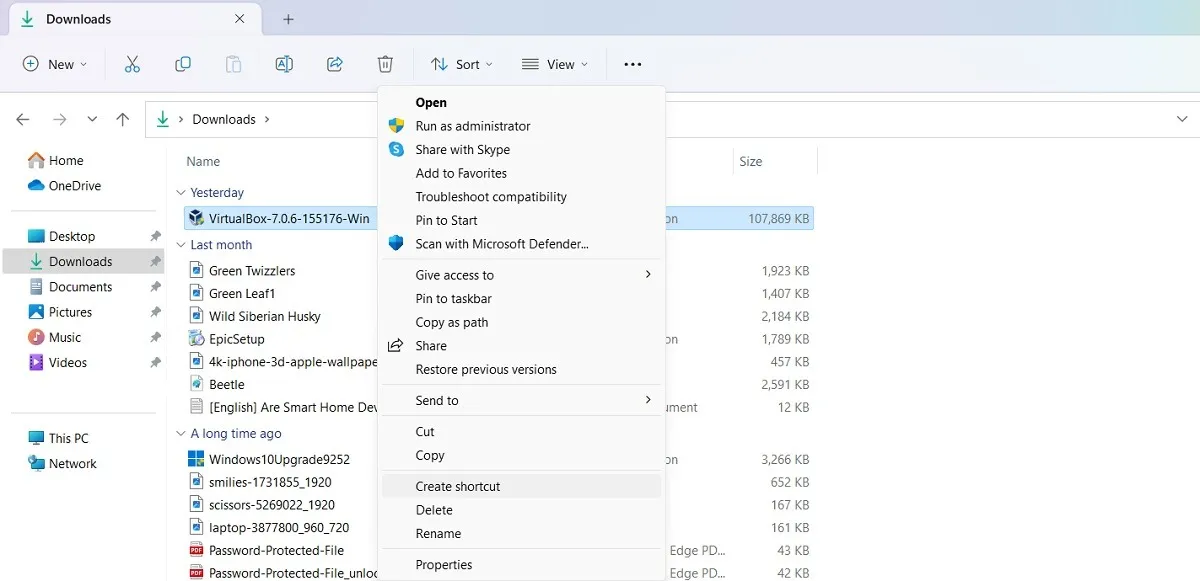
7. Wijzig de compatibiliteit van het programma voor alle gebruikers
Is uw programma compatibel met alle versies en gebruikers? Als dit niet het geval is, kunt u het apparaatpad of bestand niet openen op een bepaald bureaublad. De fout kan worden verholpen vanuit het venster Eigenschappen.
- Open het eigenschappenvenster en navigeer naar het tabblad “Compatibiliteit”.
- Klik onderaan op de optie “Instellingen wijzigen voor alle gebruikers”. Het zal leiden tot een nieuw pop-upvenster.
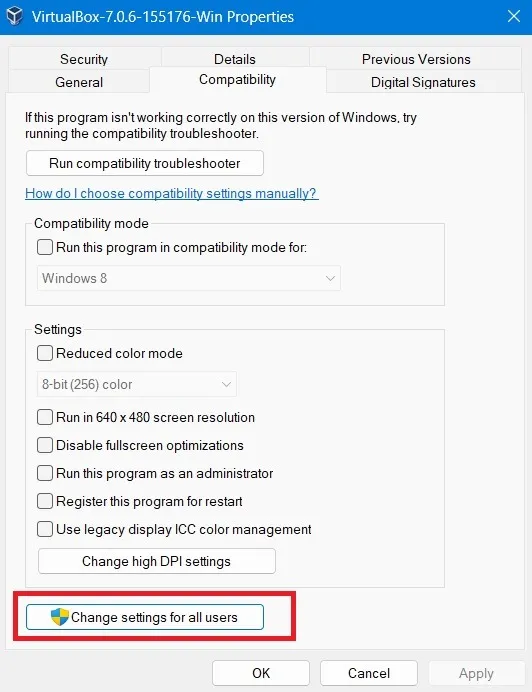
- Vink in het nieuwe pop-upvenster de vakjes aan voor “Dit programma uitvoeren als beheerder” en “Gebruik legacy display ICC-kleurbeheer”.
- Als het bestand niet kan worden geopend vanwege de beeldschermresolutie, kan de optie “Hoge DPI-instellingen wijzigen” vrij worden bewerkt.
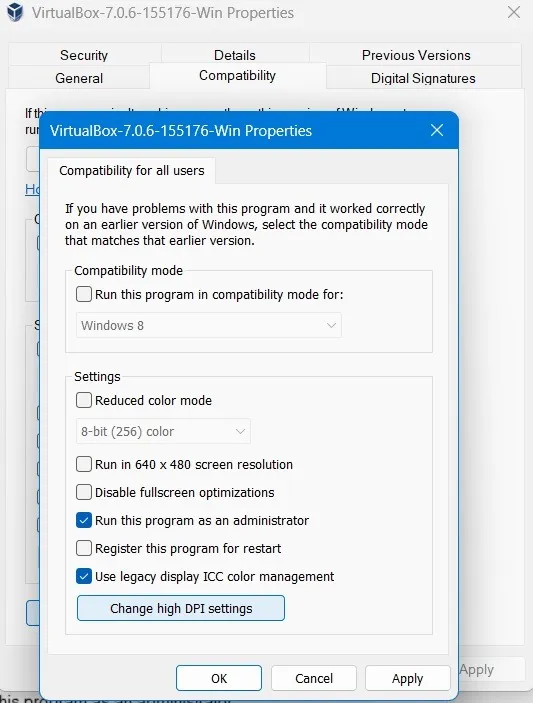
8. Schakel mogelijk ongewenste app-blokkering tijdelijk uit
Soms kunnen de slimme beveiligingsinstellingen van Windows potentieel ongewenste andere beruchte apps uitschakelen. Als u het programma veilig vindt (raadpleeg externe bronnen zoals VirusTotal ), kunt u de functie voor het blokkeren van apps van Windows Security tijdelijk uitschakelen.
- Ga naar Windows-beveiliging en het paneel “App- en browserbeheer”.
- Klik op “Reputatiegebaseerde bescherming”
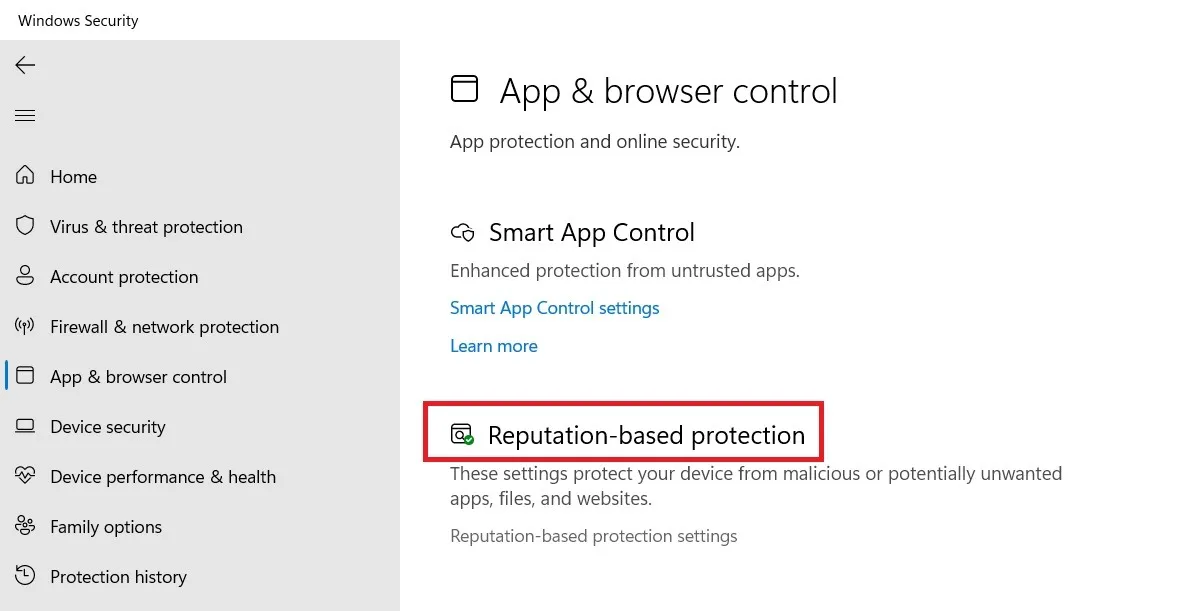
- Als ‘Apps en bestanden controleren’ is ingeschakeld, schakelt u dit tijdelijk uit.
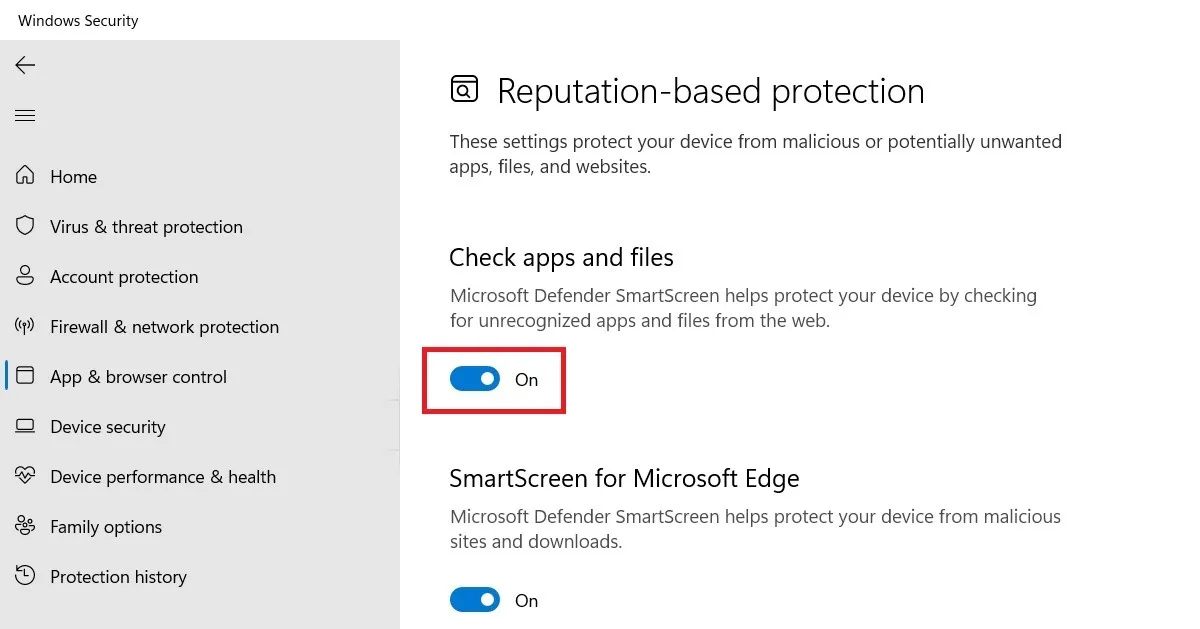
- Verwijder het vinkje bij de optie “Apps blokkeren” bij het blokkeren van mogelijk ongewenste apps.
- Start uw apparaat opnieuw op en controleer of u de bestanden goed kunt openen.
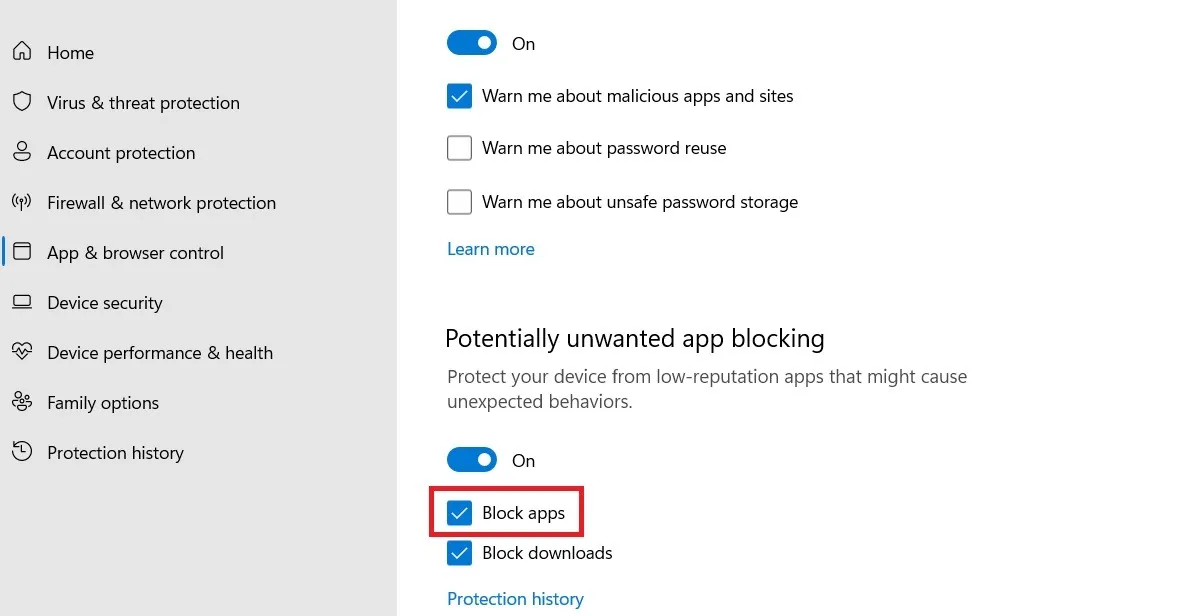
Microsoft raadt ook aan om externe antivirusprogramma’s uit te schakelen om de fout “Windows heeft geen toegang tot het opgegeven apparaatpad of bestand” te voorkomen.
Veel Gestelde Vragen
Hoe lost u de fout “Windows heeft geen toegang tot het opgegeven apparaatpad” op tijdens het installeren van updates?
Als u tijdens het installeren van updates een apparaatpadfout bent tegengekomen, is het handig om het probleemoplosserprogramma voor Windows Update uit te voeren om eventuele updateproblemen op te lossen.
Hoe herstel ik geweigerde machtigingen in Windows?
Probeer in het algemeen in te loggen als beheerder om de fout met geweigerde machtigingen in Windows op te lossen. U moet ook enkele machtigingen inschakelen in de Editor voor lokaal groepsbeleid voor beveiligingsopties, waar het gebruikersaccountbeheer wordt weergegeven als uitgeschakeld.
Waarom krijg ik geen machtigingen om bestanden te bekijken in Verkenner?
Er zijn veel redenen waarom Windows File Explorer fouten kan genereren tijdens het bekijken van bestanden. Ze kunnen te wijten zijn aan malware, veel gegevens in de cache, problemen met OneDrive en andere problemen. Het is echter gemakkelijk om machtigingen voor dergelijke bestanden terug te krijgen.
Afbeelding tegoed: Pexels . Alle screenshots door Sayak Boral.



Geef een reactie