Hoe de WHEA niet-corrigeerbare fout in Windows te repareren

Wat is de niet-corrigeerbare WHEA-fout?
De WHEA Uncorrigable Error is een veel voorkomend probleem met een blauw scherm dat in elke versie van Windows kan voorkomen.
Als je het gevreesde Blue Screen of Death ziet, ook wel een stopcode genoemd, is je computer automatisch afgesloten om verdere schade te voorkomen. Het bericht WHEA Uncorrigable Error gaat meestal vergezeld van de stopcode 0x0000124.
1. Controleer uw stuurprogramma’s
Het Blue Screen of Death kan worden veroorzaakt door verouderde stuurprogramma’s, dus het is belangrijk om uw stuurprogramma’s up-to-date te houden. Stuurprogramma’s kunnen worden bijgewerkt via de app Instellingen of Apparaatbeheer. Als u een groot aantal stuurprogramma’s tegelijk moet installeren of bijwerken, is Apparaatbeheer de eenvoudigste tool om te gebruiken.
Windows maakt het gemakkelijk om problemen terug te traceren naar de bron door alle stuurprogramma-updates op te sommen in het Windows Update-gebied.
- Druk op Win+ Iom het venster Instellingen te openen. Selecteer het tabblad “Windows Update” in de zijbalk aan de linkerkant.
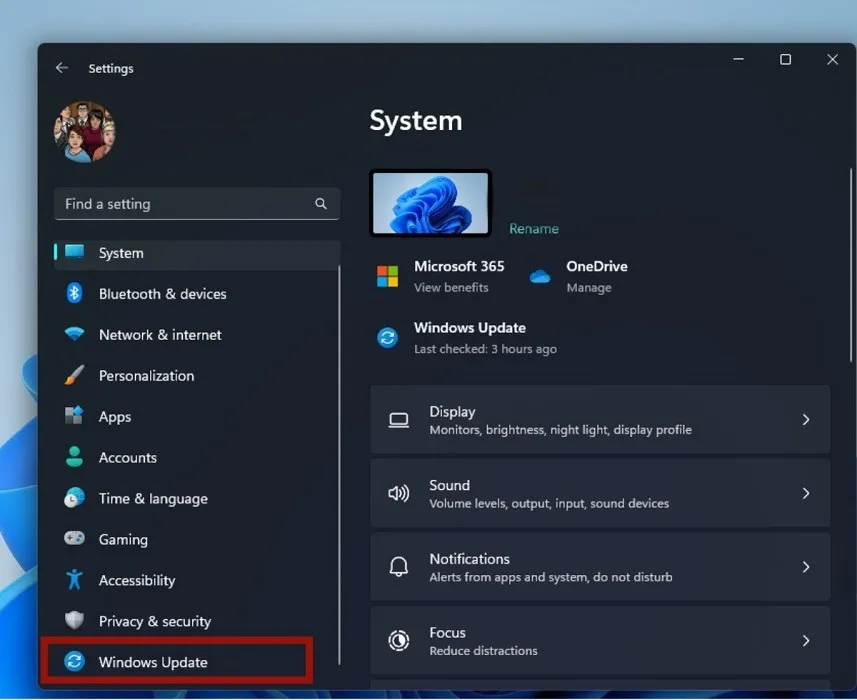
- Selecteer aan de rechterkant van het venster de tegel ‘Geavanceerde opties’ onder ‘Meer opties’.
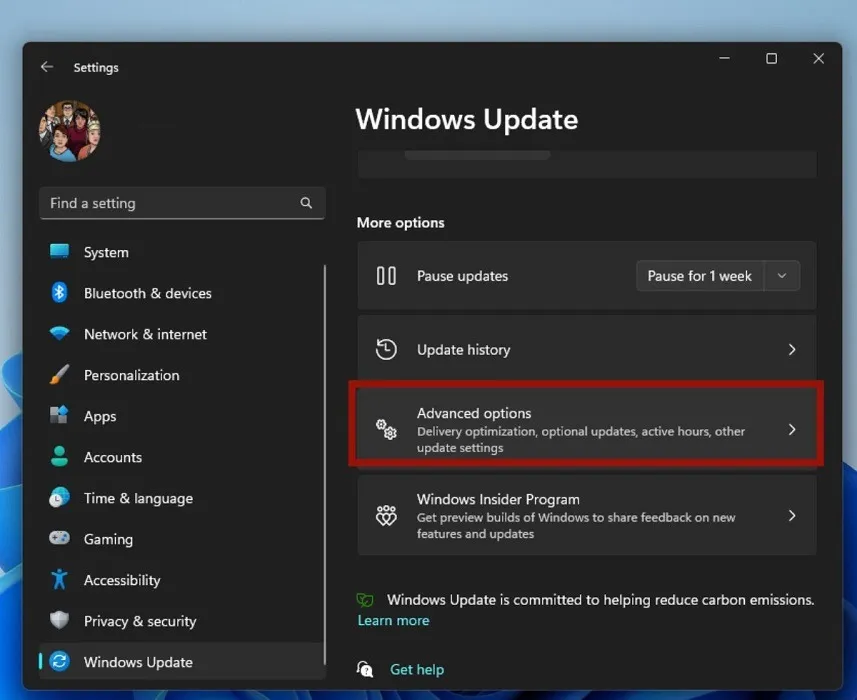
- Klik in het volgende scherm onder ‘Extra opties’ op de tegel ‘Optionele updates’.
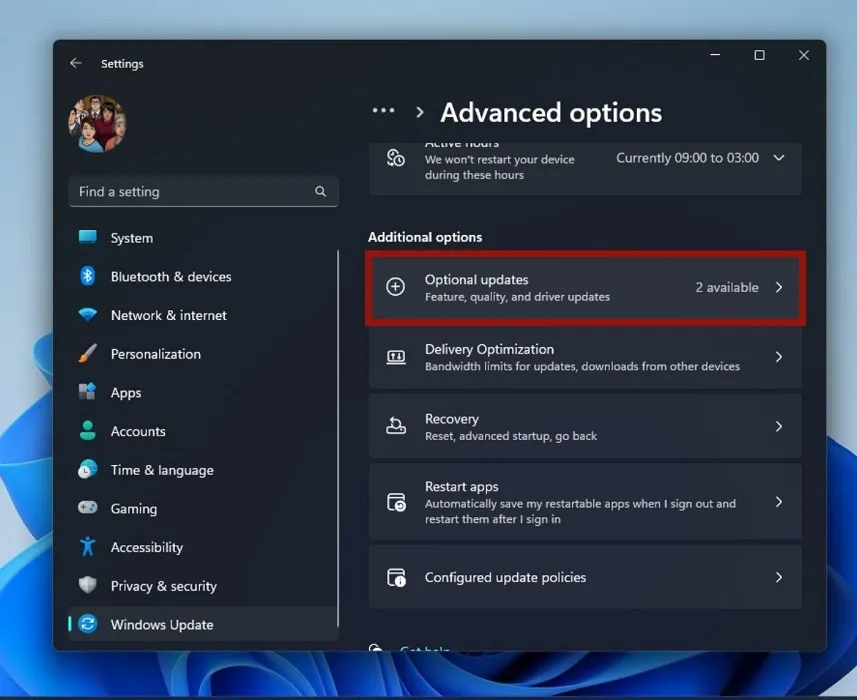
- Klik op de tegel “Stuurprogramma-updates” om deze groter te maken.
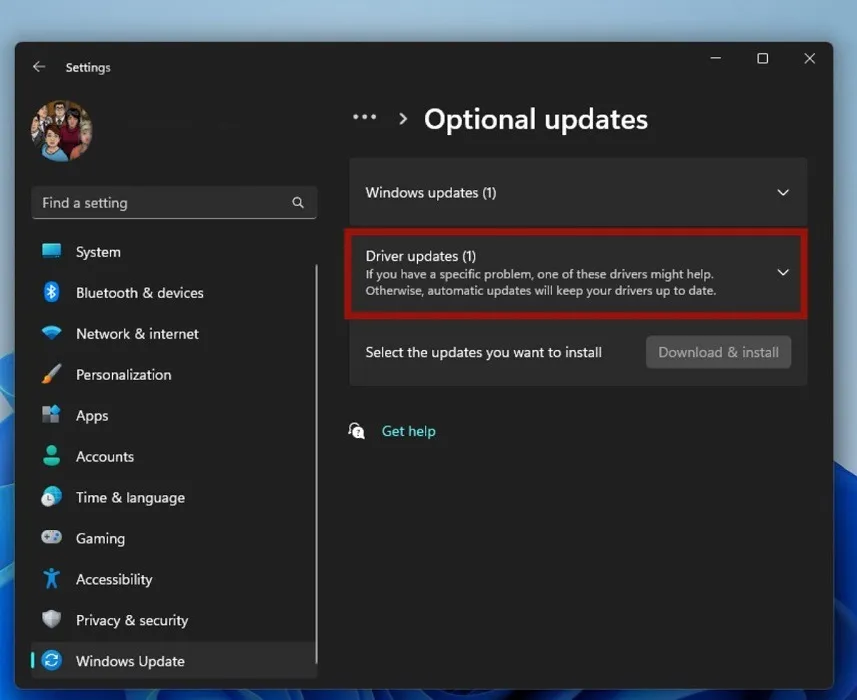
- Selecteer het gewenste stuurprogramma in de lijst met beschikbare stuurprogramma’s door het selectievakje ernaast aan te vinken.
2. Reset BIOS/UEFI Firmware-instellingen
Problemen met de stabiliteit van Windows kunnen ook het WHEA Uncorrectable-foutbericht veroorzaken.
Om dit op te lossen, probeert u uw BIOS-instellingen terug te zetten naar de fabrieksinstellingen om de standaard BIOS-instellingen op uw pc opnieuw te laden.
- Sluit uw pc af.

- Schakel uw pc opnieuw in door op de aan / uit-knop te drukken en blijf vervolgens op de Deletetoets klikken totdat het BIOS-menu verschijnt. (Afhankelijk van uw pc-model kunnen dit ook de toetsen F1, F2, F10, of zijn Esc.)
- Ga verder naar het menu “Geavanceerde opties”.
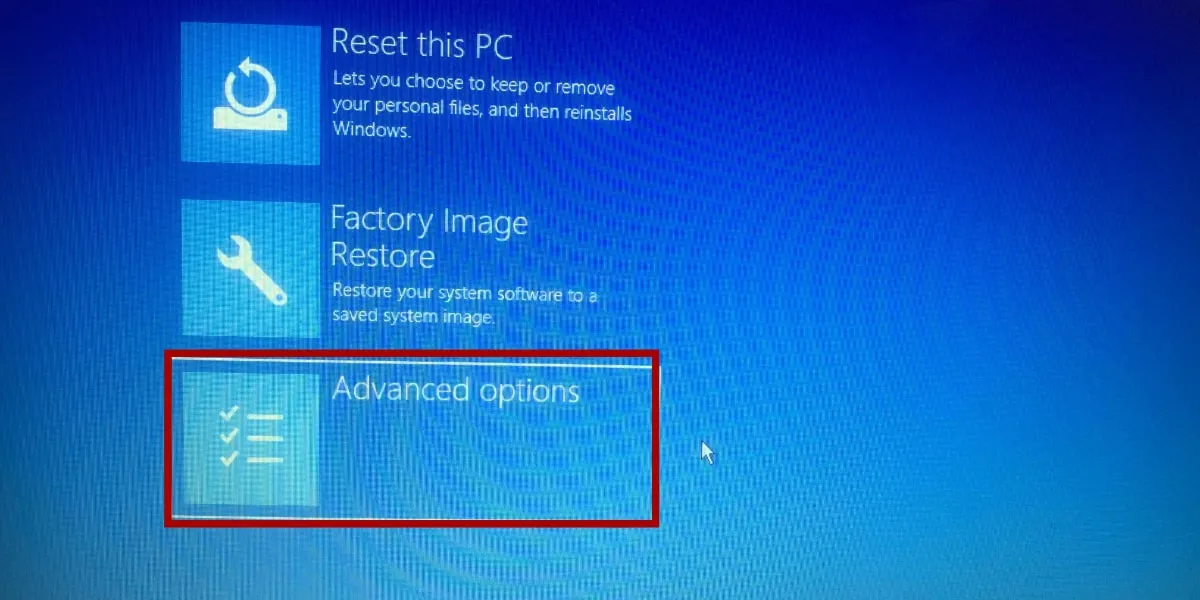
- Open de “UEFI Firmware-instellingen”.
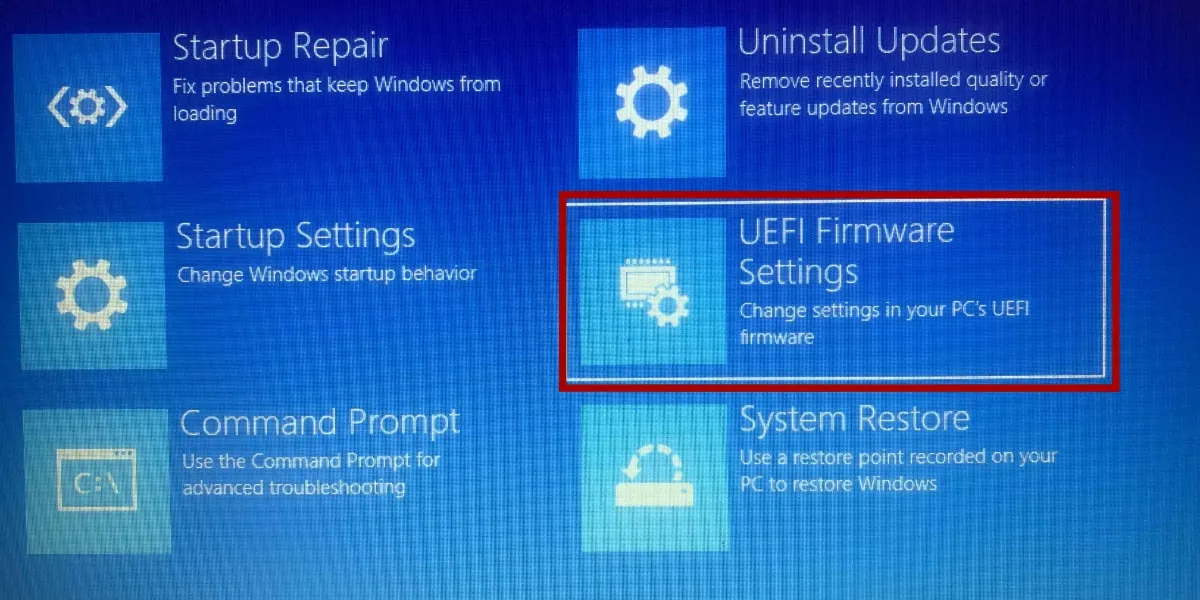
- Klik op “Opnieuw opstarten”.
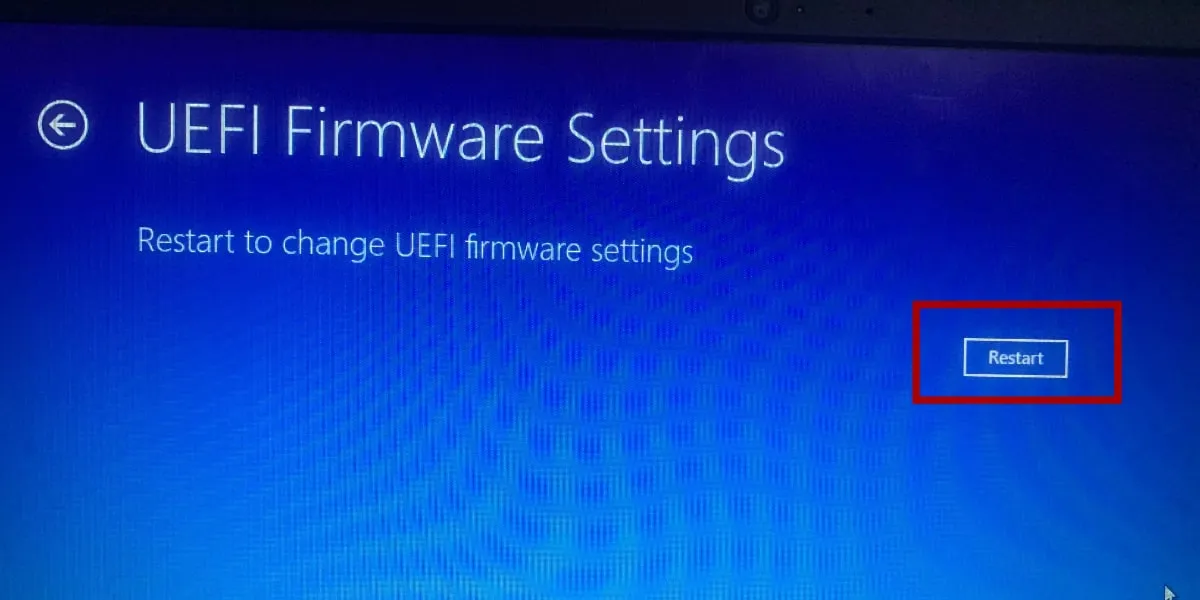
- Ga naar het tabblad “Exit” in uw BIOS / UEFI Firmware-instellingen en selecteer “Load Optimal Defaults”.
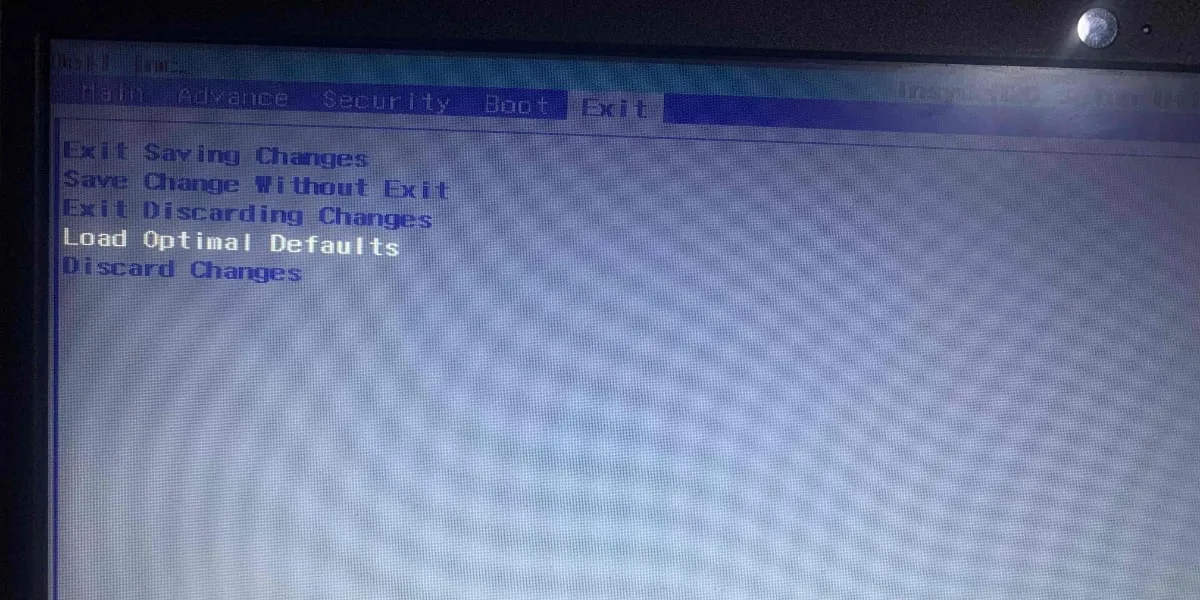
- Herstel de fabrieks-BIOS-instellingen en sluit het hulpprogramma af.
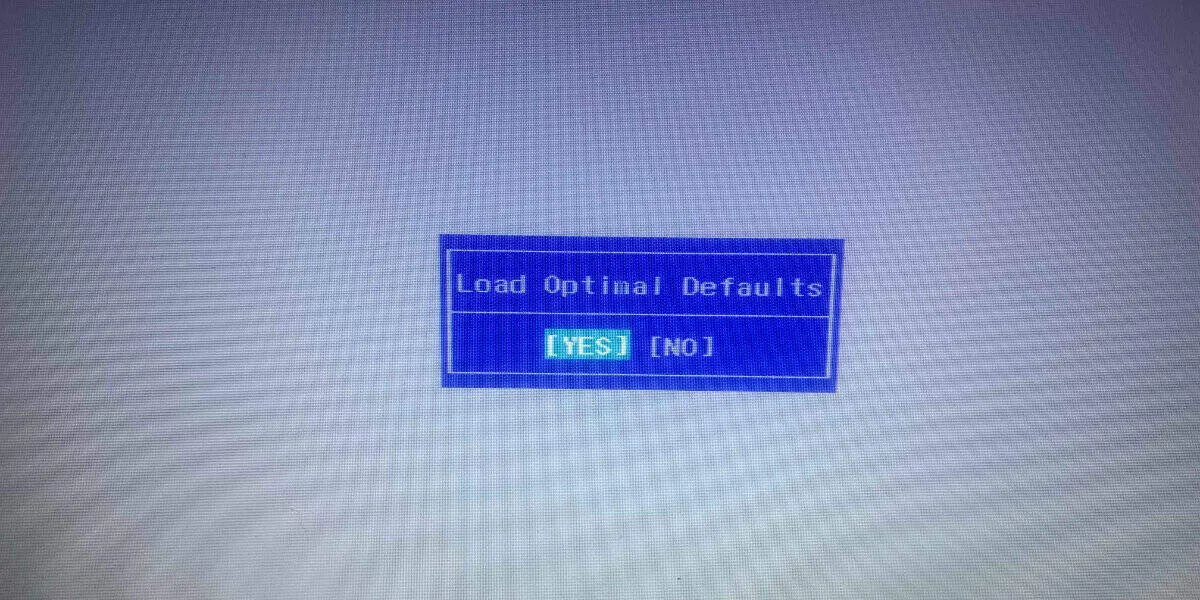
- Probeer regelmatig op te starten na het wissen van de vorige instellingen uit het BIOS om te controleren of de WHEA Uncorrectable Error-melding nog steeds wordt weergegeven.
3. Reset systeem overklokken
Het overklokken van de CPU is een populaire methode om de prestaties van games en andere grafisch intensieve programma’s te verbeteren. Onjuiste spanningen tijdens het overlockproces zijn een veelvoorkomende oorzaak van de WHEA Uncorrectable Error, die er op zijn beurt voor kan zorgen dat uw besturingssysteem instabiel wordt. Als gevolg hiervan is het uitschakelen van eventuele overklokinstellingen de snelste manier om van dit item af te komen.
U moet toegang hebben tot het BIOS- of UEFI-menu op uw pc. Volg hiervoor de hierboven besproken stappen. Configuraties in het BIOS en UEFI kunnen per computer verschillen, hoewel de namen van de overeenkomstige menu-items vaak consistent zijn. De opties voor overklokken zijn meestal te vinden in de menu’s met het label “Prestaties” of “Spanning”. Reset het overklokken vanaf daar.
4. Controleer uw RAM
Als uw RAM niet goed in de sleuf zit, kan dit resulteren in de WHEA Uncorrectable-fout. Als je ervaring hebt met het oplossen van hardwareproblemen, probeer dan je computerbehuizing te openen om toegang te krijgen tot het moederbord.
Waarschuwing : probeer dit niet tenzij u over gedegen technische kennis beschikt, anders riskeert u uw pc te beschadigen!

Koppel het RAM-geheugen voorzichtig los van het moederbord en gebruik een doek en alcohol om de contactpunten schoon te vegen en start vervolgens uw computer opnieuw op. Plaats de geheugensticks terug in de RAM-slots van het moederbord en zet vervolgens uw pc weer aan om te zien of de WHEA-foutmelding op het blauwe scherm nog steeds verschijnt.
5. Voer het Windows Memory Diagnostic Tool uit
- Typ “Memory Diagnostics” in Windows Search en selecteer het beste resultaat of druk op “Openen” aan de rechterkant.
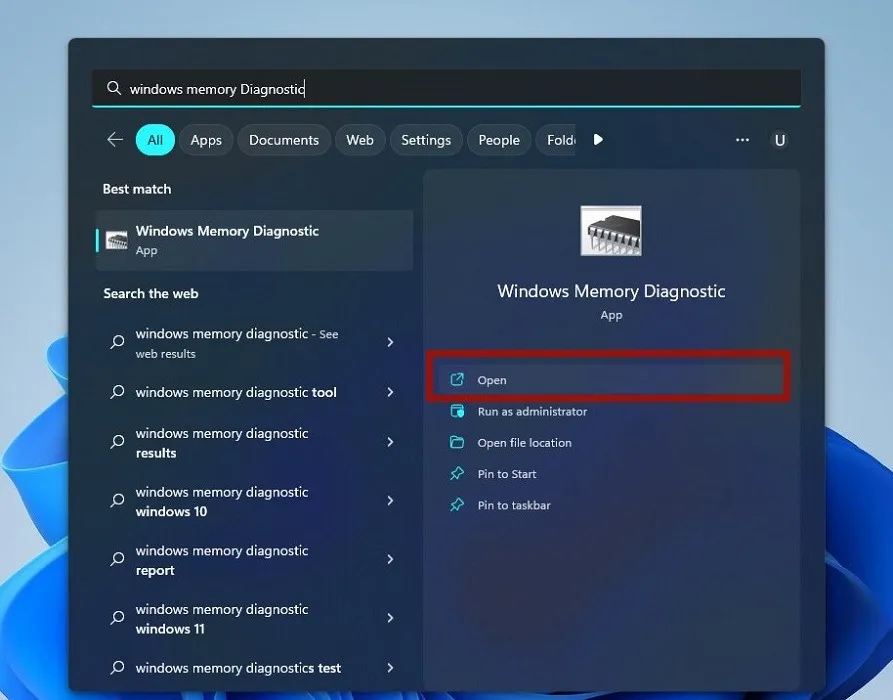
- Als u op problemen wilt testen, selecteert u ‘Nu opnieuw opstarten en controleren op problemen’.
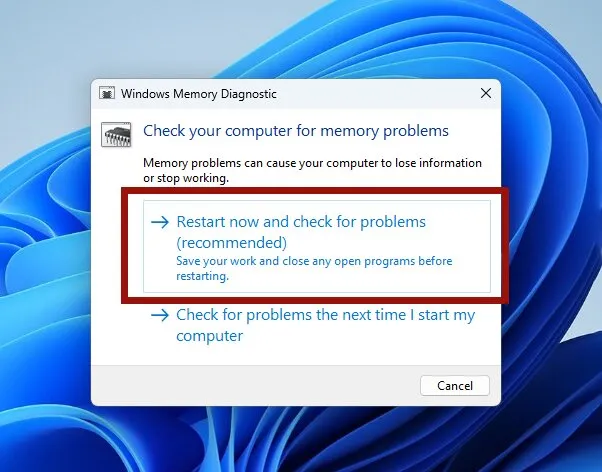
Als geen van deze methoden voor u werkt, gebruikt u de systeemherstelfunctie van Windows om de recente wijzigingen aan uw pc ongedaan te maken en hopelijk de fout in het proces te verwijderen.
Als laatste redmiddel is er de mogelijkheid om Windows opnieuw in te stellen. Uw pc zal al uw huidige systeembestanden verwijderen en nieuwe installeren. De meeste van uw persoonlijke bestanden zouden in orde moeten zijn na het resetten, en alle aanhoudende WHEA Uncorrectable Error-problemen moeten worden geëlimineerd.
Veel Gestelde Vragen
Waar staat WHA voor?
Kan oververhitting de WHEA Uncorrectable Error veroorzaken?
De WHEA Uncorrigable Error wordt vaak veroorzaakt door een defecte hardwarecomponent. Oververhitting is dus een van de meest voorkomende oorzaken van dit probleem.
Afbeelding tegoed: Pixabay . Alle screenshots door Folami Oluwatokiloba.



Geef een reactie