Hoe u dit kunt oplossen: de VMWare-autorisatieservice is niet actief
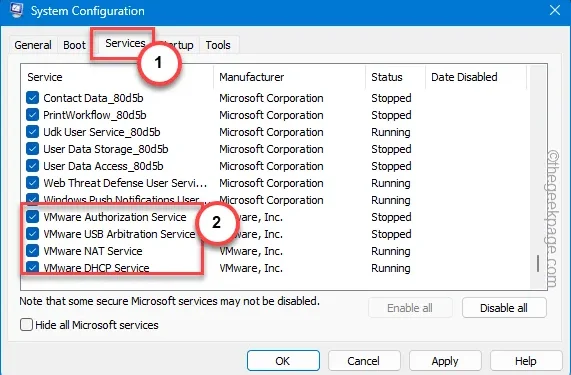
De VMWare Authorization-service is een essentiële service voor de normale functionaliteit van alle virtuele machines onder de riem van de VMware-applicatie. Gebruikers die met dit probleem worden geconfronteerd, kunnen de externe apparaten niet initialiseren, verbinden of bedienen. Maar net als andere problemen met betrekking tot VMwares, kunt u deze VMware-autorisatieservice oplossen door deze eenvoudige reeks oplossingen te volgen.
Oplossing 1 – Start de VMware Authorization-service
De VMware Authorization-service moet automatisch opstarten. Gebruik dus de pagina Services om dat te beheren.
Stap 1 – Druk op de Windows-knop en begin “ services ” te typen .
Stap 2 – Open vervolgens “ Services ” om het te openen.

Stap 3 – Zoek de service “ VMware Authorization ” in deze lijst.
Stap 4 – Zodra u dat heeft gevonden, tikt u met de rechtermuisknop op die service en klikt u op “ Start ” om de service te starten.
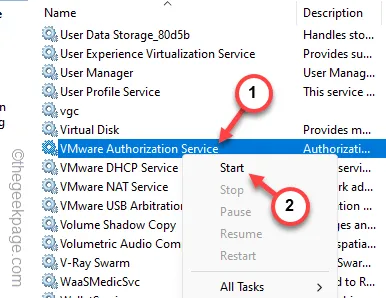
Stap 5 – Zoek nu naar de service “ Windows Management Instrumentation ”.
Stap 6 – Klik vervolgens met de rechtermuisknop op deze service en klik op “ Start ” om ook deze service te starten.
De VMware Authorization-service is ook van deze service afhankelijk.
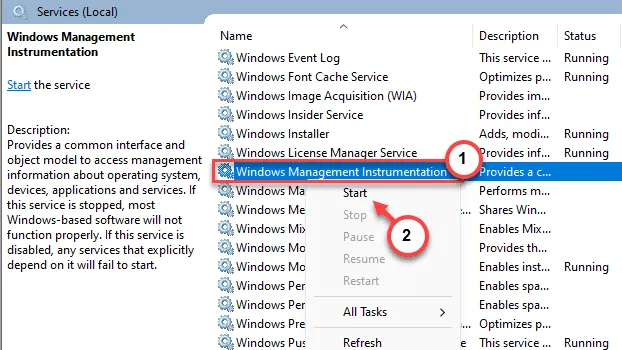
Nadat u beide services hebt opgestart, start u de VMware opnieuw en controleert u.
Als het probleem zich blijft voordoen, probeer dan de volgende oplossing.
Oplossing 2 – Geef de VM Authorization-service beheerdersrechten
Voor de VMware Authorization-service zijn beheerdersrechten vereist om normaal op uw systeem te kunnen functioneren. De gebruiker die de VM’s uitvoert, moet dus onder de paraplu van de groep ‘Administrators’ vallen.
Stap 1 – U kunt dit doen via de wizard Gebruikersaccounts . Druk dus snel op de Win+R -toetsen.
Stap 2 – Hierna typt u dit en drukt u op Enter .
netplwiz
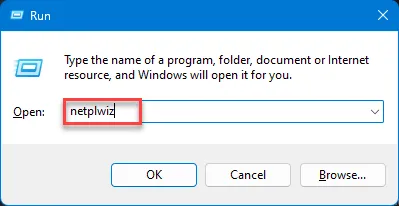
Stap 3 – Ga naar het gedeelte ‘ Gebruikers ’.
Stap 4 – Zoek het account dat VMWare op het systeem gebruikt. Dubbeltik op het account om toegang te krijgen.
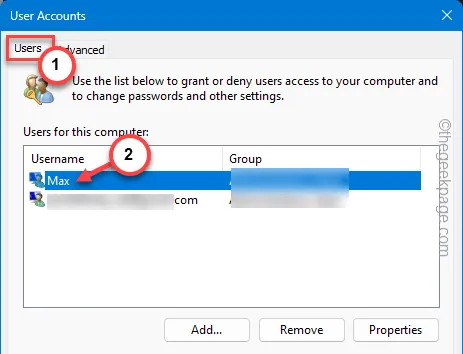
Stap 5 – Ga naar het tabblad “ Groepslidmaatschappen ”.
Stap 6 – Selecteer hierna het type “ Administrator ”.
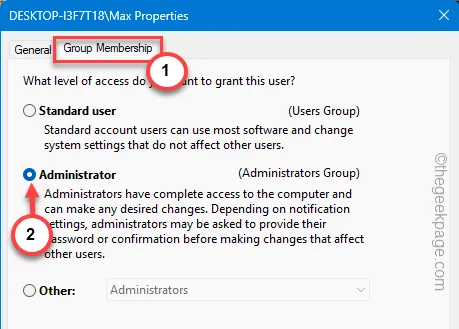
Stap 7 – Sla deze wijziging op met de knoppen “ Toepassen ” en “ OK ”.
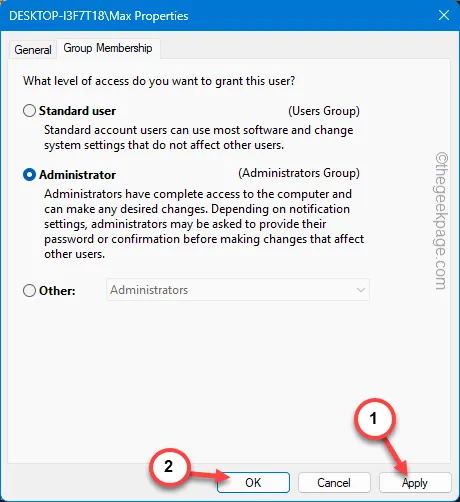
Nadat u het account aan de lijst met beheerders hebt toegevoegd, sluit u de terminal.
Mogelijk moet u uw systeem opnieuw opstarten .
Probeer hierna nogmaals VMware te starten.
Fix 3 – Wijzig de opstartinstellingen van het systeem
Zorg ervoor dat de VMware-services automatisch starten tijdens het opstarten van het systeem.
Stap 1 – U kunt deze systeemconfiguratiepagina uitvoeren . Om dat te doen, klikt u met de rechtermuisknop op de Windows-knop en klikt u op ‘ Uitvoeren ‘.
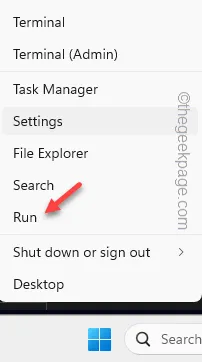
Stap 2 – Schrijf dit vervolgens en klik op de knop “ OK ”.
msconfig
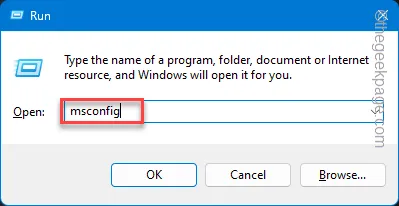
Stap 3 – Ga naar het tabblad ‘ Services ’.
Stap 4 – Ga rechtstreeks naar de lijst met services en zoek de “ VMware Authorization service ”.
Stap 5 – Zorg ervoor dat u alle VMware-gerelateerde services daarin aanvinkt .
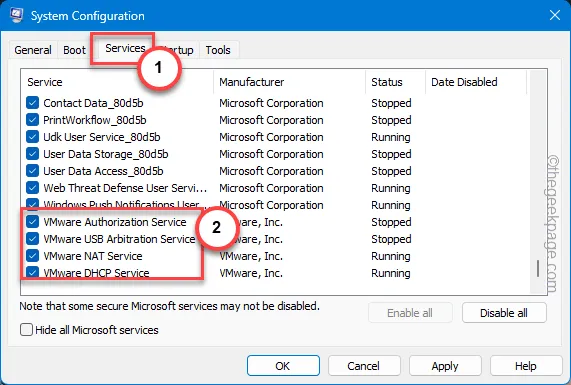
Stap 6 – Klik ten slotte op de knoppen “ Toepassen ” en “ OK ” om de wijzigingen in Systeemconfiguratie toe te passen en op te slaan .

Stap 7 – Windows toont u een prompt om het systeem opnieuw op te starten. Tik dus op ” Nu opnieuw opstarten ” om de computer opnieuw op te starten.
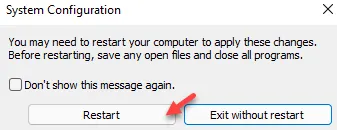
Nadat het systeem opnieuw is opgestart, kunt u VMware starten en opnieuw controleren. Het zal normaal functioneren.
Oplossing 4 – Repareer de VMware
Als u de VMware repareert, zou deze weer op uw systeem moeten werken.
Stap 1 – Zoek naar “ VMware ” in het zoekvak.
Stap 2 – Klik later met de rechtermuisknop op het “ VMware Workstation ” en klik op “ Verwijderen ” om het van uw systeem te verwijderen.
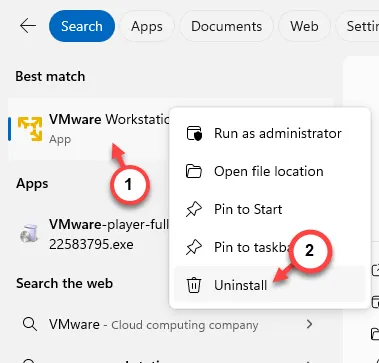
Stap 3 – Omdat u hierdoor naar het gedeelte Geïnstalleerde apps gaat, scrollt u naar beneden om het “ VMware Workstation ” op uw systeem te vinden.
Stap 4 – Klik vervolgens op de puntknop en klik op “ Wijzigen ”.
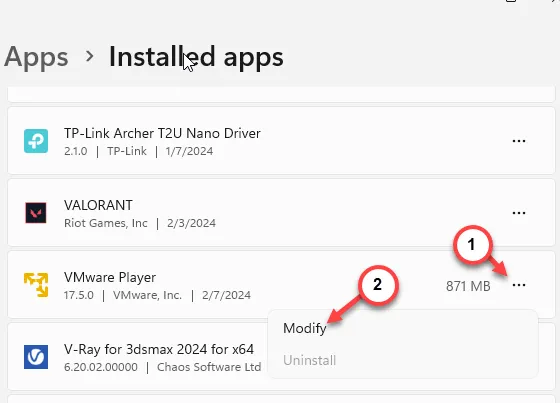
Stap 5 – Blijf de VMware-installatiepagina doorlopen.
Stap 6 – Wanneer de hoofdstap verschijnt, kiest u de optie “ Repareren ” en drukt u op de knop “ Volgende ” om de reparatiebewerking te starten.
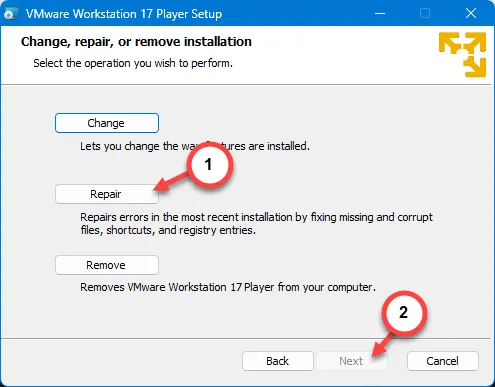
Wanneer het reparatieproces is voltooid, ziet u het bericht ‘ De VMware Authorization Service is niet actief ‘ niet meer wanneer u VMware gebruikt.
Ik hoop dat deze oplossingen het probleem hebben opgelost!



Geef een reactie