Hoe de fout “Gebruikersprofielservice mislukte aanmelding” voor Windows op te lossen
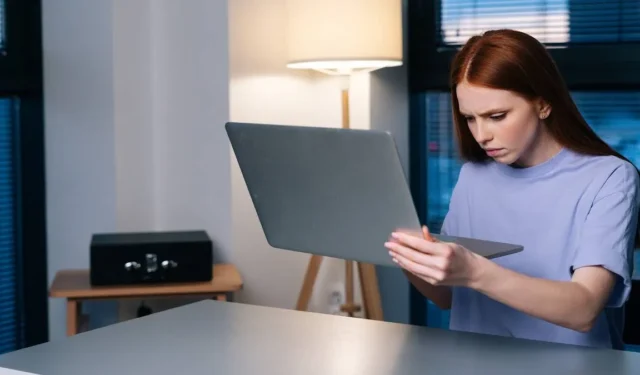
Krijgt u de foutmelding “Gebruikersprofielservice mislukte aanmelding” of “Gebruikersprofiel kan niet worden geladen” tijdens het opstarten van Windows? Dit bericht wordt weergegeven zodra u uw wachtwoord typt in het aanmeldingsscherm van Windows en uw standaardgebruikersprofiel niet start. In plaats daarvan neemt een beschadigd gebruikersprofiel het over en verandert uw vergrendelingsscherm en bureaubladachtergrond. Omdat het juiste profiel niet wordt geladen, kunt u zich niet aanmelden bij uw systeem. Als u met dit frustrerende probleem wordt geconfronteerd, lost een van onze onderstaande oplossingen het onmiddellijk op.
Oorzaken van de fout ‘Gebruikersprofielservice mislukt’
Er zijn veel redenen waarom u de foutmelding “Gebruikersprofiel mislukt” kunt tegenkomen. Variaties op deze fout zijn onder meer: ”Gebruikersprofiel kan niet worden geladen” en “Gebruikersprofielservice is niet aangemeld.” Als u een van deze foutmeldingen krijgt, betekent dit dat het standaard Windows-gebruikersprofiel is beschadigd, wat kan worden herleid tot een of meer van de volgende factoren:
- Onjuiste Windows-update: Gebruikersaccountbeheer (UAC) is ontworpen om ongeoorloofde wijzigingen aan uw Windows-apparaat te voorkomen. Onregelmatige of onvoltooide updates of een crash kunnen soms hostbestanden beschadigen die nodig zijn om UAC correct te laten werken.
- Fout bij het wijzigen van de grootte van partities : bij het wijzigen van de grootte van partities vanuit Schijfbeheer kunnen die onderdelen af en toe beschadigd raken, wat leidt tot een onjuist gebruikersprofiel.
- Antivirusprogramma : als een antivirusprogramma uw systeem aan het scannen was terwijl u probeerde in te loggen, kan het het juiste gebruikersprofiel afbreken en een onjuist profiel starten.
- Onjuiste afsluiting en herstart bij gastaanmeldingen : als u niet soepel een lokaal account op uw pc hebt afgesloten, kunt u bij een volgende aanmelding een gebruikersprofielfout tegenkomen.
Oplossingen voor User Profile Service Mislukt de aanmeldingsfout in Windows
Het goede is dat geen van de bovenstaande oorzaken grote zorgen zijn. U kunt het beschadigde gebruikersprofiel eenvoudig herstellen met behulp van een van de onderstaande probleemoplossingsoplossingen.
U moet eerst de eerste paar eenvoudige methoden proberen. Kies tegen het einde voor de meer ingewikkelde en tijdrovende oplossingen – alleen als de gemakkelijke oplossingen het probleem niet oplossen.
1. Start of sluit Windows opnieuw vanaf het vergrendelscherm
Soms hoeft u alleen maar eenvoudig opnieuw op te starten of af te sluiten vanuit het vergrendelscherm om het probleem op te lossen.
- WinGebruik + Lom af te sluiten en naar het Windows-vergrendelingsscherm te gaan, of u zich nu in een beheerders- of gastaanmelding bevindt .
- Navigeer naar het beheerdersprofiel (als eerder een gastprofiel is gebruikt om in te loggen) en klik op de afsluit-/herstartopties van het vergrendelscherm. Zorg ervoor dat u zich aanmeldt als beheerder tijdens de volgende opstart. We kunnen u helpen als u uw beheerderswachtwoord opnieuw moet instellen .
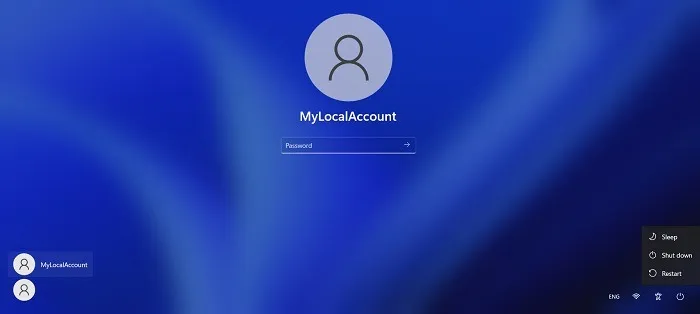
2. Verwijder een lokaal gebruikersaccount in Windows
Als de gebruikersprofielfout te wijten is aan onjuist afsluiten en opnieuw opstarten tijdens een gastaanmelding, wilt u misschien het onnodige lokale account tijdelijk verwijderen.
- Nadat u zich bij uw computer hebt aangemeld met een onjuist gebruikersprofiel, start u de opdrachtoptie Windows Uitvoeren met Win+ Ren voert u in
netplwiz.
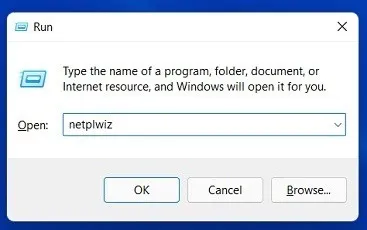
- U komt terecht in het configuratiescherm Geavanceerde gebruikersaccounts. Voer uw beheerderswachtwoord in om verder te gaan. Soms treedt er een fout op als het systeem weigert uw beheerderswachtwoord te accepteren. Gebruik in dat geval Windows Veilig opstarten om deze stappen uit te voeren. (Beschreven in de veelgestelde vragen hieronder.)
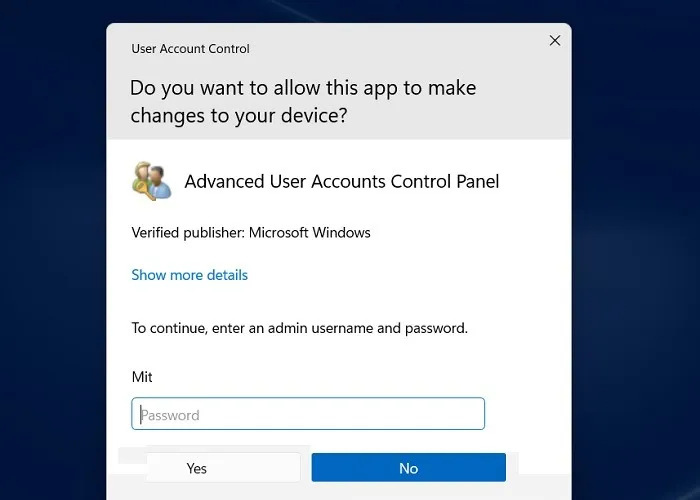
- Klik op de optie “Verwijderen” naast uw gast-/lokale account. Zelfs als u momenteel bent aangemeld op uw computer met het lokale account, wordt het lokale profiel hier verwijderd.
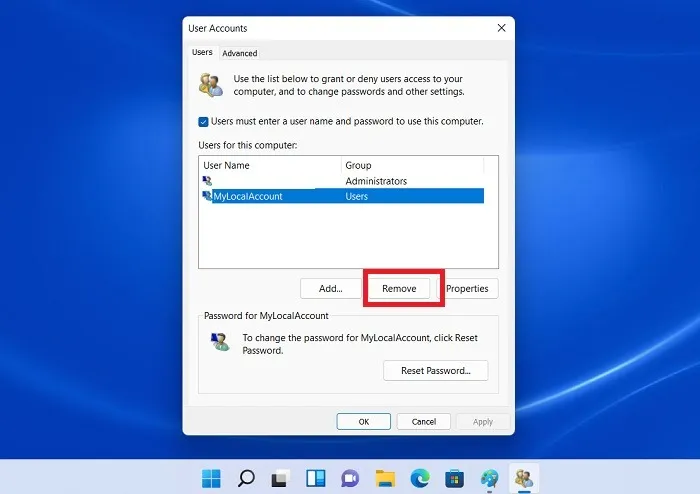
- Gebruik Win+ Lom het aanmeldingsvenster voor de lokale account te sluiten.
- Start de computer opnieuw op en zorg ervoor dat u uw normale Microsoft-account gebruikt om u opnieuw aan te melden .
3. Verplaats NTUSER.Dat-bestand naar standaard gebruikersnaammap
Een gebruikersprofiel bestaat uit gepersonaliseerde menu-items voor desktop, downloads, documenten, muziek, video’s en opgeslagen koppelingen die zijn opgeslagen in een map in “C:/Users”.
Voor elk van deze profielen, a. DAT-bestand met de naam NTUSER.DAT is gemaakt door Windows. Het bevat gepersonaliseerde gebruikersinstellingen. Probeer het bestand dat is gekoppeld aan het buggyprofiel te verplaatsen naar een standaardgebruikersnaammap.
- Ga naar het benodigde lokale account in “C:/Users” en druk op Ctrl+ Xom het NTUSER.DAT-bestand voor dat account te knippen.
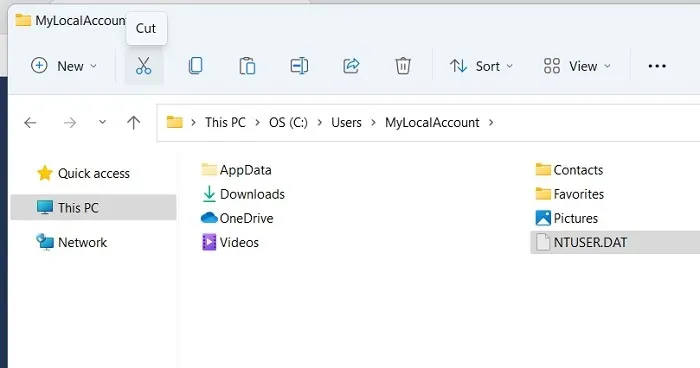
- Verplaats de. DAT-bestand in de gebruikersnaammap “Standaard”. Mogelijk kunt u deze map niet zien. Als dit het geval is, wijzigt u de “Weergave -> Tonen” in “Verborgen items” in Verkenner.
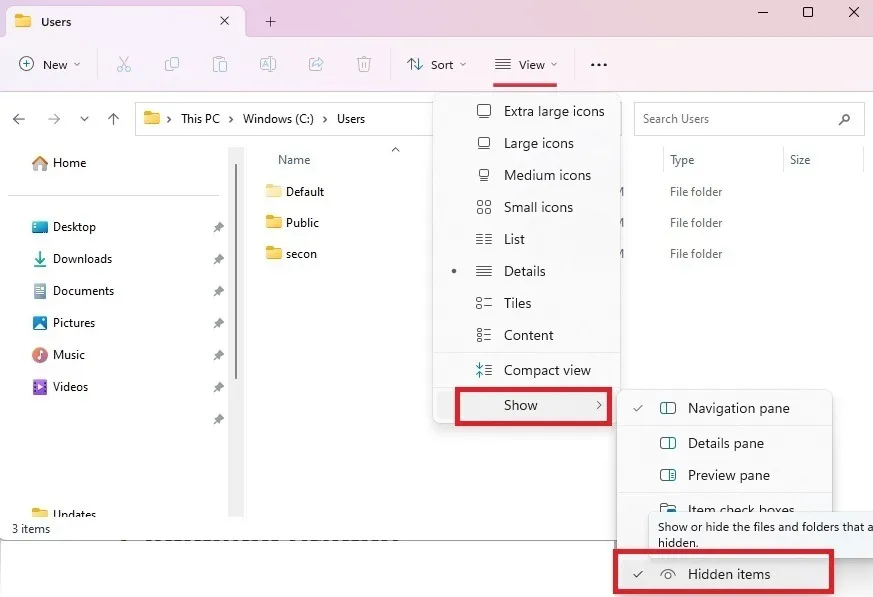
- Verwijder de lokale accountmap en start de pc opnieuw op om te zien of het juiste gebruikersprofiel wordt geladen.
4. Reparatie van Windows-gebruikersprofielen met behulp van de opdrachtprompt
- Ga naar Start en zoek naar “Opdrachtprompt”. Selecteer “Als administrator uitvoeren” onder het resultaat.
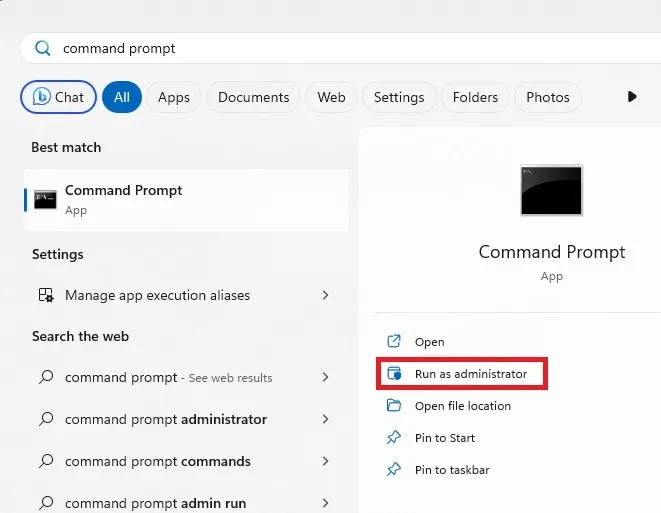
- Voer een Deployment Image Servicing and Management Tool (DISM)-scan uit, die helpt bij het herstellen van de Windows-image en mogelijk de fout met de gebruikersprofielservices oplost.
DISM.exe /Online /Cleanup-image /scanhealth
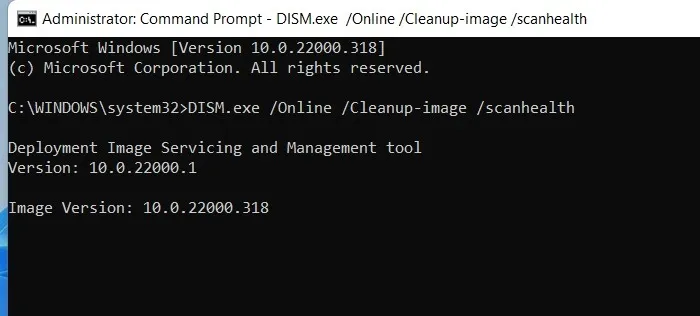
- Evenzo is een opdracht voor systeembestandscontrole (SFC) de beste manier om corrupte Windows-bestanden te repareren, inclusief gebruikersprofielinstellingen.
sfc /scannow
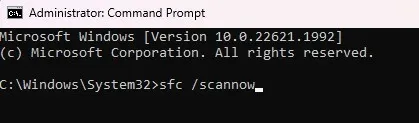
5. Gebruik de Windows Register-editor in de veilige modus
De Windows Register-editor (Regedit) is een van de beste oplossingen om de fout ‘Gebruikersprofielservice mislukte aanmelding’ op te lossen. Hiervoor wordt het oplossen van problemen uitgevoerd in de veilige modus.
- Ga in Windows 11 naar “Geavanceerd opstarten” in het menu Zoeken. Voor Windows 10 is de overeenkomstige optie “Geavanceerde opstartopties wijzigen”.
- Klik op “Nu opnieuw opstarten” om een geavanceerde herstart te starten.
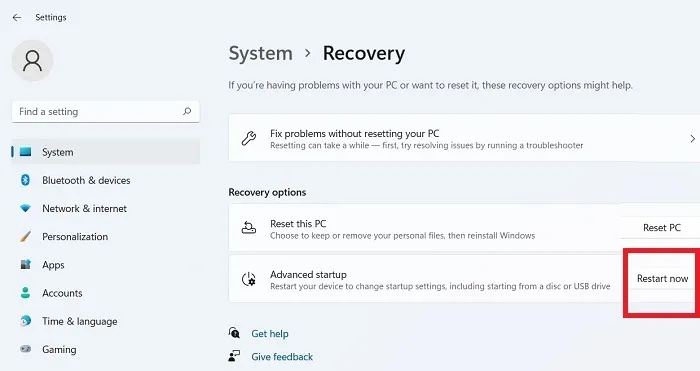
- Selecteer “Problemen oplossen” op het blauwe scherm.
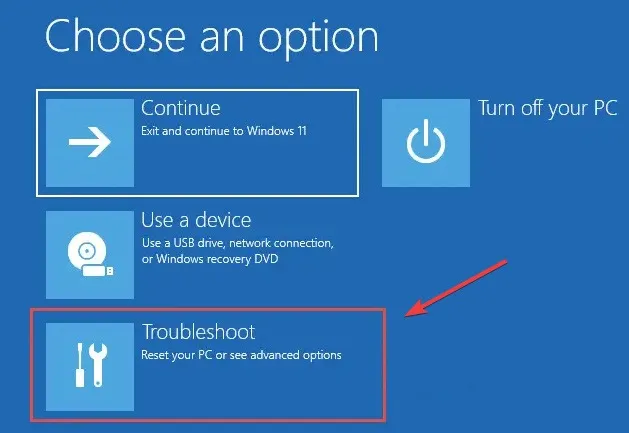
- Ga naar “Geavanceerde opties -> Opstartinstellingen” en start het apparaat opnieuw op.
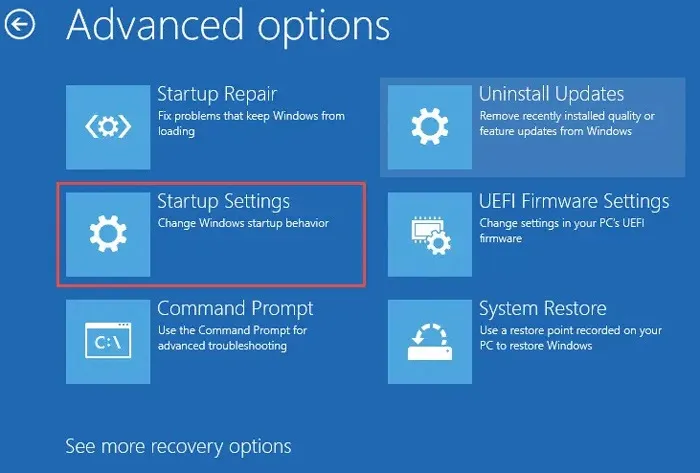
- Na de herstart ziet u een aantal opstartinstellingen die toegankelijk zijn met de cijfertoetsen (1-9) of functietoetsen (F1-F9). Selecteer de optie “Veilige modus inschakelen”.
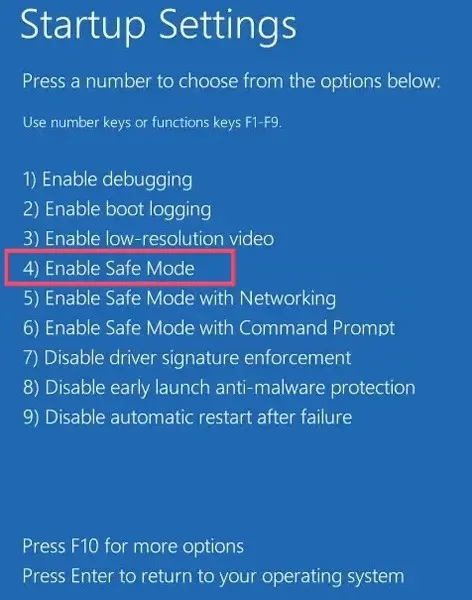
- Zodra u zich aanmeldt, gaat u naar Windows in Veilige modus. In deze modus zijn zeer minimale opties zichtbaar.
- Start de opdrachtoptie Windows Uitvoeren met Win+ Ren voer in
regedit. Deze taak wordt automatisch aangemaakt met beheerdersrechten.
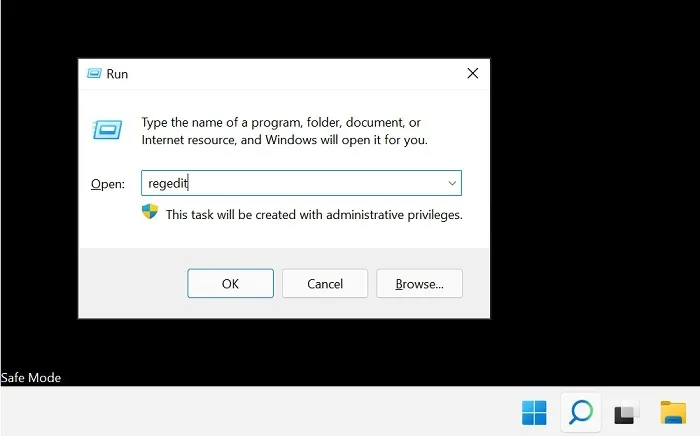
- Navigeer naar het volgende pad in de Register-editor:
Computer\HKEY_LOCAL_MACHINE\Software\Microsoft\Windows NT\CurrentVersion\ProfileList
- Controleer de laatste paar vermeldingen onder “ProfielLijst” om te zien of er dubbele vermeldingen zijn, de vermeldingen hebben bijvoorbeeld vergelijkbare namen, maar ten minste één bevat een. BAK-bestand. Deze extensie verschijnt aan het einde van een van de items in de kolom “Naam”. Als u bijvoorbeeld een van de ProfileList-mappen opent, ziet u mogelijk. BAK na een van de vermelde waarden. Als u niets ziet met deze extensie, gaat u naar het einde van het gedeelte.
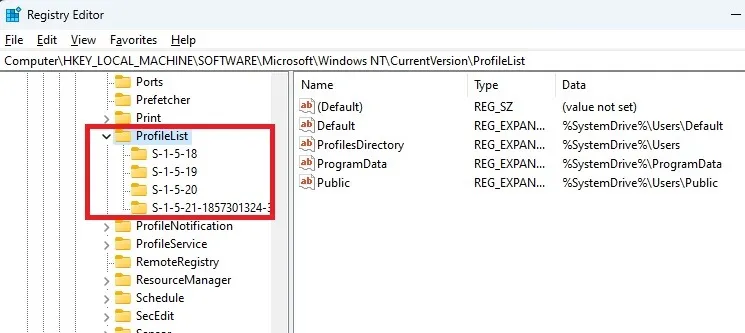
- Als u een waarde hebt met de extensie en deze is aanwezig in de laatste vermelding, hernoem dan de . BAK-extensie naar gewoon. BA. Hernoem elke dubbele invoer naar iets anders, maar behoud de . BAK-extensie. Verwijder eventueel overschot. BAK-extensies, indien aanwezig, voor dubbele boekingen.
- Verwijder de. BA-extensie in het item dat zojuist is hernoemd.
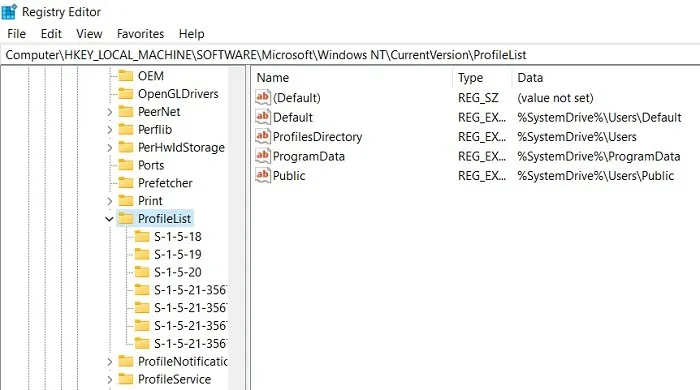
- Klik met de rechtermuisknop en wijzig de statussleutel van het profielitem van waaruit het. BAK is verwijderd. In feite schakelen we het actieve standaardgebruikersprofiel om via een kleine aanpassing van het register.
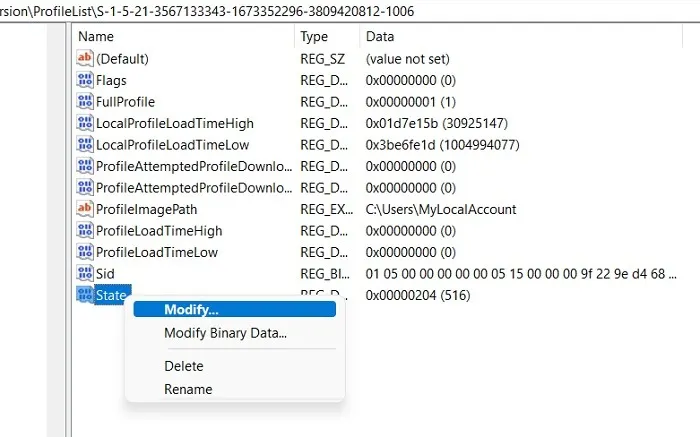
- Wijzig de hexadecimale DWORD-waarde van een numerieke waarde in “0”. Klik op “OK” om de instellingen op te slaan.
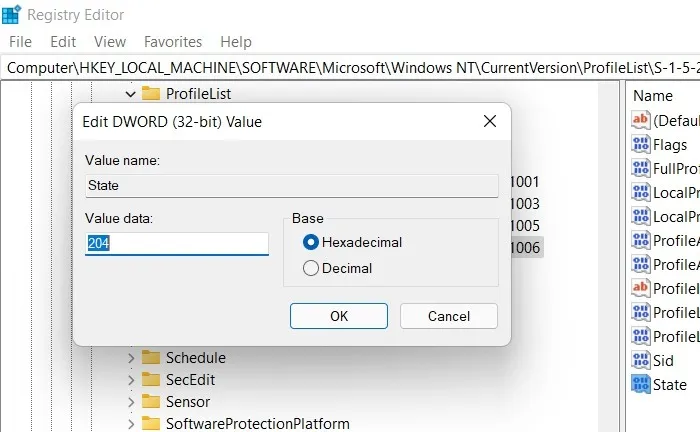
- Start de pc opnieuw op in de normale modus.
- De foutmelding “Gebruikersprofielservice mislukte aanmelding” zou verdwenen moeten zijn zodra u zich opnieuw aanmeldt.
Nee. BAK Bestand?
Als je geen a. BAK-bestand, zie de onderstaande oplossing.
- Open Verkenner en navigeer naar “C:\Users\Default\AppData\Local\Application Data”
- Als u een andere map in deze map met de naam “Applicatiegegevens” ziet, verwijdert u deze en start u uw computer opnieuw op. Als u helemaal geen Application Data-map hebt, is deze oplossing niet van toepassing.
6. Start de gebruikersprofielservice opnieuw
Af en toe zorgen software en apps van derden ervoor dat de User Profile-service niet wordt uitgevoerd, wat resulteert in deze fout. Start het opnieuw op met behulp van de opdrachtprompt:
- Open de opdrachtprompt en voer deze uit als beheerder, zoals hierboven weergegeven.
- Voer de volgende opdracht in en druk op Enter:
sc config ProfSvc start= auto
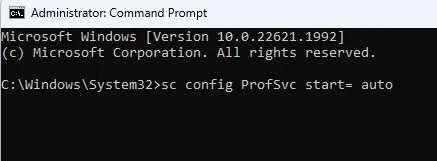
- Voer bij de volgende prompt de volgende opdracht in en druk op Enter:
sc start ProfSvc
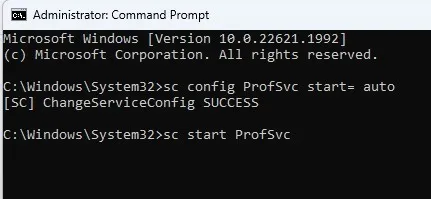
- Start uw computer opnieuw op om de fout te herstellen.
- Als deze opdrachten niet werken, probeer dan uw pc opnieuw op te starten in Veilige modus en voer vervolgens het bovenstaande uit.
- Als een andere app of programma de status van deze service heeft gewijzigd, kan deze blijven stoppen. Om ervoor te zorgen dat het automatisch start met Windows, opent u een dialoogvenster Uitvoeren en typt u
services.msc.
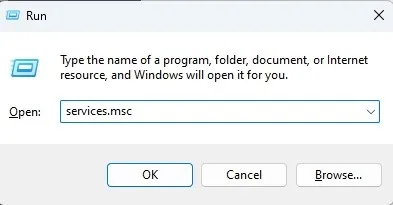
- Blader totdat u ‘Gebruikersprofielservice’ ziet.
- Als er niet ‘Automatisch’ staat onder de kolom ‘Opstarttype’, klik dan met de rechtermuisknop op ‘Gebruikersprofielservice’ en selecteer ‘Eigenschappen’.
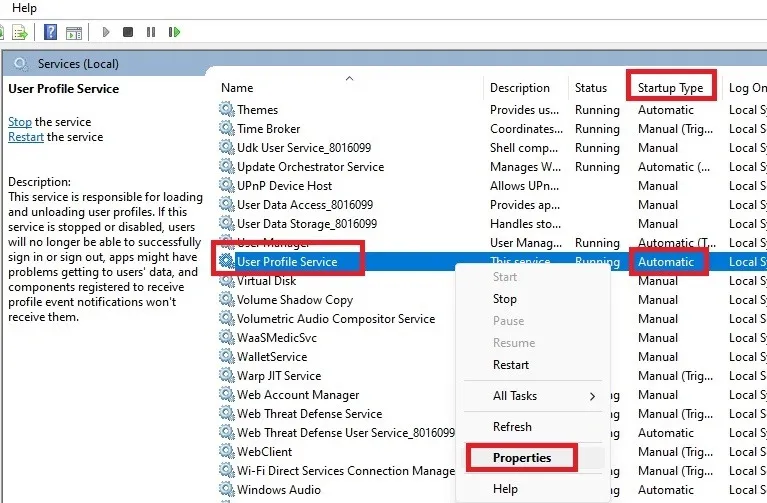
- Wijzig “Opstarttype” in “Automatisch” en klik op “Toepassen” om de wijzigingen op te slaan. Mogelijk moet u uw pc opnieuw opstarten om correct in te loggen.
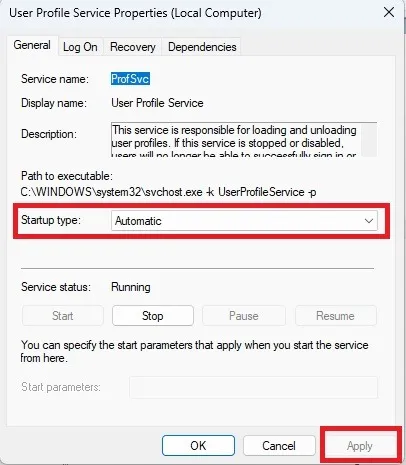
7. Reset Windows-pc
Als alle bovenstaande opties mislukken, gebruik dan de optie “Reset” om terug te gaan naar een schone fabrieksreset van uw Windows-besturingssysteem. U moet online verbonden zijn om deze cloudgebaseerde reset te bereiken.
De resetmethode van Windows 11 is in detail besproken, maar de essentiële stappen, die ook gebruikelijk zijn bij Windows 10, worden hieronder samengevat:
- Ga naar “Systeem -> Herstel -> Reset deze pc” en klik op “Reset pc”.
- Kies ‘Bestanden behouden’ of ‘Alles verwijderen’. Kies de eerste optie zodat u geen back-up hoeft op te slaan. Het is nog steeds een goed idee om een back-up van uw bestanden te maken, voor het geval er iets misgaat.
- Selecteer de optie “Clouddownload” om uw versie van Windows opnieuw te installeren. Het downloaden zal enige tijd in beslag nemen.
- Zodra u het scherm “Klaar om de pc opnieuw in te stellen” ziet, klikt u op “Volgende” om door te gaan.
- Leun achterover en wacht tot de reset is voltooid, aangezien het downloaden enige tijd zal duren. De hele procedure kan van een paar uur tot een hele dag duren, dus we raden de reset-methode alleen aan als de andere methoden het probleem niet oplossen.
Veel Gestelde Vragen
Hoe los ik de fout ‘Gebruikersprofiel mislukt’ op tijdens het aanmelden voor Windows 8/8.1 en Windows 7?
Als u een oudere Windows-versie gebruikt, zoals 8.1/8/7, kunnen slechts enkele van de hierboven beschreven oplossingen de gebruikersprofielfout verhelpen. U kunt een herstart proberen, een DISM- en SFC-scan gebruiken in de opdrachtprompt en het NTUSER.DAT-bestand naar een standaardmap verplaatsen. De opties om een lokaal gebruikersaccount te verwijderen en een cloudgebaseerde reset in te schakelen, werken niet.
Hoe los ik de fout ‘We kunnen niet inloggen op uw account’ op tijdens het herstarten van de gebruikersprofielservice?
Soms kunt u tijdens het herstarten van de gebruikersprofielservice in gast-/lokale accountmodus (hoofdstuk 6) niet inloggen op uw beheerdersaccount. Om het probleem op te lossen, start u uw Windows-apparaat op in Veilige modus en voert u dezelfde stappen uit als beschreven in sectie 2. Herhaal vervolgens de stappen uit sectie 6 om de User Profile Service opnieuw te starten.
Kunnen andere software- of Windows-updates de gebruikersprofielservice verstoren?
Soms kan het. Als je deze foutmelding krijgt de volgende keer dat je inlogt nadat je iets nieuws hebt geïnstalleerd, probeer dan de nieuwe software te verwijderen om te zien of dat het probleem verhelpt.
Als uw pc onlangs updates heeft geïnstalleerd, probeer deze dan te verwijderen en opnieuw bij te werken. Ga naar “Start” en zoek naar “Windows-updates”. Selecteer “Updategeschiedenis” en “Updates verwijderen” onder de lijst met recent geïnstalleerde updates. Selecteer wat u wilt verwijderen en start uw pc opnieuw op.
Afbeelding tegoed: Freepik . Alle screenshots van Crystal Crowder en Sayak Boral .



Geef een reactie