Hoe de SYSTEM_UNWIND_PREVIOUS_USER (0x0000003A) te repareren
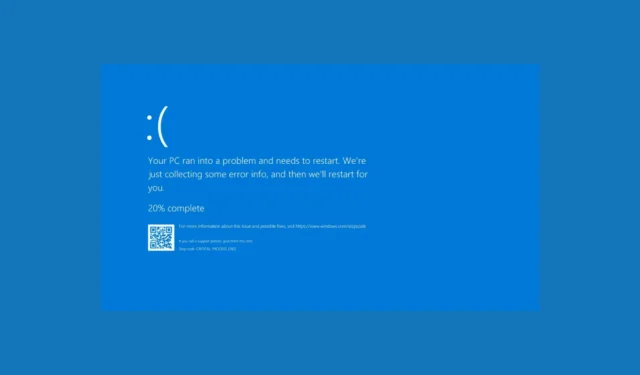
Veel lezers hebben geklaagd over het krijgen van de blauwe schermfout SYSTEM_UNWIND_PREVIOUS_USER met foutcode 0x0000003A. Het kan verschijnen vanwege een verouderde versie van Windows, corrupte drivers, defecte hardware of slecht geheugen.
Controleer om te beginnen op Windows-updates en herinner u de laatste actie die u uitvoerde voordat u de fout tegenkwam om deze beter te begrijpen. Koppel vervolgens alle ongewenste externe randapparatuur los en start uw computer opnieuw op voordat u doorgaat met de onderstaande stappen.
Hoe kan ik de fout SYSTEM_UNWIND_PREVIOUS_USER (0x0000003A) oplossen?
1. Werk de verouderde drivers bij
- Druk op Windows + R om de Run- console te openen.
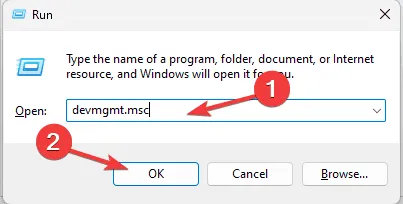
- Typ devmgmt.msc en klik op OK om de app Apparaatbeheer te starten .
- Ga naar alle categorieën, klik erop en vouw ze één voor één uit. Als u een gele driehoek met een uitroepteken op een van de componenten in een categorie ziet, klikt u er met de rechtermuisknop op om het contextmenu te openen en kiest u Stuurprogramma bijwerken .
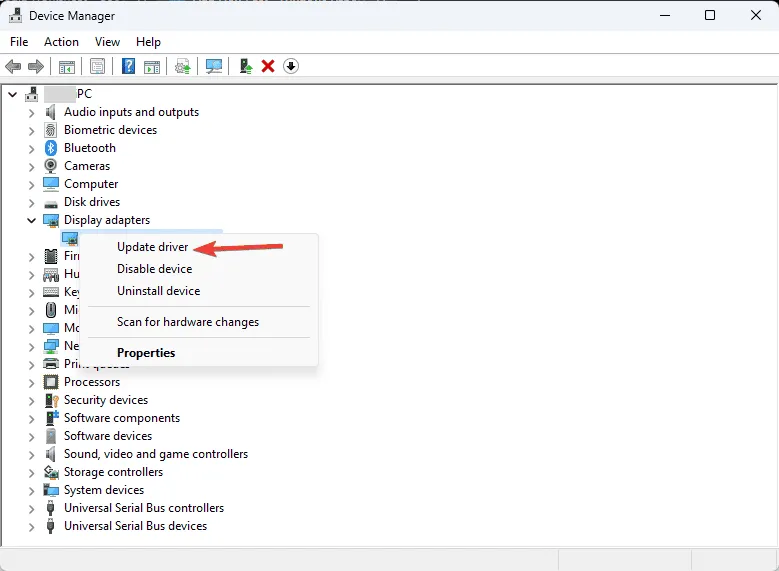
- Selecteer in het volgende venster Automatisch naar drivers zoeken.
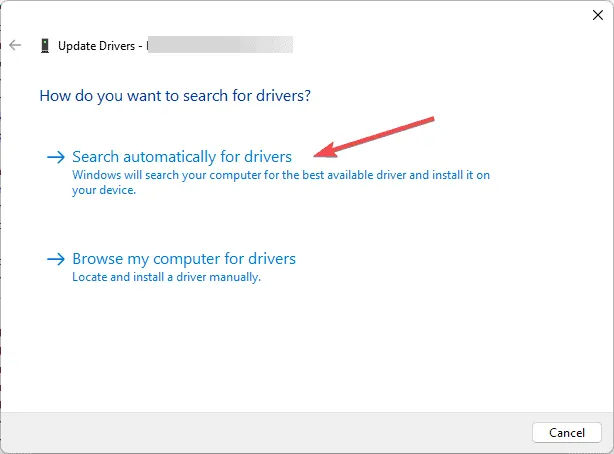
- Volg de instructies op het scherm om het installatieproces te voltooien.
Het bijwerken van de drivers op uw pc is een goede manier om BSoD-fouten na een upgrade te verhelpen. Lees deze handleiding voor gedetailleerde oplossingen.
Als Windows geen betere driverversie kan vinden, probeer dan een driverupdater en -fixer van derden te gebruiken. Dit is een snelle oplossing om de drivers op uw computer eenvoudig bij te werken . U kunt ook naar de officiële website van de fabrikant gaan en de driver handmatig installeren!
2. Voer een offline scan uit met Windows Defender
- Druk op de Windows toets, typ windows security en klik op Openen.

- Klik op Virus- en bedreigingsbeveiliging en kies vervolgens Scanopties.
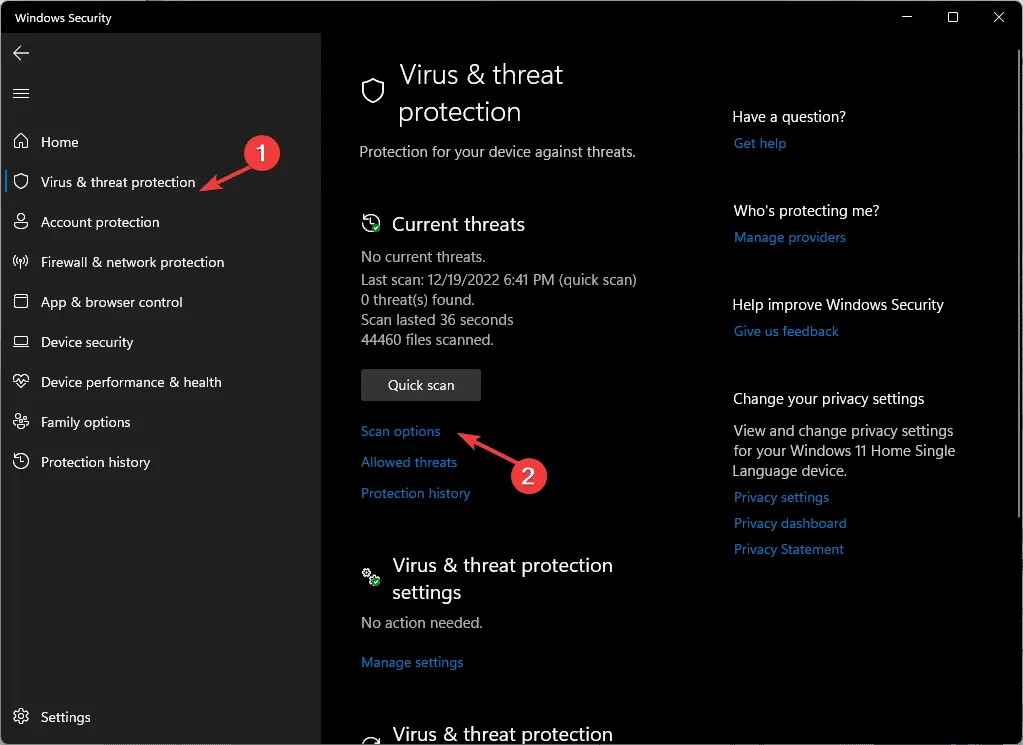
- Plaats het vinkje naast Microsoft Defender Antivirus (offline scan) en klik vervolgens op Nu scannen.
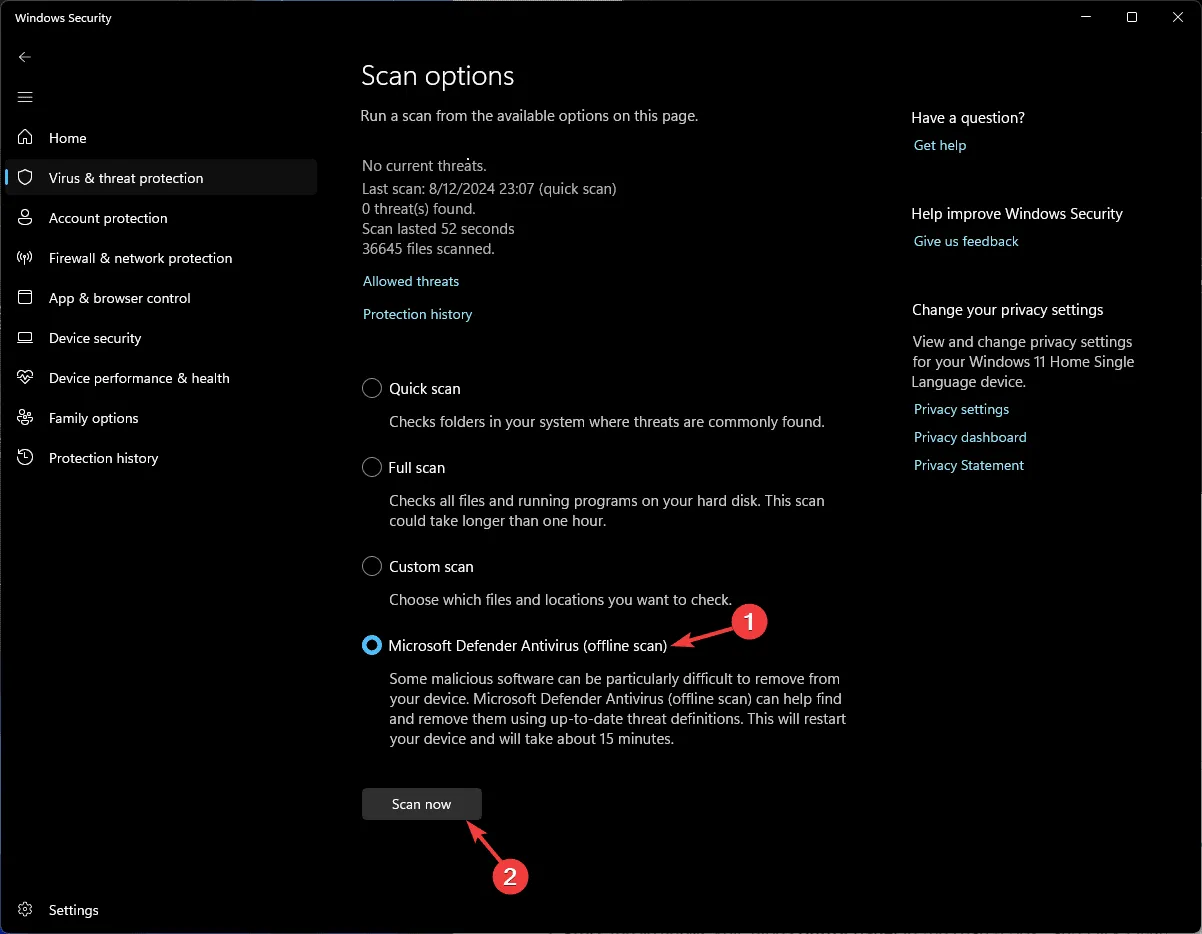
- Wacht tot de scan voltooid is.
3. Verwijder ongewenste apps
- Druk op Windows+ Iom Instellingen te openen .
- Ga naar Apps en klik vervolgens op Geïnstalleerde apps .
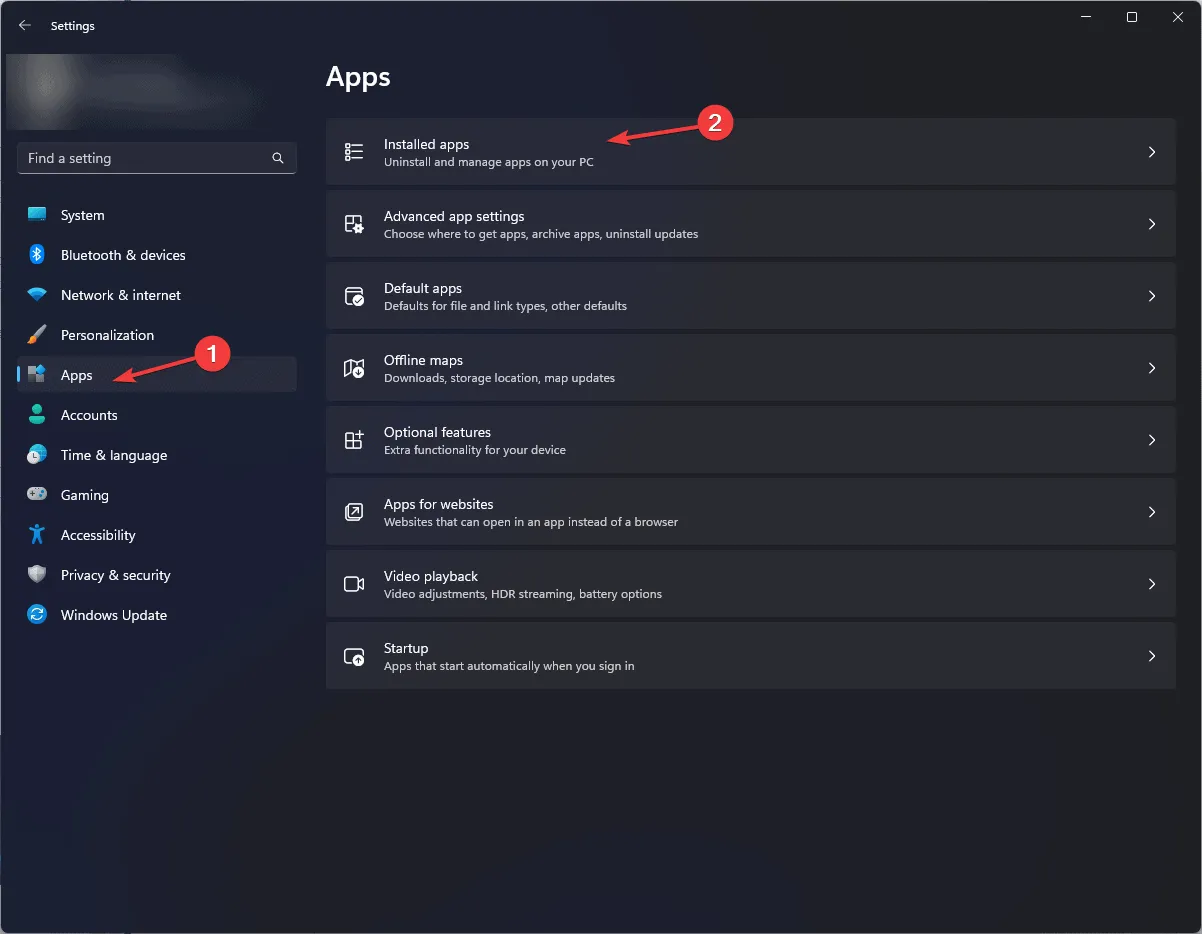
- U krijgt een lijst met apps. Zoek en klik op het pictogram met de drie puntjes naast de ongewenste app en klik op Verwijderen in het contextmenu.
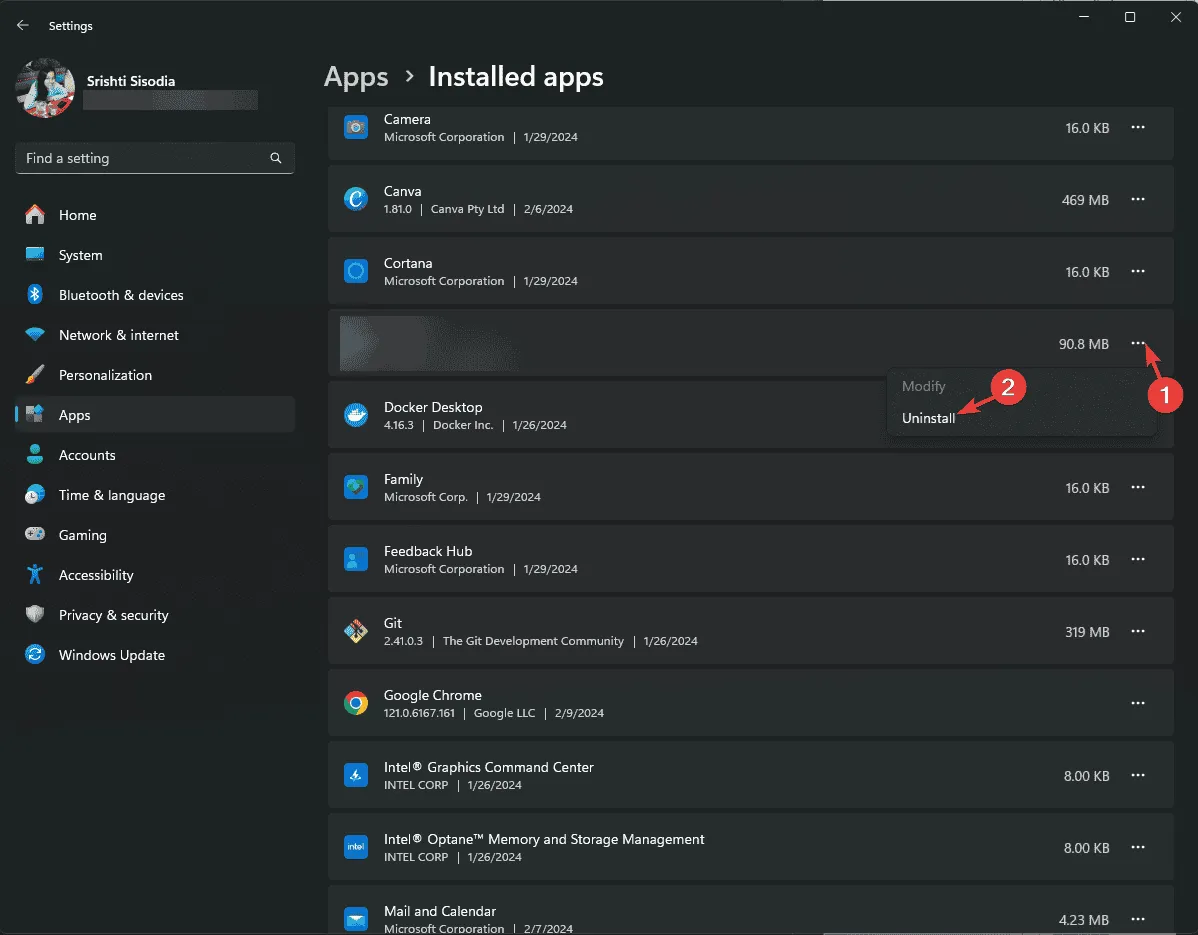
- Volg de instructies op het scherm om het proces te voltooien.
4. Schakel Snel opstarten uit
-
-
<
li>Druk op deWindows</
-
- kbd> sleutel, type
bedieningspaneel
-
- in het zoekvak en klik
Open
-
- .
<img class=” aligncenter wp-image-1415617″ src=” https://windowsreport.com/wp-content/uploads/2024/08/Control-Panel-start-menu-2.png” alt=” Configuratiescherm – SYSTEM_UNWIND_PREVIOUS_USER” width=” 534″ height=” 500″ />
- Ga naar Weergeven op en selecteer Grote pictogrammen . Selecteer vervolgens Energiebeheer.
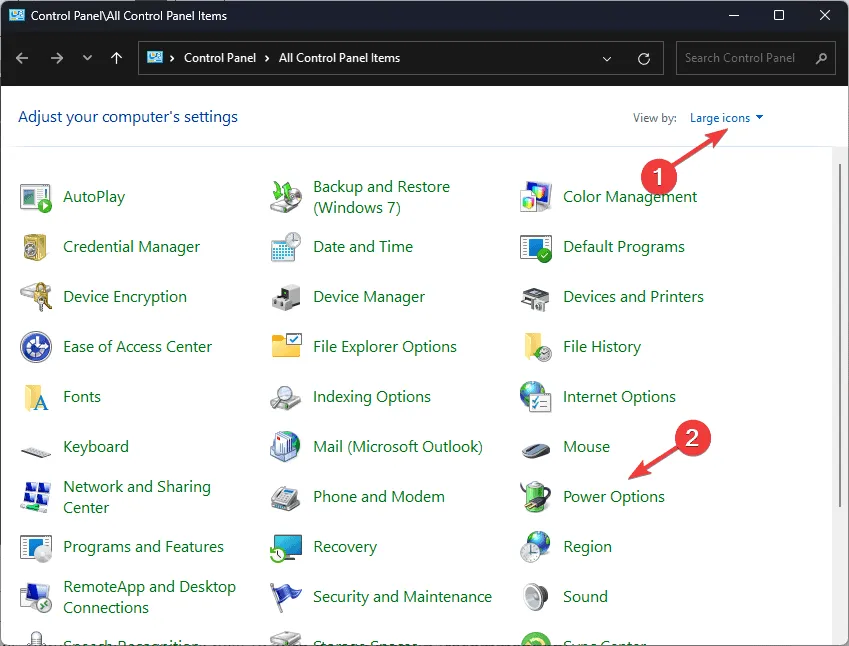
- Selecteer aan de linkerkant van het venster de optie Het gedrag van de aan/uit-knop bepalen .
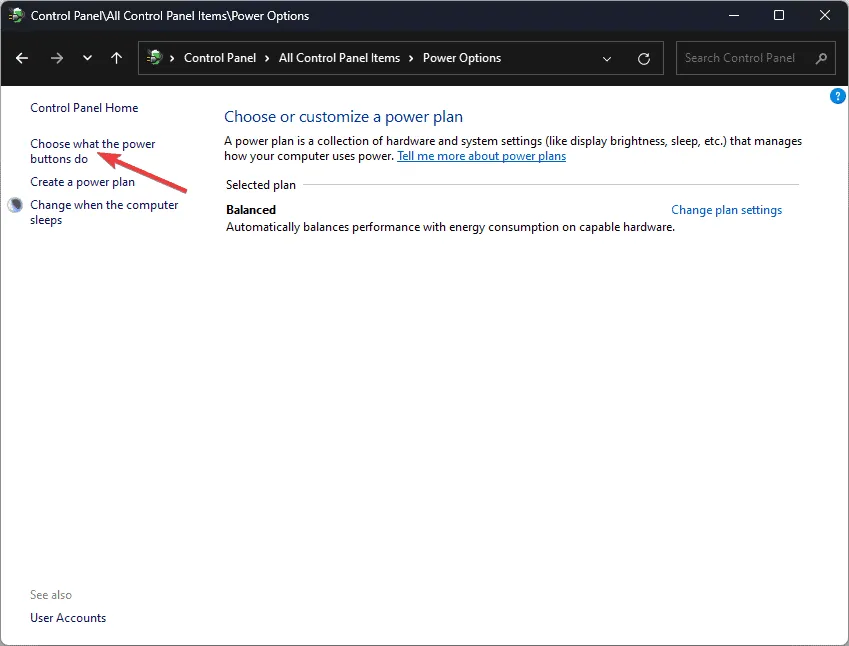
- Klik op de optie Instellingen wijzigen die momenteel niet beschikbaar zijn om de grijze instellingen in te schakelen.
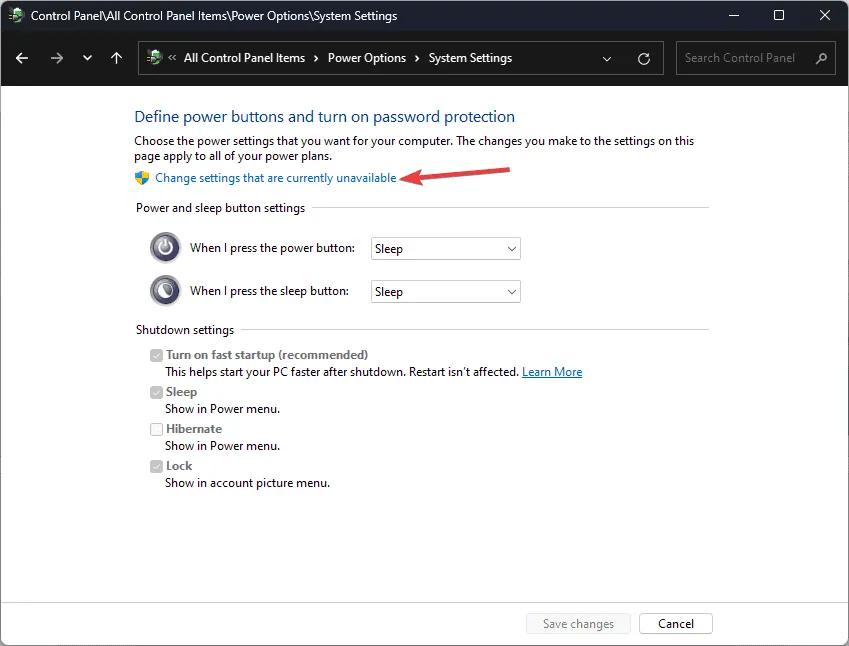
- Klik om het vinkje naast Snel opstarten inschakelen (aanbevolen) te verwijderen en klik vervolgens op Wijzigingen opslaan.
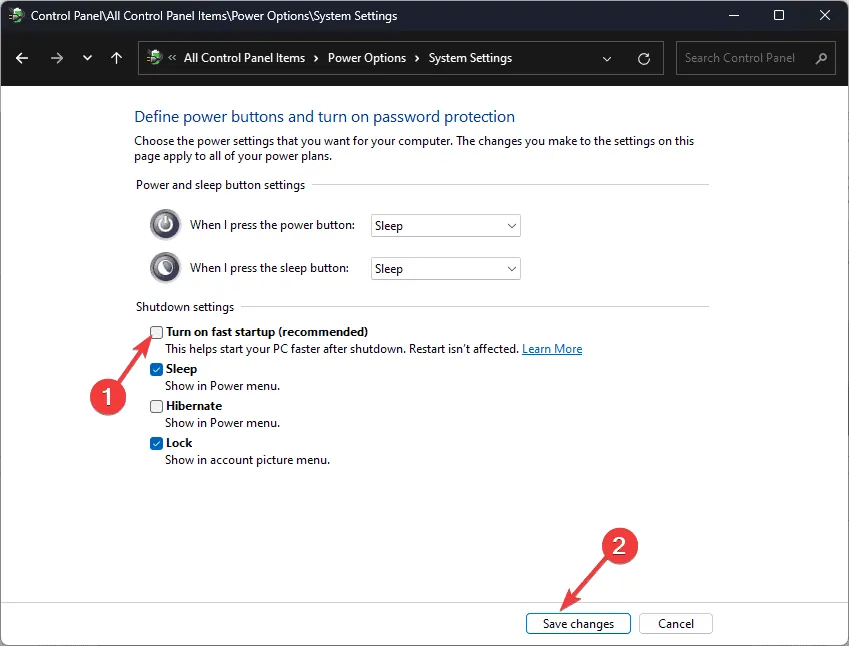
5. Verwijder recente Windows-updates in de veilige modus
5.1 Start uw computer opnieuw op in de veilige modus
- Druk op Windows+ Iom Instellingen te openen .
- Ga naar Systeem en klik op Herstel .
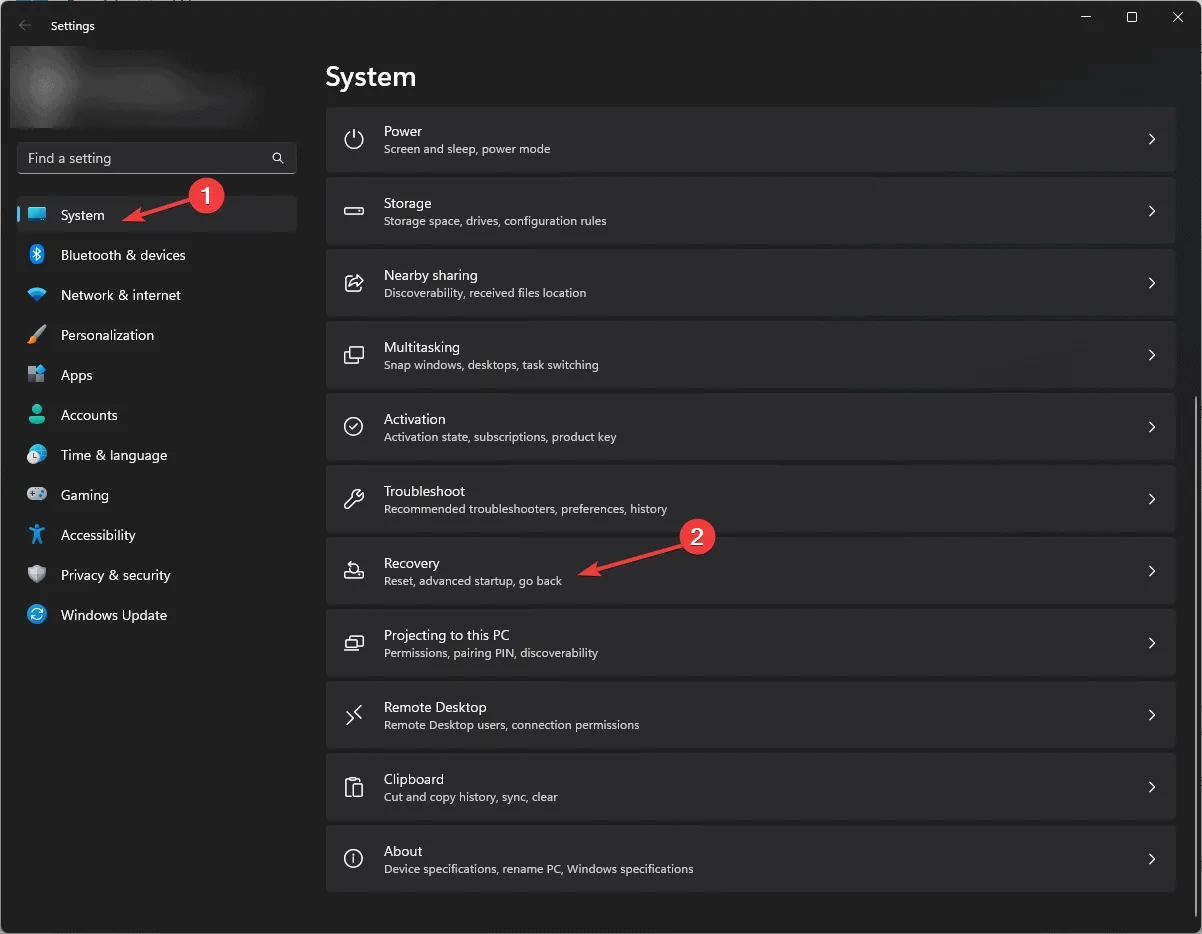
- Zoek Geavanceerd opstarten en klik op de knop Nu opnieuw opstarten .
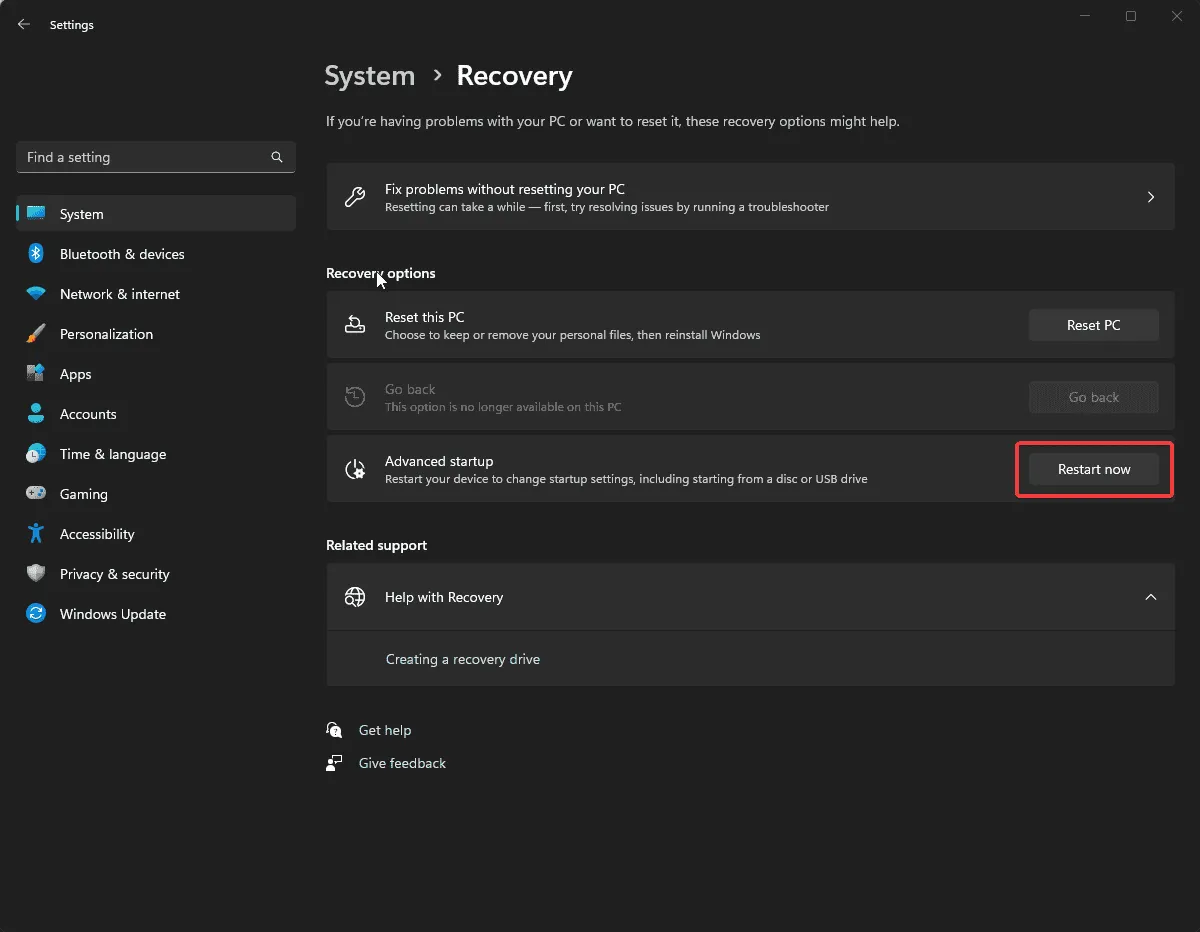
- Uw computer wordt opnieuw opgestart. Klik op het blauwe scherm op Problemen oplossen.
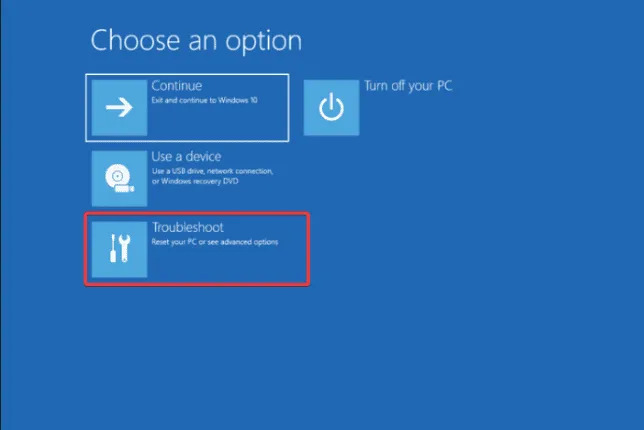
- Selecteer Geavanceerde opties op het scherm Problemen oplossen .
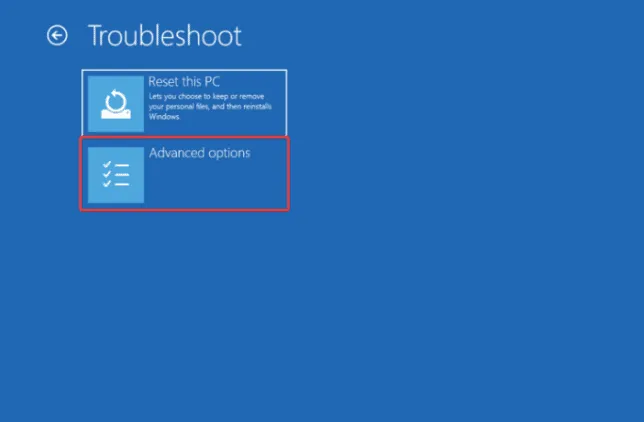
- Kies Opstartinstellingen op de volgende pagina.
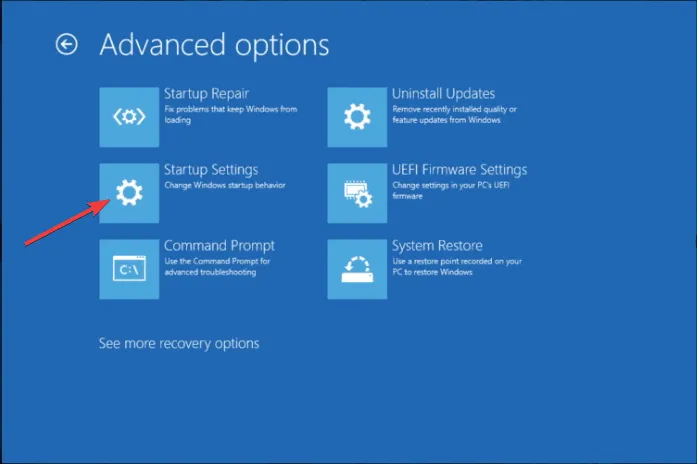
- Selecteer in het volgende venster de optie Veilige modus met netwerkmogelijkheden door op het nummer te drukken en klik vervolgens op Opnieuw opstarten .
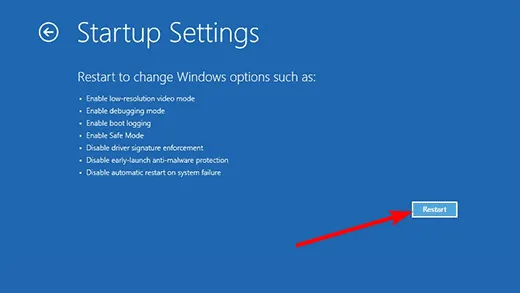
5.2 Windows-updates verwijderen
- Druk op Windows+ Iom Instellingen te openen .
- Ga naar Windows Update en selecteer Updategeschiedenis.
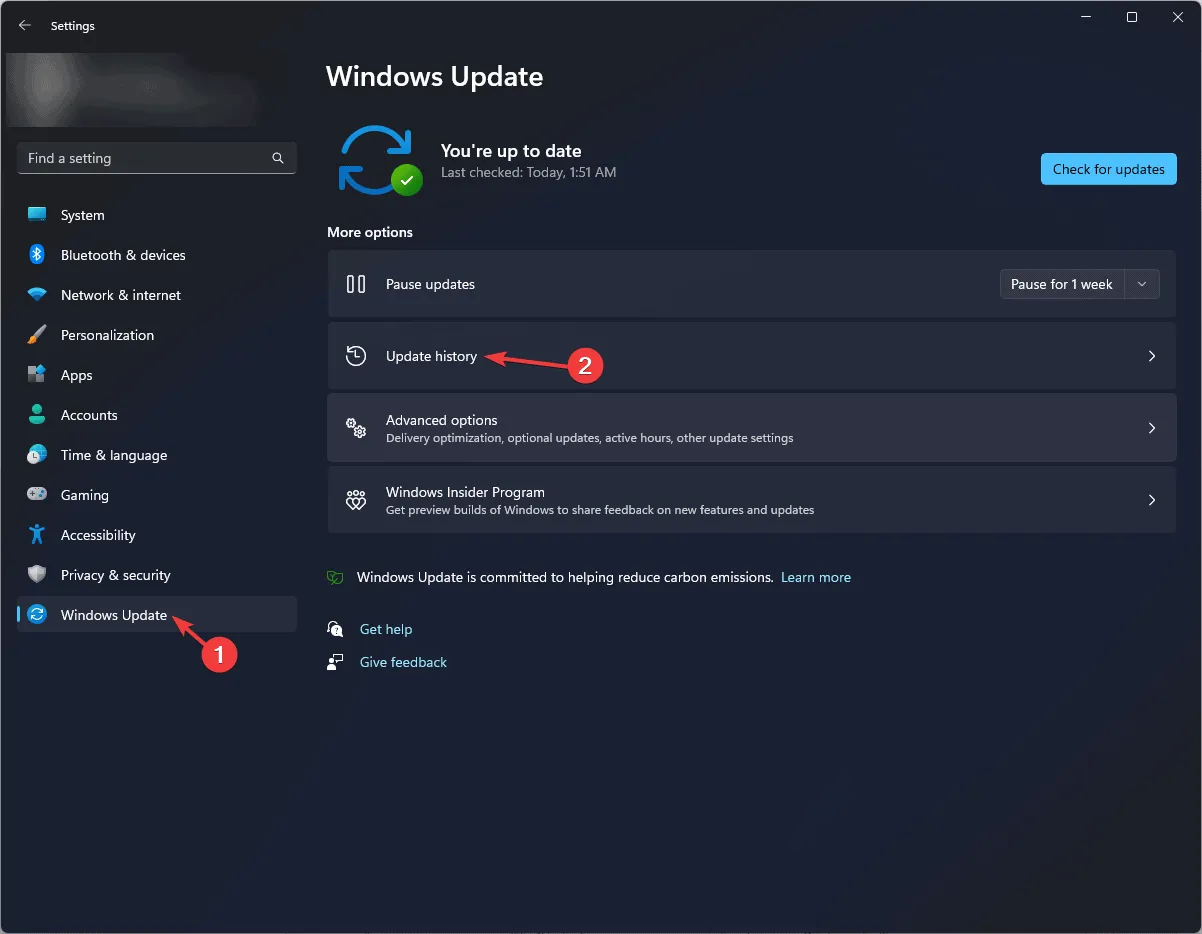
- Scroll op de volgende pagina naar beneden en klik op Updates verwijderen .
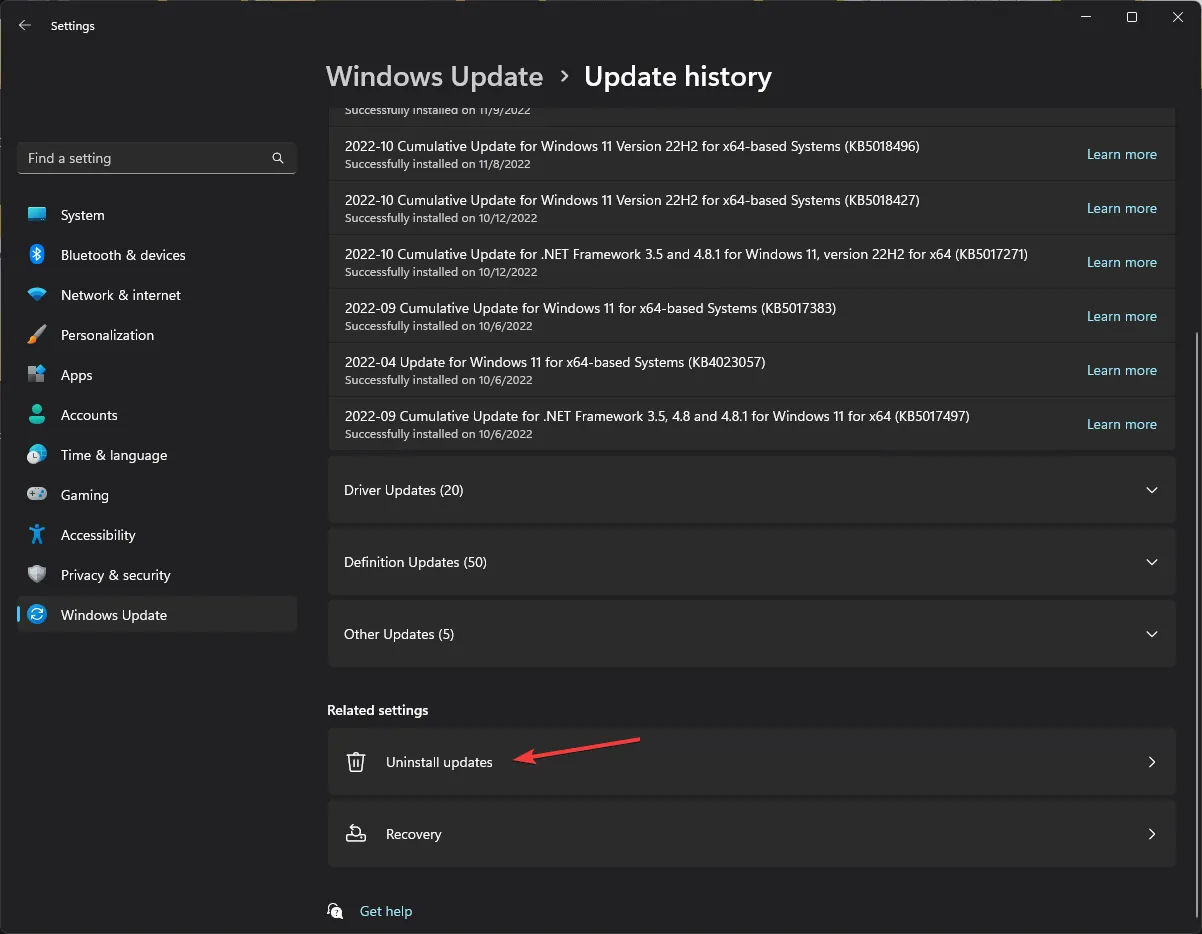
- Zoek de nieuwste update, klik op Verwijderen en volg de instructies op het scherm.
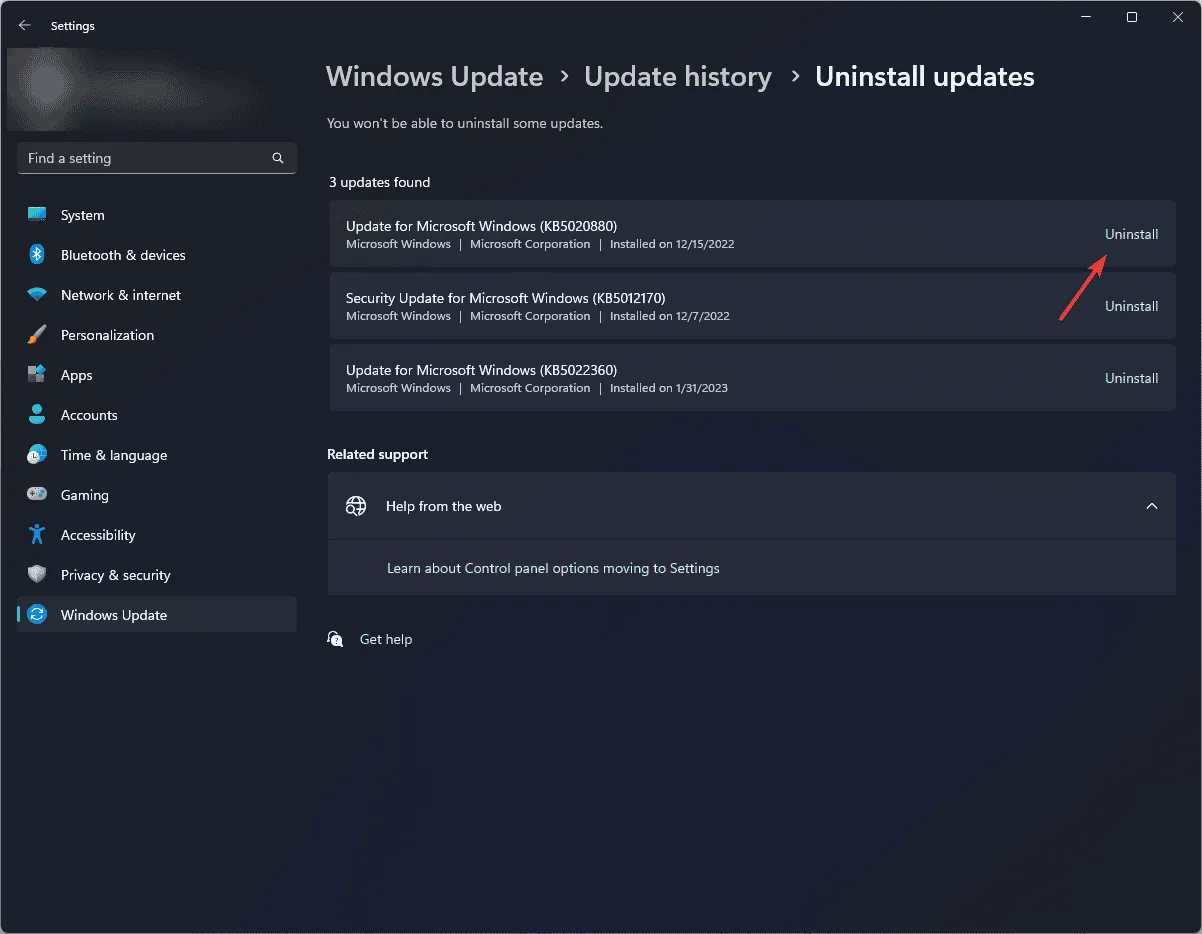
6. Voer een systeemherstel uit
- Druk op Windows + R om de Run- console te openen.
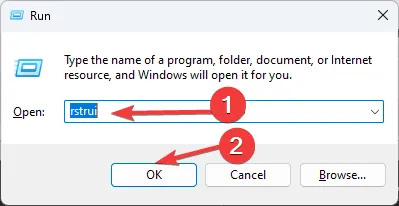
- Typ rstrui en klik op OK om het venster Systeemherstel te openen .
- Klik in het venster Systeemherstel op Volgende .
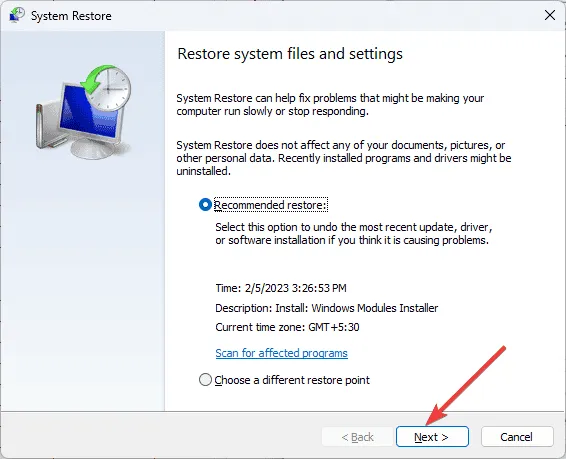
- Selecteer het herstelpunt uit de lijst voordat uw computer weer goed werkt en klik op Volgende.
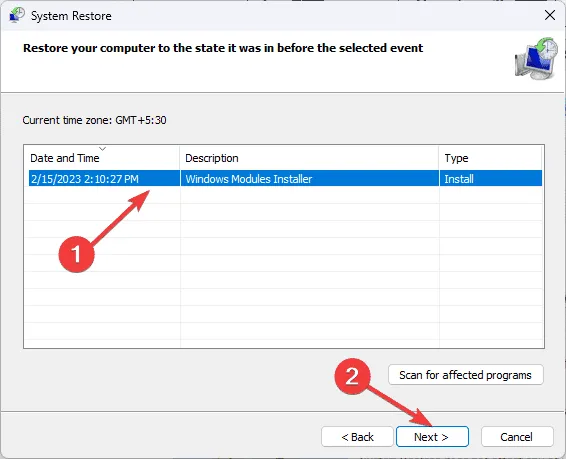
- Klik op Voltooien om het proces te starten.
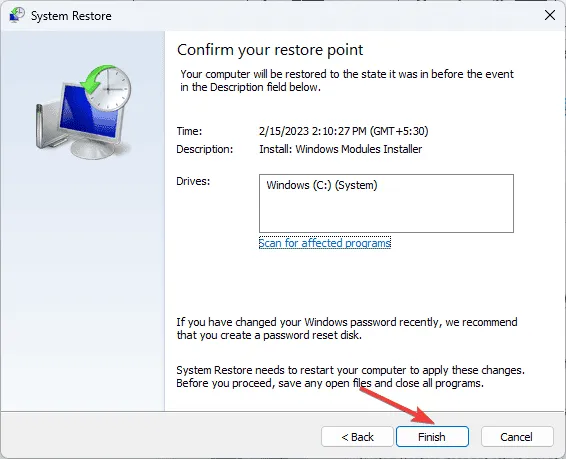
Als niets voor u werkt, kunt u contact opnemen met Microsoft Support , het probleem uitleggen en de stappen vermelden die u hebt ondernomen om meer hulp te krijgen.
Concluderend kunt u fouten met betrekking tot SYSTEM_UNWIND_PREVIOUS_USER oplossen door een offline malwarescan uit te voeren, snel opstarten uit te schakelen, Windows-updates te verwijderen, verouderde drivers bij te werken of een systeemherstel uit te voeren.
Als u vragen of suggesties hebt over het probleem SYSTEM_UNWIND_PREVIOUS_USER, kunt u deze gerust vermelden in het onderstaande opmerkingenveld.



Geef een reactie