Hoe het probleem op te lossen dat de Steam-clientservice niet kan worden gestart
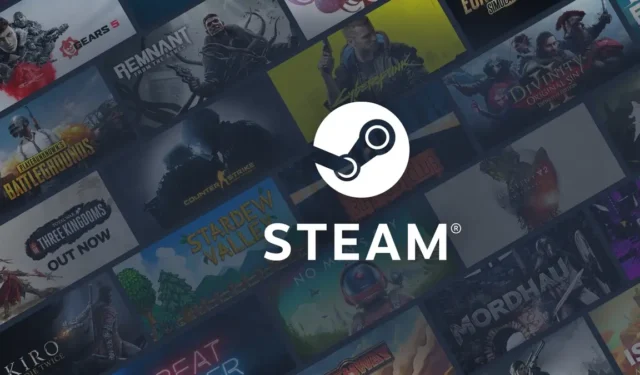
Elke keer dat mijn computer opstart, is het de bedoeling dat de Steam Client automatisch wordt gestart en een updatecontrole wordt uitgevoerd. Onlangs heb ik echter een probleem ondervonden waarbij de Steam Client niet startte. Toen ik de logs in de Event Viewer bekeek, vond ik een vermelding die aangaf dat de Steam Client Service niet kon starten. Daarnaast was er nog een andere logvermelding met de melding: Er is een time-out bereikt (30000 milliseconden) tijdens het wachten op verbinding met de Steam Client Service.
In dit artikel wordt dit probleem uitgelegd en worden oplossingen geboden om het te verhelpen.
De Steam Client Service kan niet worden gestart vanwege de volgende fout: De service heeft niet tijdig gereageerd op het start- of besturingsverzoek.
Bron: Service Control Manager Gebeurtenis-ID 7000
Hoe u de Steam-clientservice kunt repareren die niet start
Als u problemen ondervindt doordat de Steam Client Service niet start, kunt u de volgende oplossingen overwegen:
- Steam handmatig starten
- Controleer of de Steam Client Service operationeel is
- Repareer de Steam-client
- Verleng de servicetime-outduur
- Probleemoplossing uitvoeren in de modus Schoon opstarten
Laten we deze oplossingen eens nader bekijken.
Steam-servicefouten in Windows 11 oplossen
1] Steam handmatig starten
Het probleem lijkt te zijn dat de Steam Client niet kan communiceren met zijn service bij het opstarten, wat een kleine storing kan zijn. Een snelle oplossing is om de Steam-applicatie handmatig te openen. Zoek naar Steam en start het. Als het een update vraagt, wacht dan tot deze is voltooid en controleer of Steam correct wordt geopend. Als de client succesvol start, start u uw computer opnieuw op om te zien of Steam nu automatisch wordt geopend. Als het probleem zich blijft voordoen, ongeacht of Steam weigert te openen of niet wordt geopend bij het opstarten, gaat u verder met de volgende stap.
2] Controleer de status van de Steam-clientservice
Zoals eerder opgemerkt, moet de Steam-client direct starten wanneer uw systeem start, op zoek naar updates. Hiervoor moet de Steam-service actief zijn; anders wordt de client niet automatisch geopend, wat leidt tot de aangetroffen fout. Om dit te corrigeren, controleren we of de Steam-clientservice actief is.
- Druk op Uitvoeren ( Win + R), typ “ services.msc” en klik op OK om toegang te krijgen tot de Services-beheerconsole.
- Zoek de Steam Client Service, klik er met de rechtermuisknop op en selecteer Eigenschappen.
- Controleer of de service momenteel actief is en wat de opstartconfiguratie is. Als deze niet actief is, klikt u op Uitvoeren en stelt u het opstarttype in op Automatisch.
- Klik op Toepassen > OK.
Dit zou het probleem voor u moeten oplossen.
3] Repareer de Steam-client
Als de Steam Client niet start bij zowel het opstarten als bij het handmatig starten, is de applicatie waarschijnlijk beschadigd. Er kan een opdracht worden uitgevoerd om het te repareren. Open eerst Taakbeheer om te controleren of er geen Steam-gerelateerde processen actief zijn. Als dat wel het geval is, sluit ze dan af. Open daarna de opdrachtprompt als beheerder vanuit het Startmenu en voer de volgende opdracht uit:
"C:\Program Files (x86)\Steam\bin\SteamService.exe" /repair
Houd er rekening mee dat C:\Program Files (x86)\Steam\bin\SteamService.exe het standaard installatiepad is. Als u een andere locatie hebt gekozen, moet u deze dienovereenkomstig aanpassen.
Controleer na het uitvoeren van de opdracht of het probleem is opgelost.
4] Verleng de service-time-out
Zoals vermeld in de Logboeken, werd de volgende fout geregistreerd:
Er is een time-out (30.000 milliseconden) opgetreden tijdens het wachten op verbinding met de Steam Client Service.
Dit geeft aan dat de Steam Client Service er langer dan 30 seconden over doet om te starten of te reageren, wat bijdraagt aan het probleem. Om dit aan te pakken, moeten we de Service timeout vergroten door het register te bewerken. Het is een goede gewoonte om het register vooraf te back-uppen.
Nadat u een back-up hebt gemaakt, opent u de Register-editor en navigeert u naar:
HKEY_LOCAL_MACHINE\SYSTEM\CurrentControlSet\Control
Klik met de rechtermuisknop in het lege gebied, selecteer Nieuw > DWORD (32-bits)-waarde en stel de waardegegevens in op 4000, wat staat voor 4000 milliseconden.
Sla tot slot de wijzigingen op en start uw computer opnieuw op.
Hopelijk is het probleem hiermee opgelost.
5] Probleemoplossing uitvoeren in een schone opstart
Als eerdere methoden geen resultaten hebben opgeleverd, is het tijd om mogelijke services van derden te onderzoeken die het probleem kunnen veroorzaken. Windows biedt een Clean Boot-optie, waarbij alle services van derden worden uitgeschakeld, behalve die gerelateerd aan Steam, gevolgd door een controle om te zien of Steam succesvol wordt geopend. Als dat het geval is, kunt u services één voor één inschakelen om de boosdoener te identificeren en te beslissen of u deze wilt uitschakelen of verwijderen.
Met de oplossingen die in dit artikel worden gegeven, zou u het probleem effectief moeten kunnen aanpakken.
Hoe u de foutmelding “Steam Client Is Not Running” kunt oplossen
In gevallen waarin de Steam-client niet operationeel is, start u een reparatie van Steam door de opdrachtprompt te openen en de opdracht uit te voeren – “C:\Program Files (x86)\Steam\bin\SteamService.exe” /repair. Als het probleem zich blijft voordoen, controleer dan of de Steam Client Service actief is op uw apparaat. Raadpleeg voor aanvullende hulp onze gids over Steam opent niet.
Hoe start ik de Steam-clientservice?
Om de Steam-clientservice te activeren, opent u de Services-applicatie, zoekt u de Steam Client Service, klikt u er met de rechtermuisknop op en kiest u Start. Zorg ervoor dat u het opstarttype instelt op Automatisch door met de rechtermuisknop op de Steam Client Service te klikken, Eigenschappen te selecteren en vervolgens het opstarttype dienovereenkomstig bij te werken.



Geef een reactie