Hoe u het geluid kunt repareren dat niet werkt op uw Mac
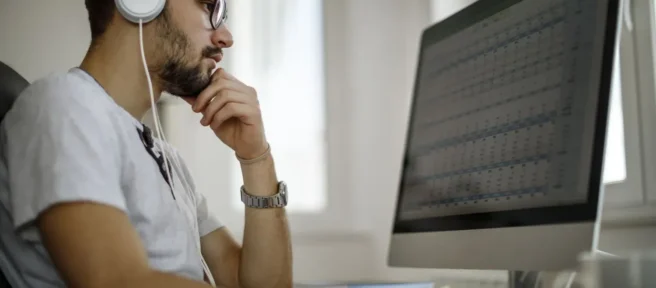
Of je nu een game speelt, naar muziek luistert of video streamt, je moet het geluid van je Mac kunnen horen. En als het geluid op je Mac niet meer werkt, wil je dat meteen oplossen. In dit artikel worden de veelvoorkomende oorzaken uitgelegd van het niet werken van geluid op een Mac en hoe u deze kunt oplossen.
De instructies in dit artikel zijn van toepassing op alle Macs (desktop of laptop) met macOS 12 (Monterey) en hoger. De principes blijven hetzelfde voor eerdere versies, maar de specifieke stappen kunnen iets anders zijn.
Waarom werkt het geluid op mijn Mac niet meer?
Er zijn verschillende redenen waarom het geluid op uw Mac niet meer werkt. Het kan een softwareprobleem zijn, hetzij met de delen van het besturingssysteem die het geluid afspelen, hetzij met de apps die u gebruikt. Het kan ook een hardwareprobleem zijn, zoals een defecte luidspreker of hoofdtelefoon waar de audio naartoe gaat zonder dat u het beseft. Er zijn zoveel mogelijke oorzaken dat het moeilijk is om ze allemaal op te sommen, dus laten we naar de oplossingen gaan.

damircudic / E+ / Getty Images
Hoe krijg ik geluid terug op mijn Mac?
Wat de reden ook is waarom het geluid niet werkt op je Mac, volg deze stappen – in deze volgorde – om weer geluid te krijgen op je Mac.
- Controleer het volume. Mogelijk hoort u geen geluid omdat uw volume op nul staat. Het lijkt misschien gek, maar de eerste stap voor het oplossen van problemen moet altijd de eenvoudigste zijn. Als de app die je gebruikt een optie voor volumeregeling heeft, pas deze dan aan. U kunt het volume ook controleren op systeemniveau (niet alleen op app-niveau) door op het Control Center in de rechterbovenhoek van de menubalk te klikken (het lijkt op twee schuifregelaars) en de schuifregelaar Geluid naar rechts te verplaatsen.
- Probeer een andere app. De bug die ervoor zorgt dat het geluid niet werkt, zit mogelijk in het programma dat u gebruikt. Of dat nu Apple Music is of Spotify, Apple TV of een game of iets anders, probeer geluid af te spelen in een ander programma. Als het werkt, is het eerdere programma de boosdoener. Kijk of er een update is voor de te installeren app die uw probleem verhelpt.
- Controleer poorten en aansluitingen. Als het geluid niet uit je speakers komt, kan het geluid ergens anders worden afgespeeld, zoals een koptelefoon of een ander audioaccessoire. Controleer alle poorten en aansluitingen op je Mac (USB, Thunderbolt, hoofdtelefoon, HDMI, enz.) om er zeker van te zijn dat er niets is aangesloten dat de audio zou kunnen opnemen. Probeer alles wat u vindt los te koppelen en, indien nodig, de poorten schoon te maken om stof en vuil te verwijderen.
- Controleer uitvoerinstellingen voor ingebouwde luidsprekers. Als het geluid niet uit de ingebouwde luidsprekers van je Mac of MacBook komt, kan er een probleem zijn met je uitvoerinstellingen. Herstel ze door naar het Apple-menu te gaan > Systeemvoorkeuren > Geluid > Uitvoer > selecteer de ingebouwde luidsprekers > verplaats de schuifregelaar Uitvoervolume naar rechts > schakel het selectievakje naast Dempen uit.
- Controleer op draadloze luidsprekers of hoofdtelefoons. Als je audio hebt afgespeeld via draadloze luidsprekers of koptelefoons, is je Mac mogelijk automatisch opnieuw verbonden met deze apparaten zonder dat je het beseft. Het geluid kan nu voor hen spelen. De eenvoudigste manier om dit te controleren en op te lossen, is door Bluetooth uit te schakelen, aangezien u bijna alle draadloze audioapparaten zo aansluit. Klik op Control Center en klik vervolgens op het Bluetooth – pictogram om grijs/ Uit te veranderen.
- Forceer de geluidscontroller. De macOS speelt geluid af met behulp van software die de geluidscontroller wordt genoemd. U kunt die software afsluiten en opnieuw opstarten zonder de hele computer opnieuw op te starten. Open hiervoor de Activity Monitor (te vinden in Toepassingen > Hulpprogramma’s) > zoek naar coreaudiod > klik erop > klik op de x > klik op Forceer stop.
- Start de Mac opnieuw op . Het herstarten van uw computer is een remedie voor allerlei problemen, ook wanneer de basisfuncties van de computer niet correct werken. Als niets anders tot nu toe heeft gewerkt, probeer dan je Mac opnieuw op te starten om te zien of het geluid weer begint te werken.
- Installeer een OS-update . Bijgewerkte versies van macOS bieden nieuwe functies en repareren oude bugs. Het kan zijn dat het geluidsprobleem waarmee u wordt geconfronteerd, wordt veroorzaakt door een bug die is opgelost in een bijgewerkte versie van macOS. Controleer of er een update is en installeer deze als die er is.
- Krijg ondersteuning van Apple . Als niets anders op dit moment heeft gewerkt, is het tijd om naar de experts te gaan: Apple. U kunt online en telefonische ondersteuning van Apple krijgen of een afspraak maken voor persoonlijke hulp bij uw dichtstbijzijnde Apple Store.
- Hoe neem ik audio op mijn Mac op? Je hebt tal van opties voor audio-opname in macOS, waaronder GarageBand, spraakmemo’s en QuickTime. Ga in QuickTime naar Bestand > Nieuwe audio-opname. Voor meer opties kun je een app van derden downloaden, zoals Audacity.
- Hoe screen ik een opname op een Mac met audio? Als je geluid probeert op te nemen via de microfoon van je Mac terwijl je het scherm opneemt, heb je geluk; de meeste apps die een schermopname kunnen maken (ook QuickTime) hebben ook een optie om tegelijkertijd audio op te nemen. Helaas heeft macOS geen ingebouwde manier om het scherm en de audio-uitvoer tegelijkertijd op te nemen. Daarvoor moet u een gerenommeerde app van derden vinden.



Geef een reactie