Hoe u de foutmelding REFRESH RECOMMENDED in Excel kunt oplossen
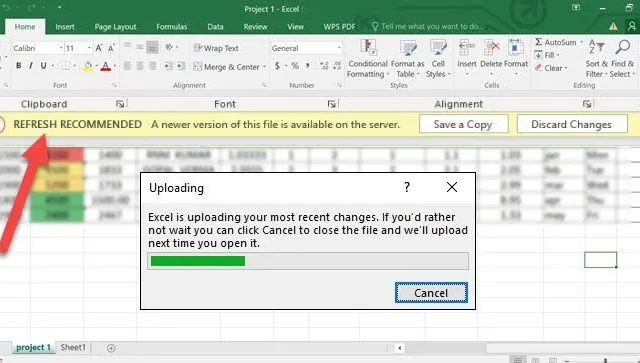
De fout ‘Refresh Recommended’ in Excel is een veelvoorkomend probleem bij het verwerken van bestanden die zijn gekoppeld aan externe gegevensbronnen of cloudplatforms. Gebruikers zien doorgaans opties om ‘Save a Copy’ of ‘Discard Changes’ te selecteren. Als u echter een van beide selecteert, kan er een permanente pop-up verschijnen met de melding ‘Uploading’, wat eindeloos lijkt. In dit artikel gaan we dieper in op deze fout en de stappen die u kunt nemen als u de Excel-fout REFRESH RECOMMENDED tegenkomt.
VERFRISSEN AANBEVOLEN
Uploaden
Excel uploadt momenteel uw laatste wijzigingen. Als u liever niet wilt wachten, kunt u op Annuleren klikken om het bestand te verlaten. De upload vindt dan plaats de volgende keer dat u het opent.
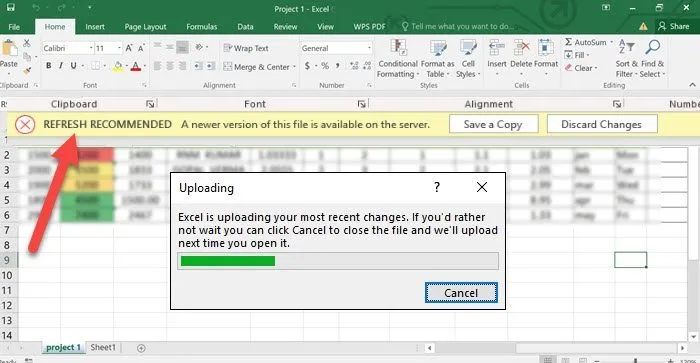
De melding ‘Vernieuwen aanbevolen’ in Excel begrijpen
De waarschuwing ‘Vernieuwen aanbevolen’ suggereert meestal dat de gegevens in uw werkmap mogelijk verouderd zijn. Excel vraagt u om de gegevens te vernieuwen om de nieuwste versie te verkrijgen. Dit gebeurt vaak wanneer de werkmap verbinding maakt met externe gegevensbronnen, zoals databases, cloudservices en platforms zoals SharePoint of OneDrive.
Hoe u de foutmelding ‘Vernieuwen aanbevolen’ in Excel kunt oplossen
Als u de fout ‘Vernieuwen aanbevolen’ in Excel tegenkomt, kunt u overwegen de volgende oplossingen te implementeren.
- Wis de Office File Cache-map
- Pas de cache-instellingen van Excel aan
- Hernoem de getroffen bestanden
- Microsoft Office repareren
- Synchroniseer uw Excel-kopie via het netwerk
- Maak een duplicaat van het bestand
Laten we nu eens dieper ingaan op deze methoden voor probleemoplossing.
1] Wis de Office-bestandscachemap

De fout ‘Refresh Recommended’ kan optreden wanneer Excel moeite heeft met het synchroniseren of ophalen van informatie. Dit gebeurt vaak wanneer de tijdelijke bestandsversies die in de cache zijn opgeslagen, gekoppeld aan cloudservices of externe gegevens, beschadigd of verouderd raken. Het wissen van de cache kan potentieel beschadigde bestanden verwijderen en Excel dwingen een nieuwe verbinding te maken. Volg de onderstaande stappen om dit te bereiken:
- Druk op Win + E om Verkenner te openen en navigeer vervolgens naar deze locatie:
%userprofile%\Appdata\Local\Microsoft\Office\16.0\OfficeFileCache\0\0 - Selecteer alle bestanden door op Ctrl + A te drukken.
- Druk op de Delete-toets om de Office-bestandscache te verwijderen.
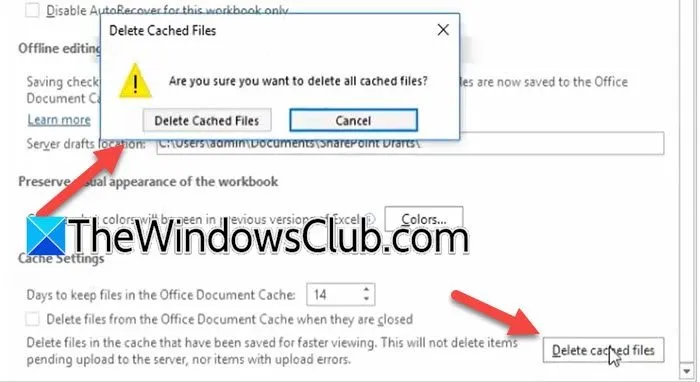
U kunt de cache ook rechtstreeks via Excel wissen: klik op het tabblad Bestand, selecteer Opslaan en scroll naar het gedeelte Cache-instellingen. Klik op de optie Gecachte bestanden verwijderen en bevestig door Gecachte bestanden verwijderen te selecteren. Zodra dit is gebeurd, start u Excel opnieuw op en controleert u of het bericht ‘Vernieuwen aanbevolen’ nog steeds wordt weergegeven.
2] Wijzig de cache-instellingen van Excel
Deze methode houdt in dat de cache-instellingen van Excel worden aangepast om de lokale bestandskopie bij het sluiten te elimineren. Dit zorgt ervoor dat Excel de meest recente gegevens ophaalt telkens wanneer u het bestand opent.
U kunt deze instellingen als volgt aanpassen:
- Open Excel, ga naar het tabblad Bestand en selecteer Opties.
- Klik op het tabblad Opslaan en ga vervolgens naar het gedeelte Cache-instellingen.
- Vink het vakje aan met de tekst ‘Bestanden uit de Office-documentcache verwijderen wanneer ze worden gesloten’.
- Klik op OK om uw wijzigingen toe te passen en start uw computer opnieuw op.
Controleer na voltooiing of het probleem zich blijft voordoen.
3] Hernoem de getroffen bestanden
Excel kan soms vasthouden aan eerdere versies, gecachte informatie of problematische synchronisatieconfiguraties. Het hernoemen van de getroffen bestanden kan ertoe leiden dat het systeem ze als nieuwe items behandelt. Dit kan worden uitgevoerd via Verkenner of rechtstreeks in Excel. Controleer na het hernoemen of het probleem is opgelost. Als de fout blijft bestaan, gaat u verder met de volgende stap.
4] Microsoft Office repareren
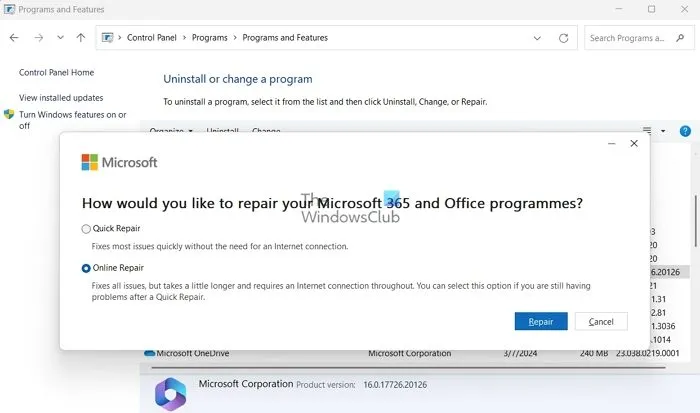
Na verloop van tijd kunnen onderdelen van Office beschadigd raken of corrupt raken, wat kan leiden tot verschillende problemen. We raden aan Microsoft Office te repareren, omdat dit proces ontbrekende onderdelen of slecht functionerende bestanden identificeert en repareert.
- Toegangsinstellingen.
- Ga naar Apps > Geïnstalleerde apps.
- Zoek naar ‘Microsoft 365’ of ‘Office’, klik op de drie puntjes en selecteer Wijzigen.
- Kies Snelle reparatie.
Controleer na het reparatieproces of het probleem is opgelost. Als dat niet het geval is, herhaal dan de stappen maar kies voor Online Repair in plaats van Quick Repair. Dit verhelpt het probleem vaak.
5] Synchroniseer uw Excel-kopie via het netwerk
De fout ‘Refresh Recommended’ kan optreden als het bestand niet goed is gesynchroniseerd over het netwerk. Dit is cruciaal wanneer meerdere gebruikers samenwerken aan hetzelfde Excel-bestand dat is opgeslagen op een gedeelde schijf.
- Selecteer de optie Kopie opslaan om het document op uw apparaat op te slaan en raadpleeg vervolgens de platformbeheerder om de volgende instellingen te controleren:
- Zoek naar ‘Excel-binder uitchecken toestaan’, schakel het in en klik op Opslaan.
- Meld u opnieuw aan bij uw Active Platform-account, open de juiste map, ga naar het menu Excel-map openen en kies de optie Uitchecken zonder de versie van het bestand te openen.
- Nadat u bent uitgecheckt, selecteert u Inchecken en uploadt u de eerder opgeslagen kopie.
Zodra u dit heeft bevestigd, verwijdert u de lokale bestandskopie en gaat u verder met uw werk.
6] Maak een nieuwe kopie van het bestand
Ten slotte kan het maken van een nieuw duplicaat van het bestand helpen om uw probleem op te lossen. Bestanden die door meerdere gebruikers worden geopend, kunnen complicaties ontwikkelen, zoals verbroken koppelingen, opmaakproblemen of overgebleven metagegevens die mogelijk niet gemakkelijk zichtbaar zijn. Om opnieuw te beginnen, opent u het Excel-bestand, markeert u de benodigde gegevens, klikt u met de rechtermuisknop en selecteert u Kopiëren. Druk op Ctrl + N voor een nieuwe lege werkmap en gebruik Plakken speciaal om de opmaak te verwijderen. Dit zorgt ervoor dat alle problematische elementen worden gereset, zodat u aan een schoon bestand kunt werken.
Wij hopen dat deze oplossingen u helpen het probleem effectief aan te pakken.
Waar vind ik de optie Vernieuwen in Excel?
De functie Vernieuwen in Excel vindt u onder het tabblad Gegevens op het lint. U kunt ook op Ctrl + Alt + F5 drukken om alle gegevensverbindingen te vernieuwen. Als Excel niet start of problemen ondervindt, kunt u de sessie beëindigen via Taakbeheer: klik met de rechtermuisknop op de Excel-sessie en selecteer Taak beëindigen; start Excel vervolgens opnieuw op. Dit zou uw problemen idealiter moeten oplossen.



Geef een reactie