Hoe de REFMON_INITIALIZATION_FAILED BSoD te repareren
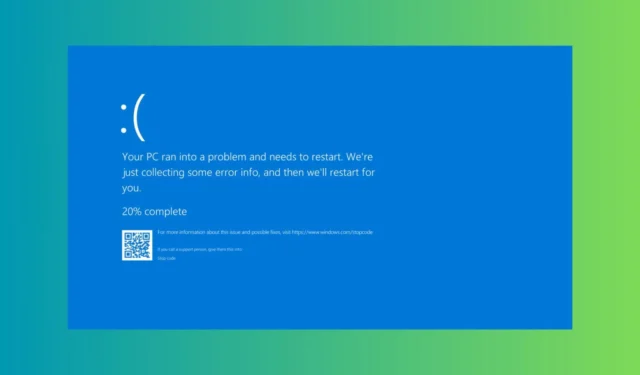
De REFMON_INITIALIZATION_FAILED BSoD heeft de waarde 0x0000006C en is vrij zeldzaam, maar maak je geen zorgen, wij hebben je gedekt. Deze fout komt vaak voort uit verschillende software- of hardwareproblemen. Controleer eerst of een van de pc-componenten oververhit raakt of goed is aangesloten.
Hoe los ik de REFMON_INITIALIZATION_FAILED bugcheck op?
1. Apparaatstuurprogramma’s bijwerken
- Klik met de rechtermuisknop op de Start – knop en selecteer Apparaatbeheer.
- Zoek naar apparaten met een geel driehoekpictogram.
- Klik met de rechtermuisknop op het apparaat en selecteer Stuurprogramma bijwerken . Volg de instructies op het scherm om het stuurprogramma bij te werken.
Verouderde of corrupte drivers zijn veelvoorkomende oorzaken van BSoD-fouten. Door ze te updaten, verzekert u compatibiliteit en stabiliteit.
2. Herstel het systeem naar een eerdere staat
- Typ rstrui in het dialoogvenster Uitvoeren (druk op Windowsde toets + R).
- Selecteer een herstelpunt van een datum voordat de fout optrad.
- Voltooi het herstelproces.
Als de fout is ontstaan na een recente wijziging, kunt u de problematische wijzigingen ongedaan maken door uw systeem te herstellen naar een eerdere staat.
3. Maak schijfruimte vrij
- Typ schijfopruiming in de zoekbalk van het Start-Enter menu en druk op .
- Selecteer uw primaire schijf, meestal C: .
- Selecteer alle bestandscategorieën die u wilt verwijderen, met name tijdelijke bestanden .
- Klik op OK en Bestanden verwijderen om te bevestigen.
Onvoldoende schijfruimte kan systeeminstabiliteit veroorzaken. Ruimte vrijmaken kan helpen uw systeem te stabiliseren.
4. Controleer en herstel problemen met de harde schijf
- Typ cmd in de zoekbalk van het Start -menu, klik met de rechtermuisknop op Opdrachtprompt en selecteer Als administrator uitvoeren .
- Typ chkdsk C: /f /r en druk op Enter. Vervang C: indien nodig met de juiste stationsletter.
- Laat het hulpprogramma bij het opnieuw opstarten uitvoeren.
Schijffouten kunnen leiden tot BSoD. Het repareren van slechte sectoren kan onderliggende problemen oplossen die de fout veroorzaken.
5. Test en vervang RAM indien nodig
- Typ geheugendiagnose in de zoekbalk van het menu Start en selecteer het hulpprogramma.
- Kies Nu opnieuw opstarten en controleer op problemen .
- Het systeem wordt opnieuw opgestart en er wordt gecontroleerd op geheugenproblemen.
Defecte RAM kan systeemfouten veroorzaken, waaronder BSoD. Als de scan problemen met een van de RAM-modules identificeert, test deze dan indien mogelijk op een ander systeem. Vervang de module indien nodig door een nieuwe.
6. BIOS resetten naar standaardinstellingen
- Druk tijdens het opstarten op de toets om het BIOS te openen (meestal F2, F10, DEL, of ESC).
- Zoek de optie met het label Load Optimized Defaults of iets dergelijks en selecteer deze.
- Druk op de toets om de wijzigingen op te slaan (meestal F10om het BIOS af te sluiten).
Onjuiste BIOS-instellingen kunnen systeeminstabiliteit veroorzaken. Resetten naar standaardinstellingen zorgt voor stabiele instellingen.
7. Windows opnieuw installeren
- Sla belangrijke bestanden op een externe schijf op.
- Gebruik de Media Creation Tool van de website van Microsoft .
- Start op vanaf de installatiemedia en volg de instructies op het scherm om opnieuw te installeren.
Als al het andere faalt, kan een nieuwe OS-installatie meerdere onderliggende problemen oplossen die BSoD veroorzaken. We hebben een speciale handleiding over het opnieuw installeren van Windows 11 als u meer informatie nodig hebt.
Door deze stappen te volgen, zou u het REFMON_INITIALIZATION_FAILED BSOD moeten kunnen oplossen. Om toekomstige problemen te voorkomen, houdt u uw systeem up-to-date en reinigt u uw hardware regelmatig.
Voor meer informatie over deze stopcodes kunt u ons artikel over de oorzaken van BSoD raadplegen.
Als u vragen of suggesties heeft, kunt u hieronder in de opmerkingenbalk een bericht achterlaten.



Geef een reactie