Hoe te repareren “Het account waarnaar wordt verwezen is momenteel vergrendeld” op Windows

Als uw computer deel uitmaakt van een domein, kunt u het foutbericht ‘Het account waarnaar wordt verwezen is momenteel vergrendeld’ tegenkomen. Het gebeurt wanneer u meerdere keren snel achter elkaar het verkeerde wachtwoord invoert. U hoeft zich geen zorgen te maken, aangezien de blokkering slechts tijdelijk is. U kunt weer toegang krijgen tot uw account door deze zes stappen voor probleemoplossing te volgen.
1. Wacht het af
Ervan uitgaande dat u geen haast heeft, kunt u het beste ongeveer 30 minuten wachten en opnieuw proberen uw wachtwoord in te voeren. Terwijl u wacht, identificeert u het juiste wachtwoord. Als je niet kunt wachten, probeer dan de andere oplossingen in deze handleiding.
2. Wijzig de systeemtijd in het BIOS
Als u uw wachtwoord kent maar op dat moment geen pauze kunt nemen, kunt u de computer laten denken dat de 30 minuten voorbij zijn.
- Voer het BIOS in op uw Windows-computer .
- Ga naar het tabblad “Hoofd”.
- Wijzig de “Systeemtijd” in 30 minuten nadat u het foutbericht hebt ontvangen.
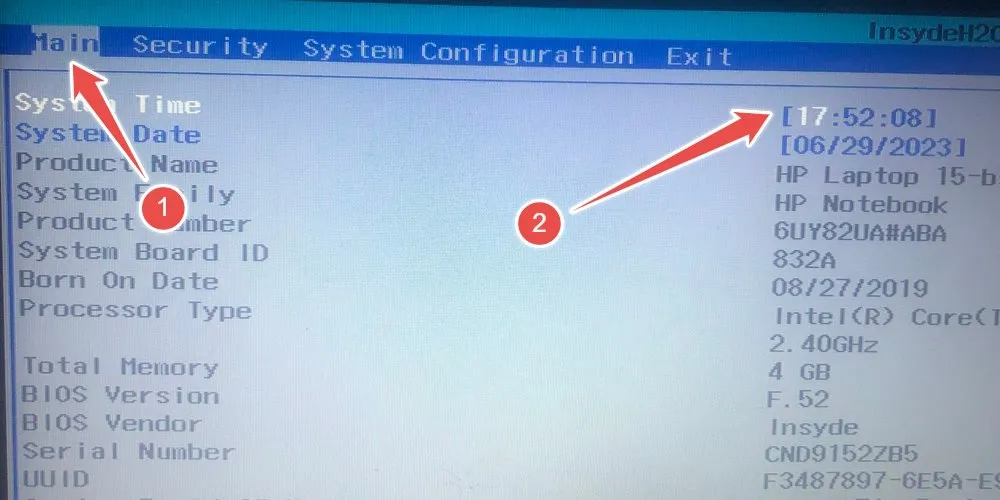
- Ga naar het tabblad “Afsluiten” en selecteer “Afsluiten en wijzigingen opslaan”.
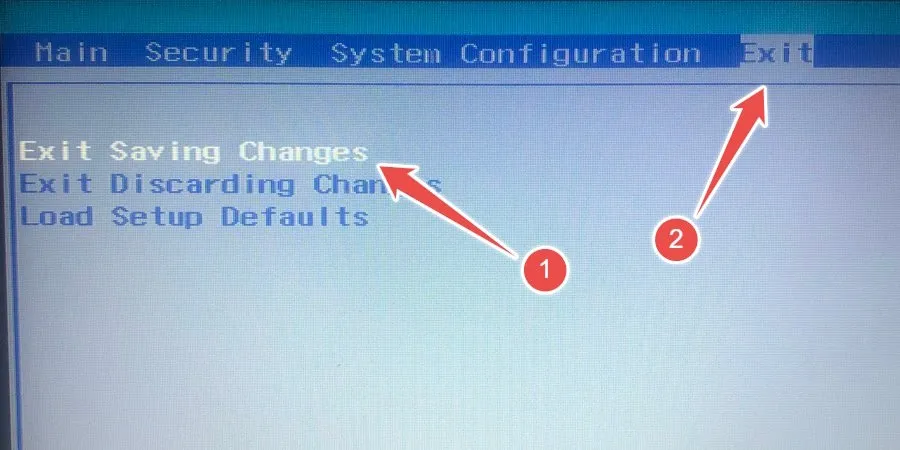
- Lukt dit niet, dan kan het zijn dat de wachttijd veel langer is dan 30 minuten. Als dat het geval is, probeer dan de “Systeemdatum” te wijzigen in de volgende dag om te zien of dat het probleem oplost.
3. Open het back-upbeheerdersaccount
Als u liever niet met de datum en tijd in het BIOS speelt, gebruikt u het verborgen beheerdersaccount om de toegang tot uw account te herstellen. Schakel dit verborgen account in met behulp van de opdrachtprompt, maar aangezien u nog geen toegang hebt tot de Windows-omgeving, moet u deze openen via Geavanceerde opties in de herstelmodus.
- Houd in het inlogscherm de toets ingedrukt Shift, klik op “Power” en selecteer “Restart”.
- Wanneer uw computer de herstelomgeving opent, klikt u op “Problemen oplossen”.
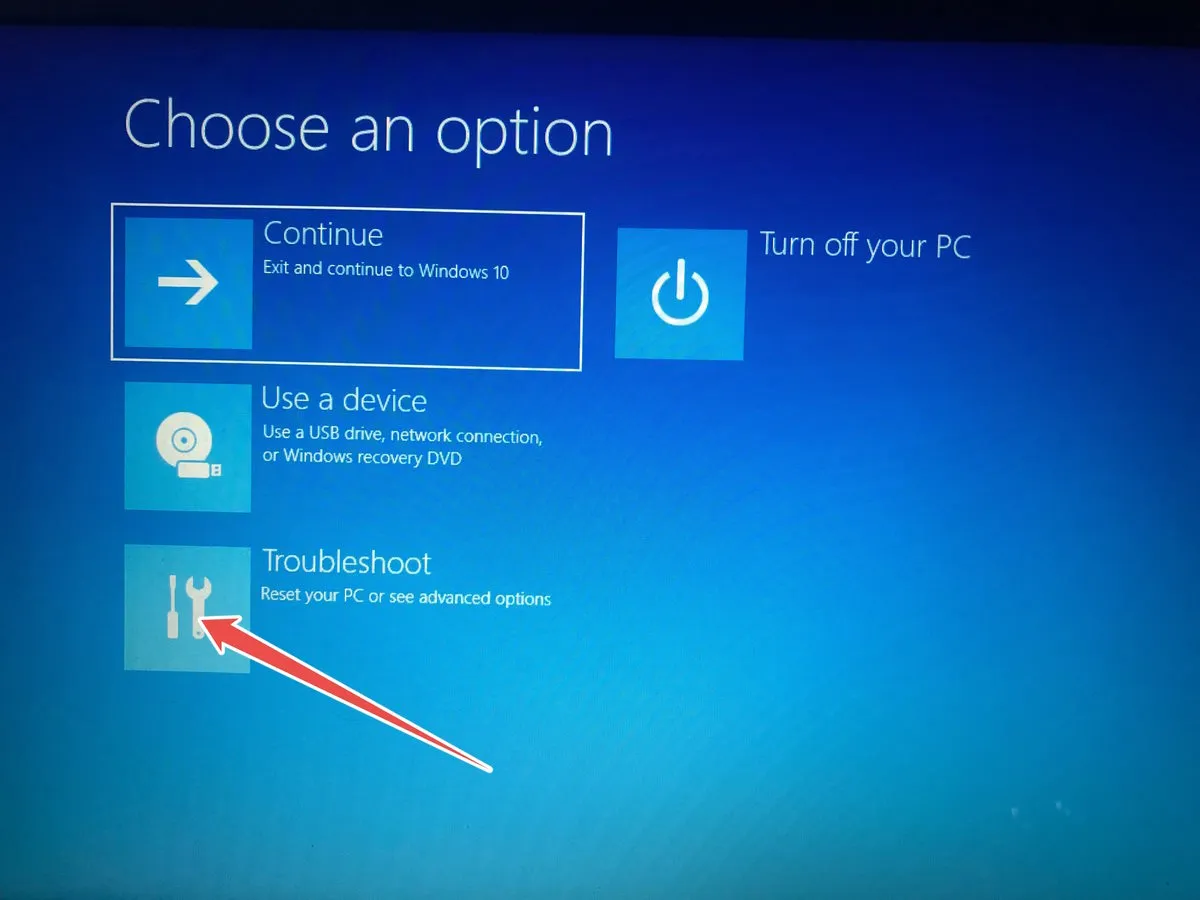
- Selecteer ‘Geavanceerde opties’.
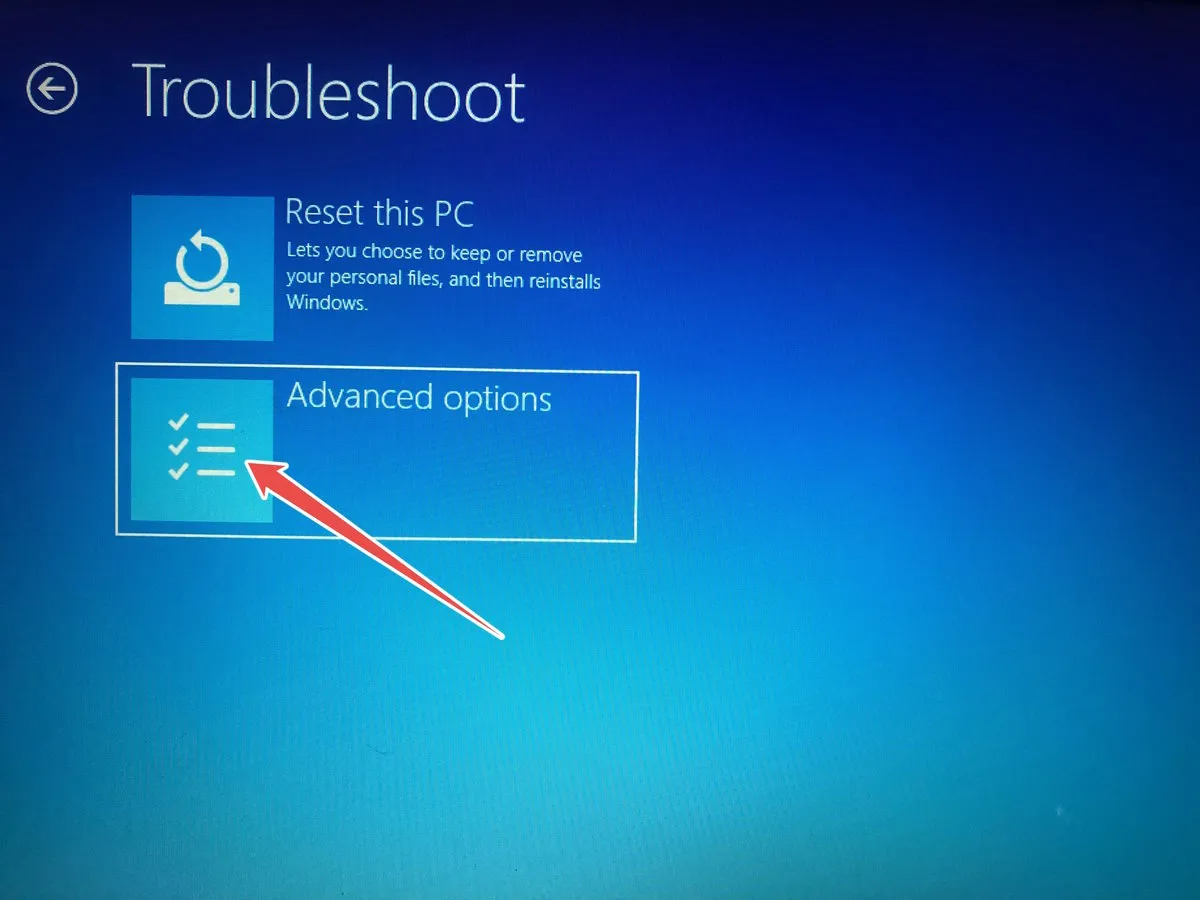
- Selecteer ‘Opdrachtprompt’.
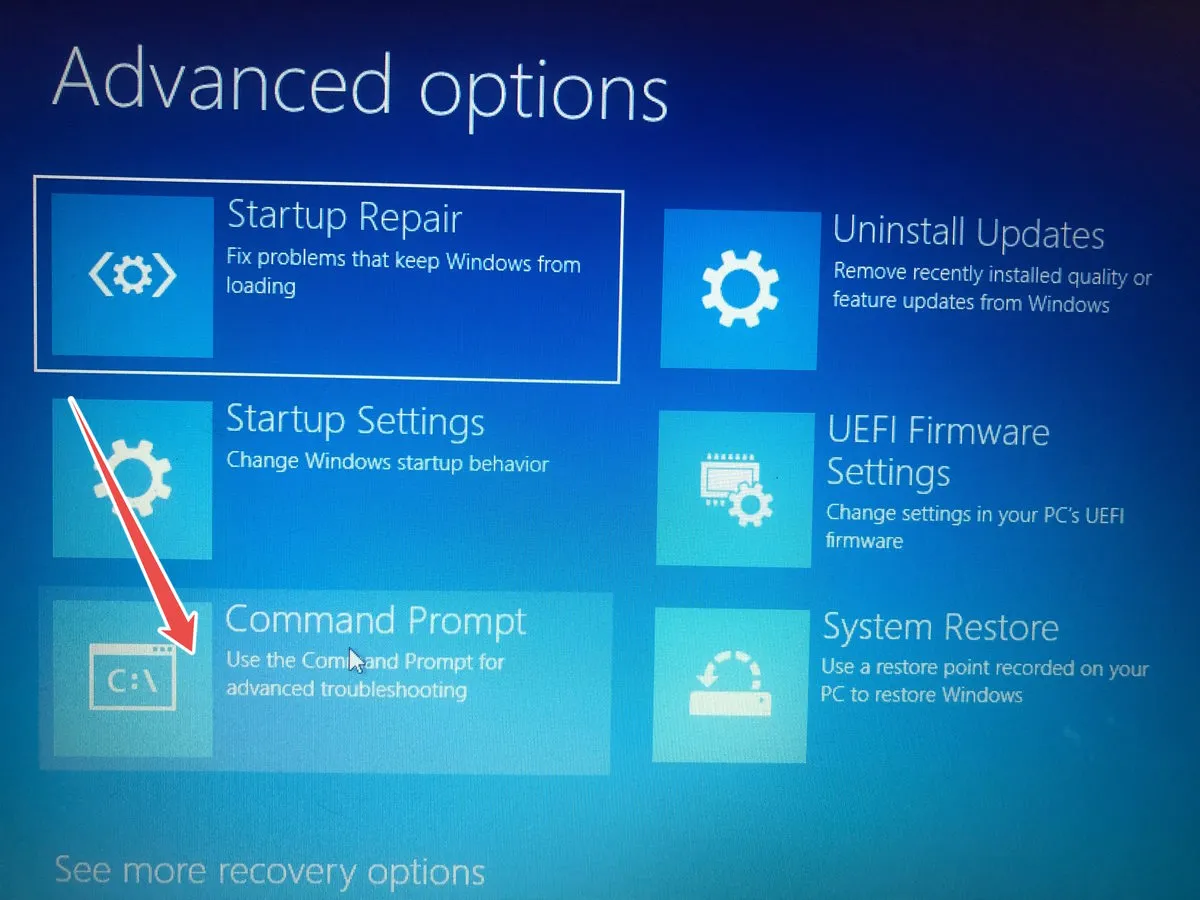
- Nu u toegang hebt tot de opdrachtprompt, controleert u de stappen die nodig zijn om het verborgen beheerdersaccount te activeren .
4. Schakel de accountvergrendelingsdrempel uit
De fout verschijnt omdat u of een andere beheerder een drempel voor accountvergrendeling heeft ingesteld. Deze instelling bepaalt het aantal keren dat iemand het verkeerde wachtwoord kan invoeren voordat hij of zij wordt uitgesloten van het account waarbij ze proberen in te loggen.
U kunt het uitschakelen met behulp van de Ground Policy Editor en weer toegang krijgen tot uw account door deze stappen te volgen:
- Druk op Win+ Rom Windows Uitvoeren te openen, typ
gpedit.mscin het tekstvak en klik op “OK” om de Editor voor lokaal groepsbeleid te starten.
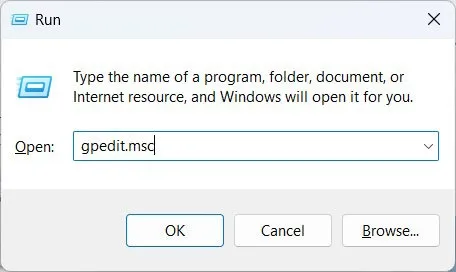
- Ga naar “Computerconfiguratie -> Windows-instellingen -> Beveiligingsinstellingen -> Accountbeleid -> Accountvergrendelingsbeleid” en dubbelklik vervolgens op het beleid “Accountvergrendelingsdrempel” aan de rechterkant.
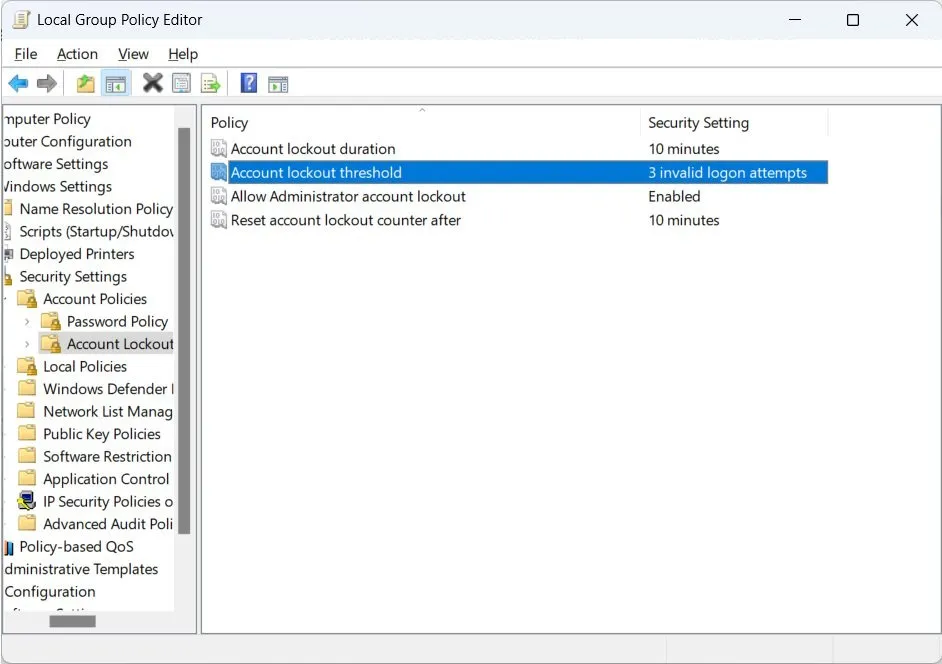
- Stel de vergrendelingsdrempel in op “0”.
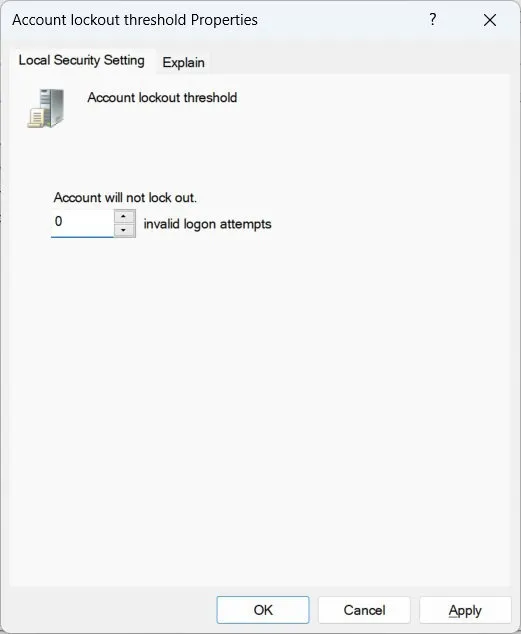
- Klik op “OK” in het dialoogvenster “Voorgestelde waardewijzigingen”.
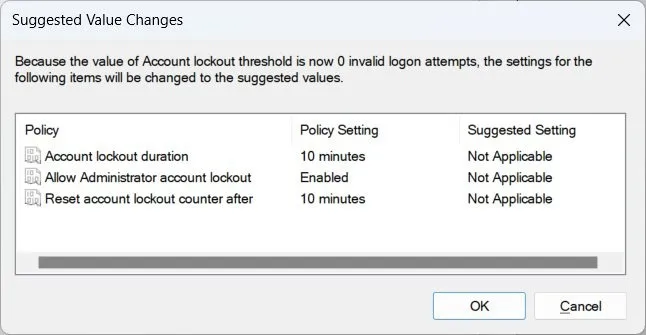
- Klik nogmaals op “OK” om de wijzigingen toe te passen en op te slaan.
5. Corrigeer de DNS-instellingen
De fout kan ook optreden als gevolg van verkeerd geconfigureerde DNS-instellingen die het accountvergrendelingsdrempelbeleid activeren. Om dit op te lossen, moet u de DNS-instellingen herstellen door de onderstaande stappen te volgen:
- Open een dialoogvenster Uitvoeren, typ “configuratiescherm” in het tekstvak en druk op “OK”.
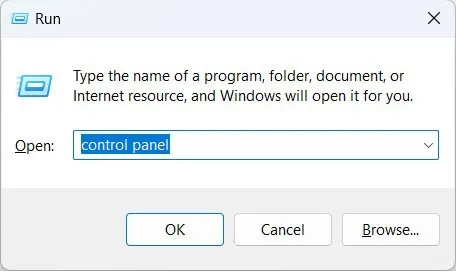
- Ga naar “Netwerk en internet -> Netwerkcentrum”.
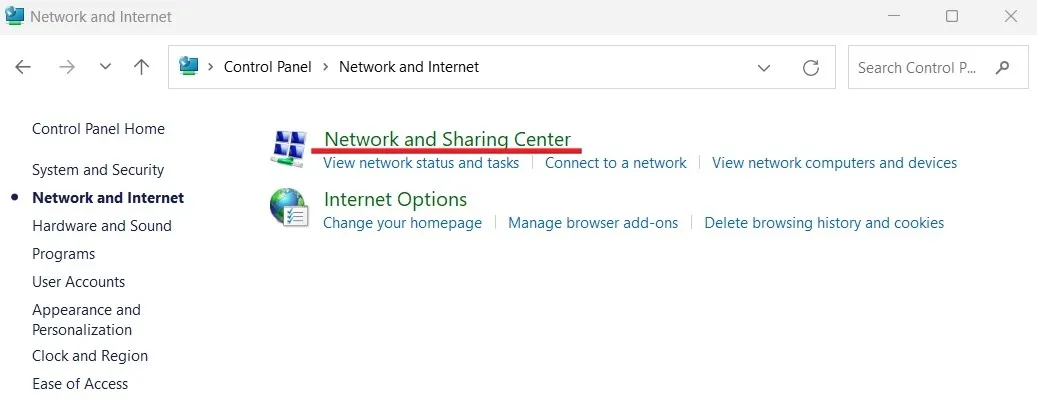
- Klik op ‘Adapterinstellingen wijzigen’.
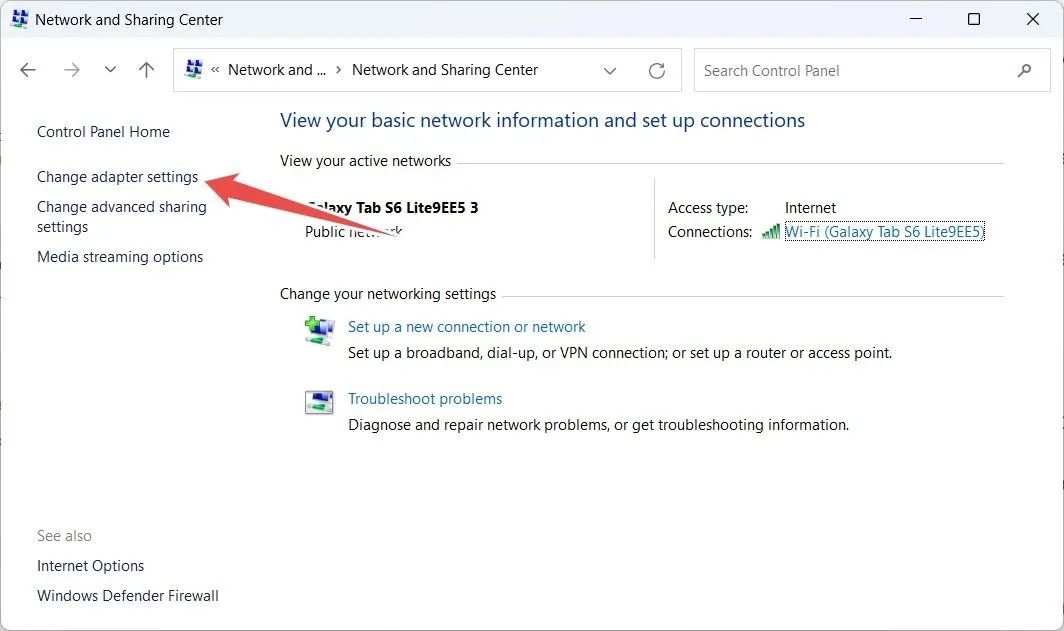
- Klik met de rechtermuisknop op “Ethernet” en selecteer “Eigenschappen”.
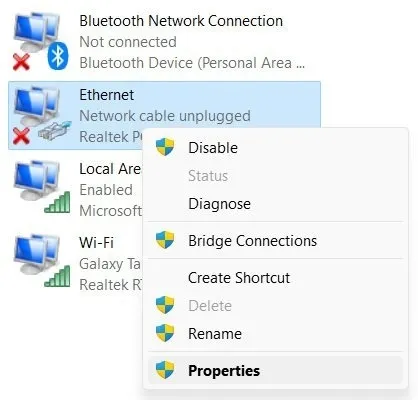
- Selecteer ‘Internet Protocol versie 4 (TCP/IPv4)’ en klik op ‘Eigenschappen’.
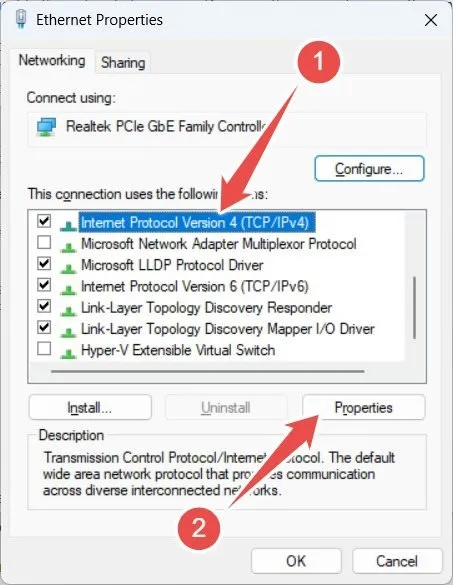
- Selecteer het keuzerondje “DNS-serveradres automatisch verkrijgen” en klik op “OK”.
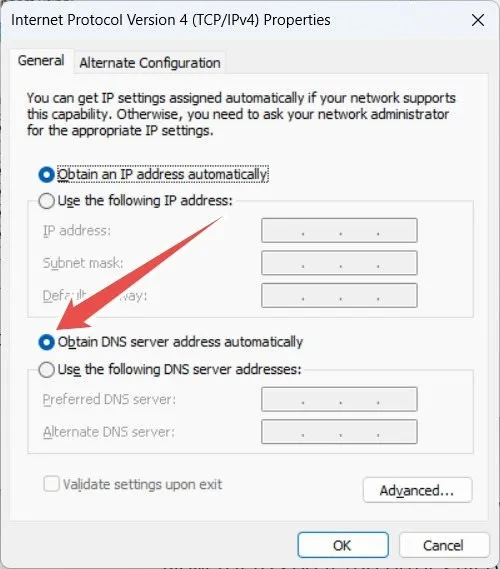
- Als de fout nog steeds optreedt, probeer dan in plaats daarvan de DNS van Google te gebruiken. Ga terug naar het venster Internet Protocol versie 4 (TCP/IPv4) en selecteer het keuzerondje “Gebruik de volgende DNS-serveradressen”.

- Voer “8.8.8.8” in voor de “Voorkeurs-DNS-server”.
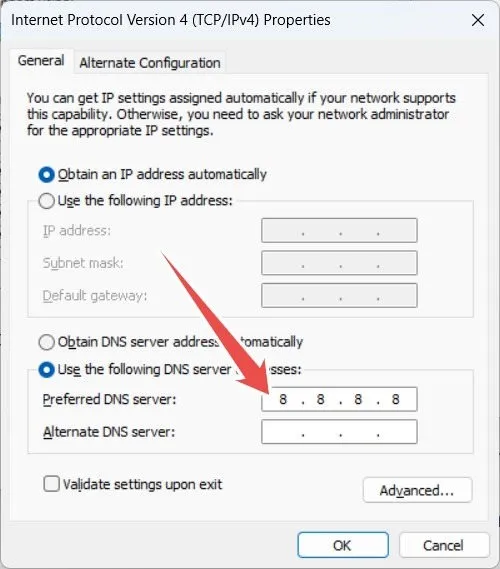
- Voer “8.8.4.4” in voor de “Alternatieve DNS-server”.
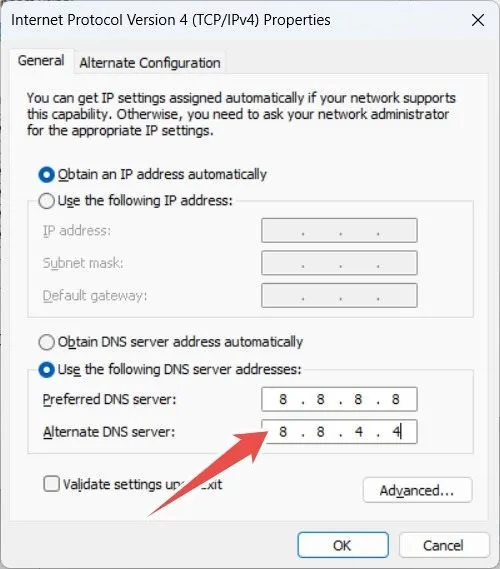
- Klik op “OK” om toe te passen en de wijzigingen op te slaan.
6. Inloggegevens in cache wissen
Een verkeerde configuratie van de inloggegevens van uw account in de cache kan ook het foutbericht ‘Het account waarnaar wordt verwezen is momenteel vergrendeld’ veroorzaken. De snelste manier om dit op te lossen, is door ze gewoon te verwijderen door deze stappen te volgen:
- Open een dialoogvenster Uitvoeren en typ
control /name Microsoft.CredentialManager, gevolgd door “OK”. Hiermee wordt de “Credential Manager” gestart. Ga naar Credential Manager voor meer tips over het gebruik ervan .
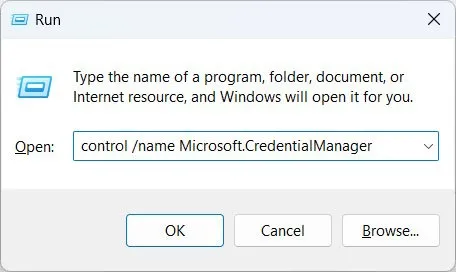
- Selecteer ‘Windows-referenties’.

- Klik op de inloggegevens van het geblokkeerde account om ze uit te vouwen.
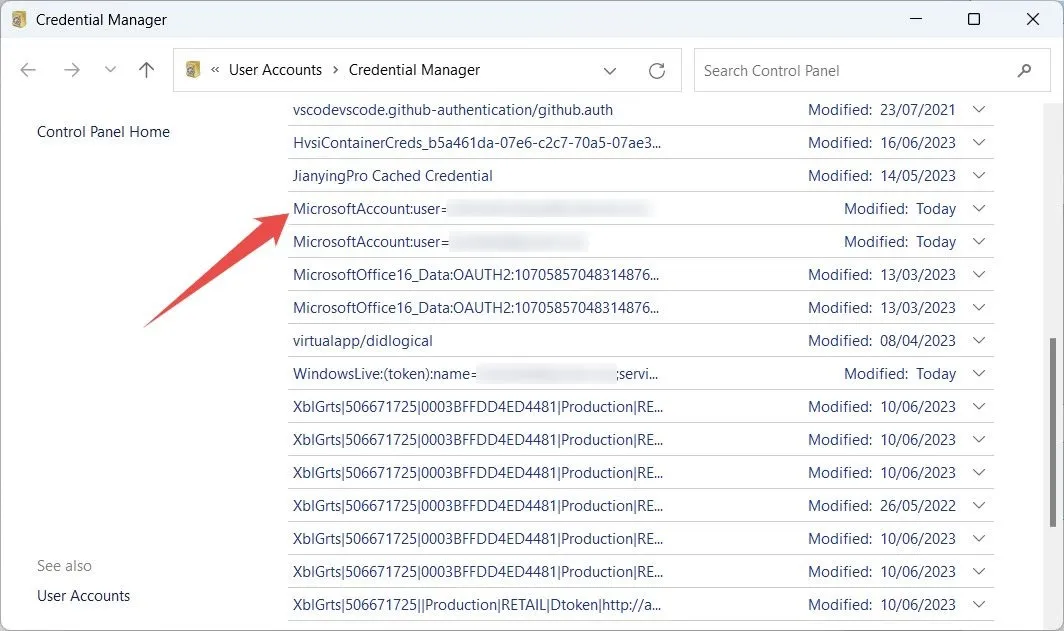
- Klik op “Verwijderen”.
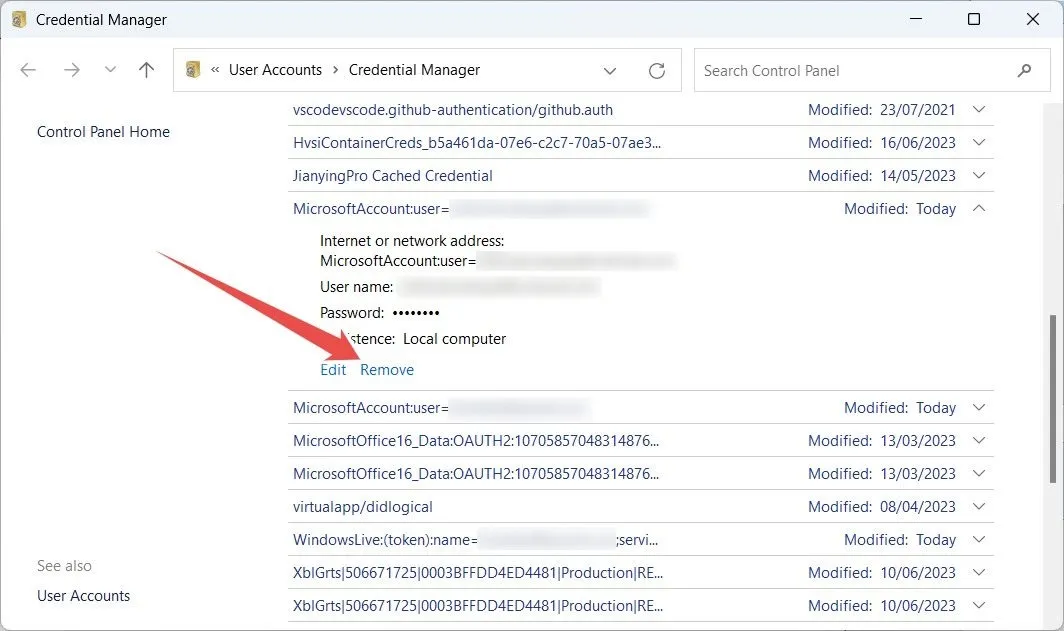
- Wanneer u wordt gevraagd of u de inloggegevens permanent wilt verwijderen, klikt u op “Ja”.
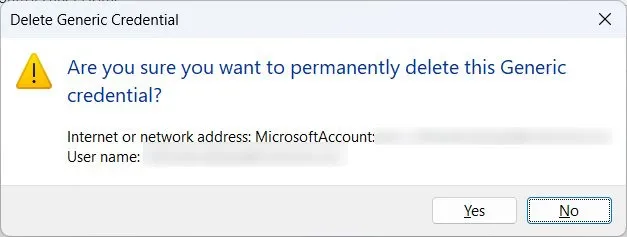
Veel Gestelde Vragen
Hoe verander ik mijn huidige wachtwoord op Windows?
Als u een lokaal account gebruikt, opent u Instellingen en navigeert u naar ‘Accounts -> Aanmeldingsopties’. Klik onder ‘Wachtwoord’ op ‘Wijzigen’ en volg de instructies om het instellen van het wachtwoord te voltooien.
Als u een Microsoft-account gebruikt, gaat u naar account.microsoft.com en meldt u zich aan bij uw account. Klik rechtsboven op ‘Wachtwoord wijzigen’, vul de gevraagde gegevens in en klik op ‘Opslaan’.
Hoe schakel ik het inlogwachtwoord voor mijn lokale account op Windows uit?
Als u liever geen wachtwoorden gebruikt wanneer u zich aanmeldt bij uw Windows-account, drukt u op Win+ Xen selecteert u ‘Computerbeheer’. Klik onder “Systeemwerkset -> Lokale gebruikers en groepen -> Gebruikers” met de rechtermuisknop op het gewenste account, selecteer “Wachtwoord instellen” in het menu en klik op “Doorgaan” in de prompt. Laat alle velden leeg en klik op “OK”.
Hoe vaak kan ik mijn wachtwoord in Windows wijzigen?
U kunt het wachtwoord op uw pc zo vaak wijzigen als u wilt. Als u echter een Microsoft-account gebruikt, kunt u dit slechts eenmaal per 72 dagen wijzigen.
Afbeelding tegoed: Freepik . Alle screenshots door Chifundo Kasiya.



Geef een reactie