De fout “Print Spooler-service werkt niet” in Windows oplossen

De Print Spooler-service fungeert als een essentiële tussenpersoon tussen uw Windows-computer en de printer, waardoor de verwerking van afdruktaken wordt vergemakkelijkt. Als deze service echter niet meer werkt, kan dit uw printer onbruikbaar maken. In deze handleiding worden de verschillende oplossingen voor de fout “Print Spooler-service is niet actief” besproken.
1. Voer de probleemoplosser voor printers uit
Dit hulpprogramma is speciaal door Microsoft ontworpen om het systeem te scannen op problemen waardoor de printer niet goed werkt. Als er een onderliggend probleem wordt geïdentificeerd, probeert de tool dit automatisch op te lossen of stelt het relevante oplossingen voor die u handmatig kunt toepassen.
- Druk op Win+ Iom de app Instellingen te openen.
- Navigeer naar “Systeem -> Problemen oplossen”.

- Klik op de optie “Andere probleemoplossers”.
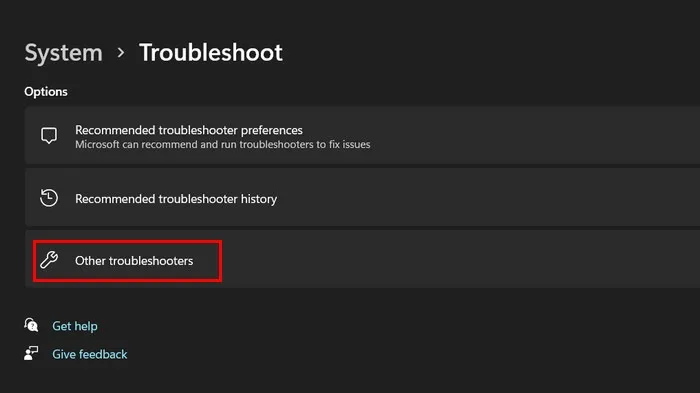
- In het volgende venster zou u een lijst met beschikbare probleemoplossers in Windows moeten kunnen zien. Zoek de probleemoplosser voor de printer en klik ervoor op de knop “Uitvoeren”.
- Navigeer in Windows 10 naar “Instellingen -> Update en beveiliging -> Problemen oplossen -> Printer -> Voer de probleemoplosser uit” voor dezelfde optie.
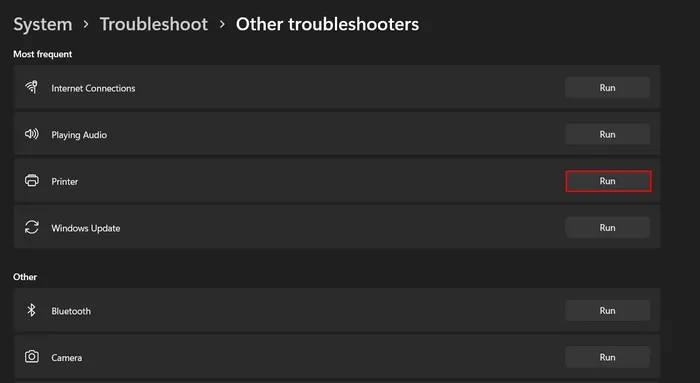
- De probleemoplosser begint het systeem te scannen op onderliggende problemen. Dit kan even duren om te voltooien, dus wacht even. Zodra de scan is voltooid, analyseert u de resultaten.
- Als de probleemoplosser een oplossing heeft voorgesteld, klikt u op de knop “Deze oplossing toepassen” om verder te gaan. Kies anders “Sluit de probleemoplosser” en ga naar de volgende methode.
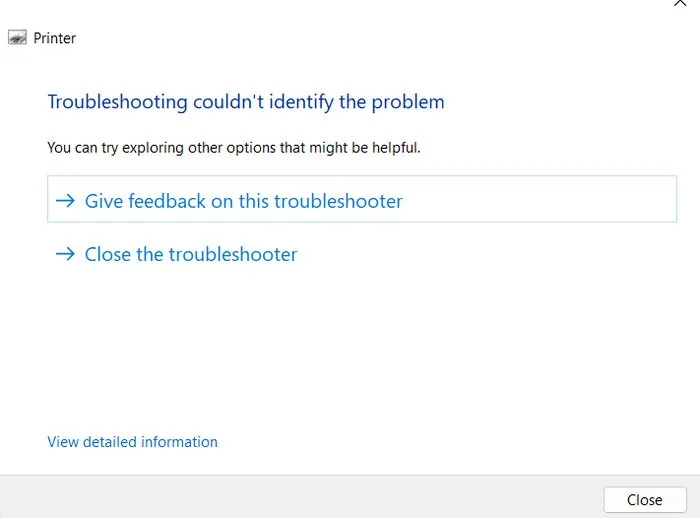
2. Start de Print Spooler-service opnieuw
De Print Spooler-service zelf kan te maken hebben met een corruptiefout of inconsistentie waardoor deze niet correct functioneert. Een gemakkelijke manier om problemen met de service op te lossen, is door deze opnieuw te starten door de onderstaande stappen te volgen:
- Druk op Win+ Rom Uitvoeren te openen.
- Typ
services.mscUitvoeren en klik op Enter.
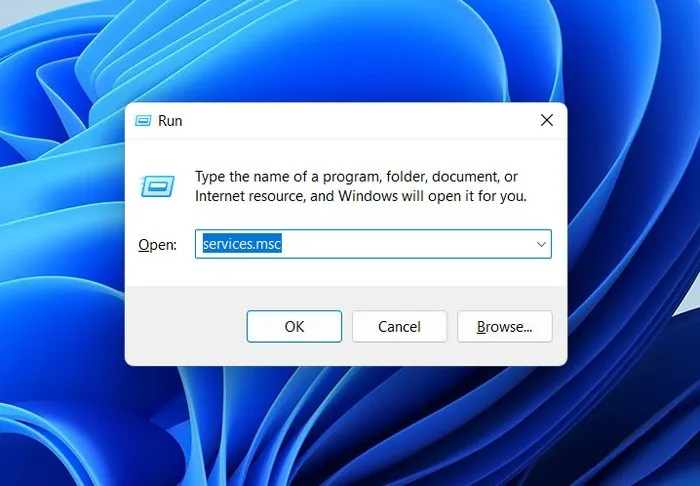
- Zoek de Print Spooler-service en klik er met de rechtermuisknop op.
- Kies “Eigenschappen” in het contextmenu.
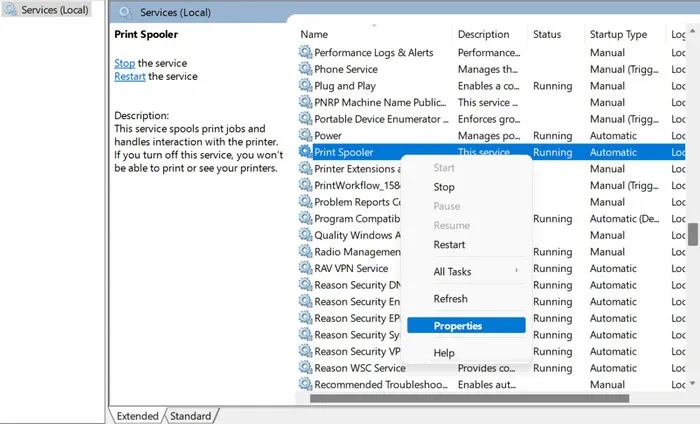
- Klik op de knop “Stop”, wacht een paar seconden en klik op “Start”.
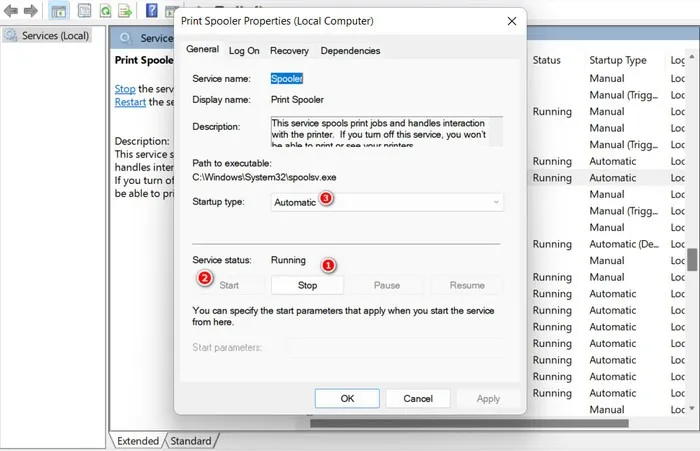
- Vouw de vervolgkeuzelijst voor ‘Opstarttype’ uit en kies ‘Automatisch’.
- Klik op “Toepassen -> OK” om de wijzigingen op te slaan en controleer of het probleem is opgelost.
3. Wis de afdrukwachtrij
De Print Spooler-service werkt mogelijk niet goed vanwege vastgelopen of beschadigde afdruktaken. Bovendien kan er een groot aantal afdruktaken in behandeling zijn die het onder druk zetten, wat kan leiden tot het probleem dat u ondervindt.
Om te controleren of dit het geval is, wist u de afdrukwachtrij en controleert u of dat helpt. Als u dit doet, worden verstopte of beschadigde afdruktaken geëlimineerd en worden eventuele conflicten en fouten opgelost die optreden als gevolg van een bepaalde afdruktaak.
- Typ
services.mscopnieuw in het venster Uitvoeren en druk op Enter.
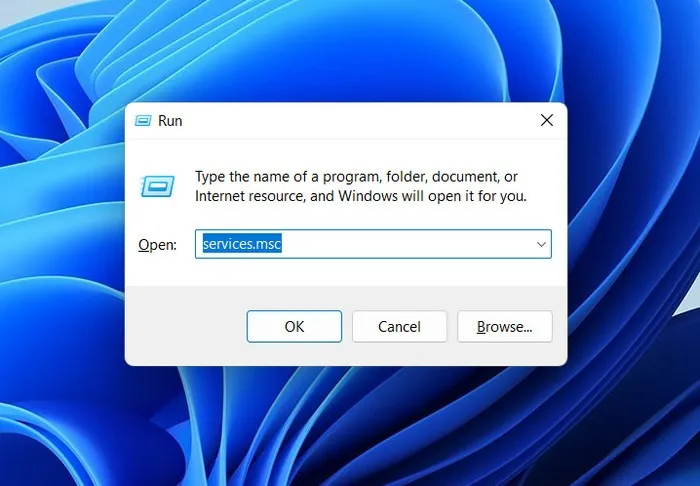
- Zoek in het venster Services de Print Spooler-service en klik er met de rechtermuisknop op.
- Kies “Stop” in het contextmenu.
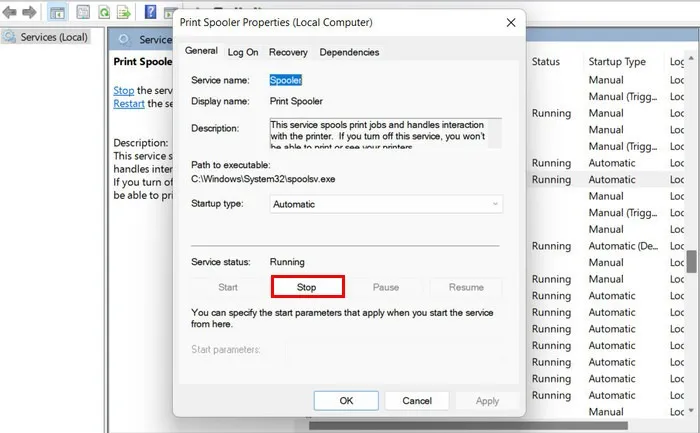
- Start Verkenner door op het mappictogram in de taakbalk te klikken of door op Win+ te drukken E.
- Navigeer naar de volgende locatie in de Verkenner: “C:\Windows\System32\spool\PRINTERS”
- Verwijder alle bestanden in de map Printer. Bevestig uw actie in de prompt Gebruikersaccountbeheer, als deze verschijnt.
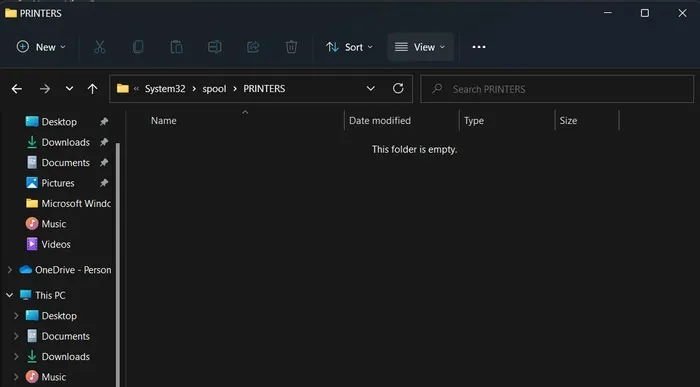
- Start het servicevenster opnieuw en klik met de rechtermuisknop op de Print Spooler-service.
- Selecteer “Start” in het contextmenu.
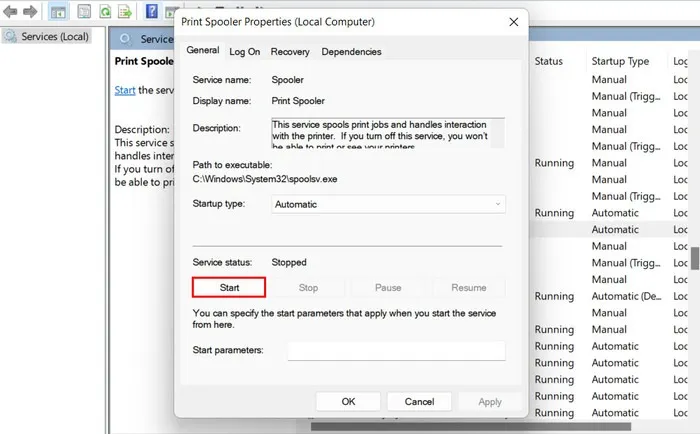
- Klik op “Toepassen -> OK” om de wijzigingen op te slaan.
- Sluit het venster Services en controleer of het probleem is opgelost.
4. Werk de printerstuurprogramma’s bij of installeer ze opnieuw
In sommige gevallen kan het probleem ook optreden als gevolg van incompatibele of corrupte printerstuurprogramma’s. Een probleem met uw stuurprogramma’s kan leiden tot incompatibiliteit met de Print Spooler-service, of ze kunnen het proces van deze service verstoren, waardoor deze niet meer goed werkt.
De beste manier om problemen met stuurprogramma’s op te lossen, is door ze bij te werken of door handmatig een bijgewerkte versie van het stuurprogramma van de website van de fabrikant te downloaden en te installeren.
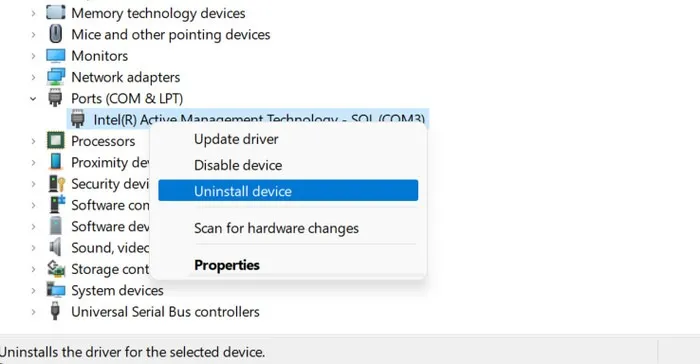
Als het bijwerken van de stuurprogramma’s niet werkt, kan dit duiden op een ernstiger onderliggend probleem. Overweeg in dat geval om de stuurprogramma’s te verwijderen en ze vervolgens opnieuw te installeren .
5. Controleer op onderbreking door derden
Er zijn momenten waarop toepassingen of services van derden de processen van de Print Spooler-service kunnen verstoren, wat tot het probleem kan leiden. Om te bepalen of dit het geval is, start u op in Veilige modus en controleert u of het probleem zich nog steeds voordoet. Als dit niet het geval is, betekent dit dat een app of service van derden conflicteert met de Print Spooler-service.
- Klik op het Windows-pictogram in uw taakbalk.
- Selecteer de aan / uit-knop en klik op “Opnieuw opstarten” terwijl u de Shifttoets ingedrukt houdt.
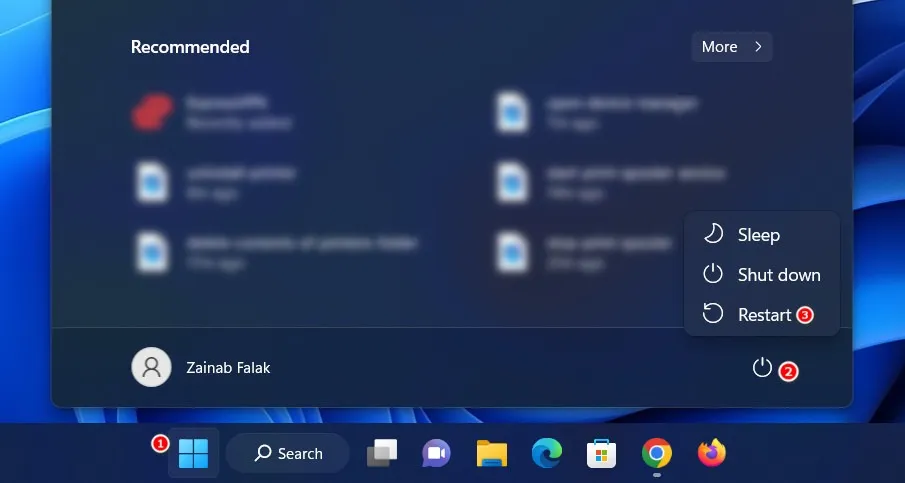
- Wacht tot Windows opstart in de herstelomgeving en navigeer naar “Problemen oplossen -> Geavanceerde opties”.
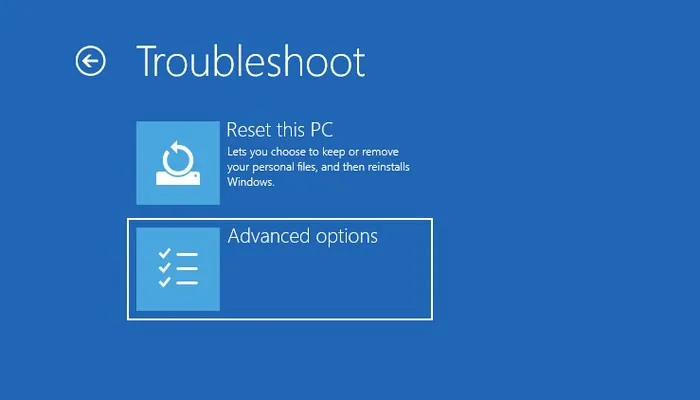
- Kies ‘Opstartherstel’.
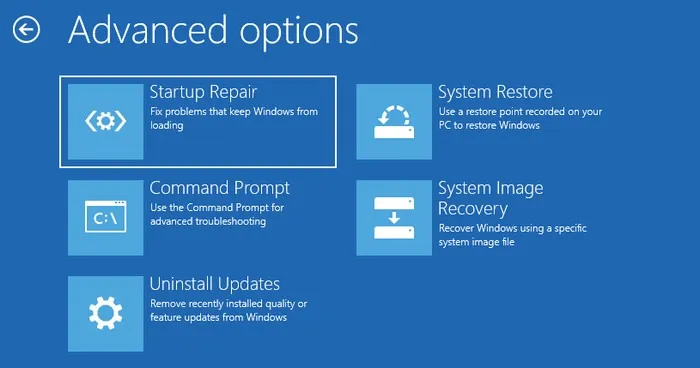
- Klik op de knop “Opnieuw opstarten” en druk vervolgens op F5om Windows in Veilige modus te starten.
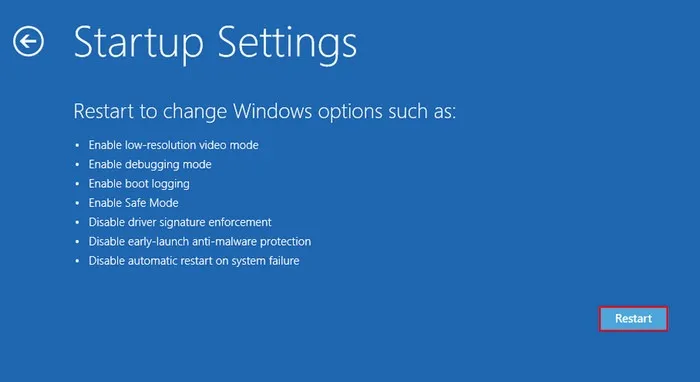
- Zodra u zich in de Veilige modus bevindt, probeert u de actie uit te voeren die aanvankelijk de fout veroorzaakte.
Als je de fout niet ziet in Veilige modus, heb je een aantal opties om te proberen het probleem op te lossen. Voer eerst een Systeemherstel uit, waarmee uw systeem wordt teruggezet naar een eerdere staat waarin de Print Spooler-service correct functioneerde. Als u een idee heeft welke specifieke service of toepassing het conflict veroorzaakt, kunt u deze ook handmatig verwijderen.
Als de fout zich echter blijft voordoen, zelfs in de Veilige modus, raden we aan om hulp te zoeken bij het officiële Microsoft-ondersteuningsteam. Zij kunnen u helpen de exacte oorzaak van het probleem op te sporen en u de juiste begeleiding te bieden voor een oplossing.
Print Spooler-service actief
De Print Spooler-service speelt een cruciale rol bij het beheren van afdruktaken, en het snel aanpakken van eventuele problemen is de sleutel tot een soepele afdrukervaring. We raden aan om regelmatig systeemupdates te installeren om dergelijke problemen in de toekomst te voorkomen. Soms kunnen updates problemen opleveren , maar gelukkig hebben we een complete gids die laat zien hoe om te gaan met fouten die door updates worden veroorzaakt.
Afbeelding tegoed: Pexels . Alle screenshots door Zainab Falak.



Geef een reactie