Hoe u kunt repareren dat de Paint-app niet werkt in Windows 11
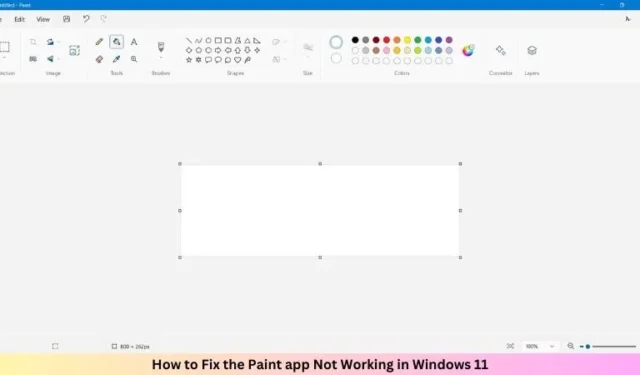
Met de komst van Windows 11 en latere versies heeft Microsoft nieuwe aspecten geïntroduceerd zoals Modern Look, AI Cocreator, Layers, etc. Veel gebruikers vinden het echter vaak achterlopend of soms werkt deze Paint-app niet meer in Windows 11.
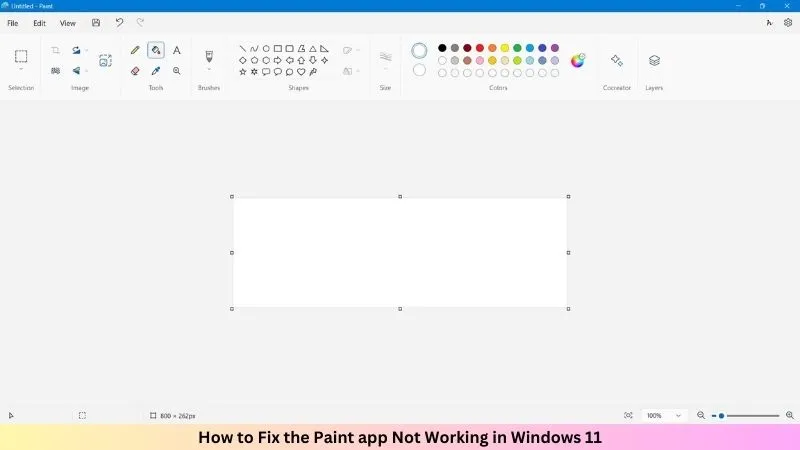
Als u dit probleem ook op uw computer ondervindt en op zoek bent naar oplossingen om dit probleem op te lossen, bent u hier aan het juiste adres. In dit bericht bespreken we de redenen die ertoe kunnen leiden dat de Paint-app niet werkt, en zes oplossingen waarmee u dit probleem op uw pc kunt oplossen.
Hoe de Microsoft Paint-app op Windows 10 te installeren of te verwijderen
Wat zorgt ervoor dat MS Paint niet werkt in Windows 11?
MS Paint werkt om verschillende redenen mogelijk niet zo soepel als bedoeld in Windows. Sommige hiervan zijn als volgt:
- In afwachting van updates van MS Paint
- Corrupte beveiligingsidentificatie
- U heeft enkele foutieve lettertypen geïnstalleerd
- Geaccumuleerde cache in Microsoft Store
- Aanwezigheid van verouderde of corrupte systeembestanden
Probeer de onderstaande oplossingen uit en laat uw MS Paint-app aan het einde van dit artikel repareren.
1. Update de Paint-app
Voordat u doorgaat met eventuele stappen voor probleemoplossing, controleert u of er updates in behandeling zijn voor uw MS Paint-app. Wanneer u deze applicatie controleert en bijwerkt, worden hiermee vaak de compatibiliteitsproblemen of bugs met betrekking tot de app opgelost. Als gevolg hiervan kan het zijn dat MS Paint net zo soepel werkt als bedoeld in Windows 11.
2. Verwijder SID-vermeldingen in het register
De MS Paint-app werkt mogelijk ook niet vanwege bepaalde SID-vermeldingen in de register-editor. Als dat het geval is, moet u al deze vermeldingen uit uw systeem zoeken en verwijderen. Hier ziet u hoe u verder kunt gaan met deze taak:
- Druk op Windows + R en typ Regedit in het dialoogvenster Uitvoeren.
- Klik op de knop OK om de Register-editor te openen.
- Wanneer het UAC-venster verschijnt, klikt u op Ja .
- Navigeer in het register naar het onderstaande pad:
Computer\HKEY_LOCAL_MACHINE\SOFTWARE\Microsoft\Windows\CurrentVersion\Appx\AppxAllUserStore
- Zoek naar SID-vermeldingen die beginnen met S-1-5 onder de AppxAllUserStore-sleutel.
- Vouw elke SID-sleutel uit en verwijder alle vermeldingen die verband houden met de Paint-app.
Nadat u alle vermeldingen voor elke SID-sleutel hebt verwijderd, sluit u de Register-editor af. Verwijder vervolgens de Paint-app en installeer deze opnieuw om eventuele beschadigde SID-profielen te wissen. Hopelijk werkt de MS Paint-app vanaf nu correct.
3. Verwijder niet-ondersteunde lettertypen
De aanwezigheid van sommige lettertypen met fouten kan ook uw Paint-app verstoren. Het verwijderen van dergelijke lettertypen is de beste oplossing om op te lossen dat de MS Paint-app niet correct werkt op uw Windows 11-pc. Hier leest u hoe u dit doet –
- Druk op Windows + I om Instellingen te starten.
- Ga vervolgens naar Personalisatie > Lettertypen.
- Selecteer eventuele recent geïnstalleerde lettertypen en verwijder deze.
Sluit de app Instellingen en start uw pc opnieuw op. Controleer nu of MS Paint correct begint te werken op uw apparaat.
4. Repareer/reset de Paint-app
Soms kan de verzamelde cache (oud of beschadigd) ook de MS Paint-app verstoren en voorkomen dat deze correct werkt op uw pc. In dergelijke gevallen moet u de Paint-app op uw Windows-pc opnieuw instellen. Hier is hoe –
- Druk op Windows + X en selecteer Geïnstalleerde apps.
- Scroll naar beneden en zoek de Paint-app.
- Klik op de drie horizontale stippen ernaast en selecteer Geavanceerde opties .
- Blader omlaag naar het gedeelte Opnieuw instellen en klik op de knop Repareren .
Start uw pc opnieuw op en controleer of de Paint-app goed werkt. Als dit niet het geval is, volgt u alle bovengenoemde stappen opnieuw en klikt u deze keer op de knop Reset in plaats van op de knop Repareren .
Als u de Paint-app opnieuw instelt, wordt alle verzamelde cache gewist en teruggezet naar de standaardstatus. Controleer nu of de Paint-app normaal begint te werken.
5. Reset Paint via PowerShell
Als oplossing 4 niet helpt de Paint-app opnieuw in te stellen, kunt u overwegen PowerShell te gebruiken om een soortgelijke taak uit te voeren. Zo voert u deze taak uit:
- Open eerst Windows PowerShell met beheerdersrechten.
- Kopieer/plak op de verhoogde console de onderstaande code en druk op Enter .
Get-AppxPackage *Microsoft.Paint* | Reset-AppxPackage
- De bovenstaande code wordt uitgevoerd en reset de Paint-app naar de standaardstatus.
Start uw Windows 11-pc opnieuw op en controleer of de MS Paint-app nu correct werkt.
6. Verwijder Paint en installeer het opnieuw met PowerShell
Het laatste redmiddel om op te lossen dat de Paint-app niet correct werkt in Windows 11, is door deze app te verwijderen en vervolgens opnieuw te installeren. U kunt deze taak uitvoeren door naar Instellingen > Geïnstalleerde apps > Zoek Paint te gaan > Klik op de drie horizontale stippen > De optie Verwijderen selecteren .
Hoewel deze methode de Paint-app verwijdert, wordt het aanhoudende probleem mogelijk niet opgelost. U moet de Paint-app volledig verwijderen door PowerShell als beheerder te gebruiken. Hier leest u hoe u dit doet –
- Druk op Windows + X en selecteer Terminal (beheerder).
- De terminalstandaard komt terecht in Windows PowerShell.
- Kopieer/plak in de terminal de onderstaande cmdlet en druk op Enter –
Get-AppxPackage Microsoft.MSPaint | Remove-AppxPackage
- Wacht tot deze code is voltooid en zodra deze succesvol is uitgevoerd, voert u deze code vervolgens uit:
Get-AppxPackage -allusers Microsoft.MSPaint | Foreach {Add-AppxPackage -DisableDevelopmentMode -Register "$($_.InstallLocation)\AppXManifest.xml"}
- Met de bovenstaande code wordt de Paint-app opnieuw op uw computer geïnstalleerd.
Start uw pc opnieuw op en de Paint-app wordt geopend en werkt prima op uw Windows 11-pc.
Wordt MS Paint gewijzigd in Windows 11?
De kernfuncties van MS Paint in Windows 11 zijn zoals ze waren in de eerdere versies van Windows. In de nieuwe versie vindt u echter enkele geanimeerde instellingen, een aanzienlijke herziening en een geavanceerd uiterlijk en ontwerp.
Mogelijk ziet u verbeteringen in de gestroomlijnde interface met een eenvoudige werkbalk, een modern kleurengedeelte en een optie om lagen toe te voegen en een co-creator.



Geef een reactie