Hoe u de fout ‘Geen audio-uitvoerapparaat is geïnstalleerd’ in Windows kunt oplossen


Het foutbericht ‘Er is geen audio-uitvoerapparaat geïnstalleerd’ geeft aan dat uw systeem geen audio-uitvoerapparaat kan detecteren, zoals luidsprekers of een hoofdtelefoon. In deze zelfstudie wordt u door de eenvoudige stappen voor probleemoplossing geleid om dit probleem op te lossen en uw audio weer soepel te laten werken.
1. Voer de probleemoplosser voor audio uit
Windows heeft verschillende ingebouwde probleemoplossers en andere soortgelijke hulpmiddelen om problemen binnen het systeem op te lossen. Een voorbeeld van zo’n tool die kan helpen bij het oplossen van de meeste audioproblemen, waaronder de fout ‘Er is geen audio-uitvoerapparaat geïnstalleerd’, is de probleemoplosser voor audio.
Druk op de Win+ Itoetsen. Kies in het venster Instellingen Systeem -> Problemen oplossen -> Andere probleemoplossers . Zoek naar de probleemoplosser voor het afspelen van audio en klik op de knop Uitvoeren . De probleemoplosser voert een systeemscan uit om de problemen te identificeren. Als er problemen worden gevonden, worden oplossingen voorgesteld die u handmatig kunt toepassen of door op de knop Deze oplossing toepassen te klikken .
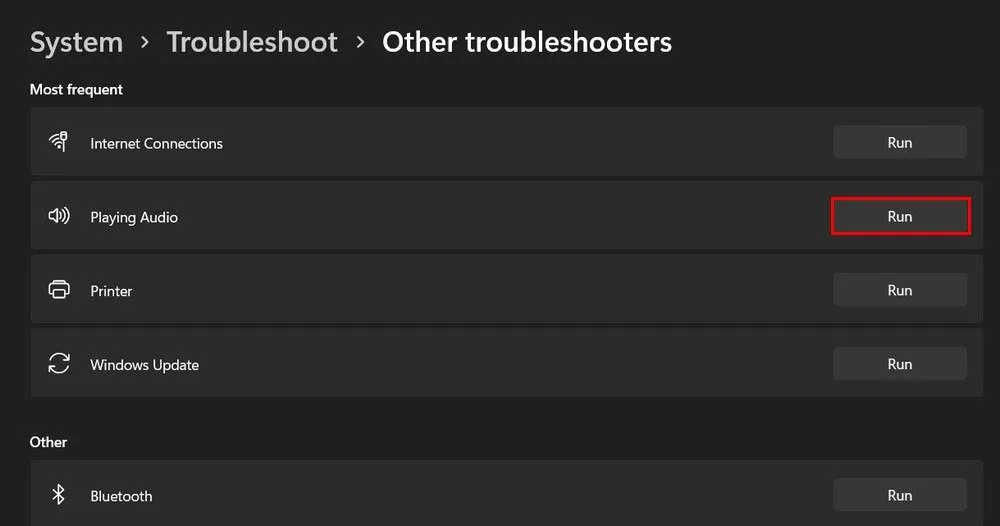
2. Update de audiostuurprogramma’s
U kunt ook met dit probleem worden geconfronteerd als het audiostuurprogramma op uw apparaat, dat verantwoordelijk is voor het verbinden van de hardware met de software, verouderd of beschadigd is. Hoewel Windows de stuurprogramma’s doorgaans automatisch bijwerkt, gebeurt dit mogelijk niet als u automatische stuurprogramma-updates hebt uitgeschakeld.
Er zijn twee manieren om de audiostuurprogramma’s bij te werken, waarbij de eerste de app Instellingen gebruikt.
Druk op de toetsen Win+ Ien kies Windows Update in het linkerdeelvenster van het venster. Klik op de knop Controleren op updates en zoek naar eventuele stuurprogramma-updates die in behandeling zijn. Neem de tijd om eventuele updates te installeren.
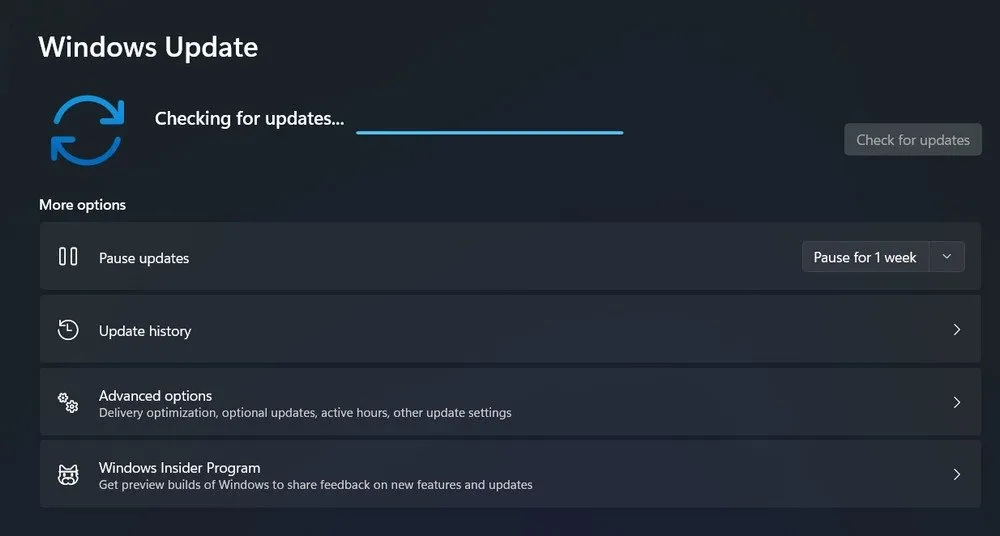
U kunt ook Apparaatbeheer gebruiken. Druk op de toetsen Win+ S, typ ‘Apparaatbeheer’ in de zoekbalk en klik op Openen . Vouw het gedeelte voor audio-invoer en -uitvoer uit, klik met de rechtermuisknop op uw audiostuurprogramma en kies Stuurprogramma bijwerken -> Automatisch naar stuurprogramma’s zoeken .
Als er een nieuw stuurprogramma wordt gevonden, volgt u de instructies op het scherm om het te installeren. Als er geen stuurprogramma’s worden gevonden, kunt u deze handmatig zoeken door Stuurprogramma bijwerken -> Op mijn computer naar stuurprogramma’s zoeken te kiezen . Zoek naar een bijgewerkte versie van het beoogde stuurprogramma en installeer deze.

3. Schakel het audio-uitvoerapparaat handmatig in
Probeer het audio-uitvoerapparaat in te schakelen als dit is uitgeschakeld. Soms kan het audioapparaat worden uitgeschakeld als gevolg van systeemupdates, gebruikersfouten of softwareconflicten.
Open een dialoogvenster Uitvoeren door op de toetsen Win+ te drukken R. Typ mmsys.cplUitvoeren en klik op OK . Ga naar het tabblad Afspelen , klik met de rechtermuisknop op het gewenste audioapparaat en kies Inschakelen . Als u geen audioapparaat kunt vinden op het tabblad Afspelen , klikt u met de rechtermuisknop op een lege ruimte op hetzelfde tabblad en kiest u Uitgeschakelde apparaten weergeven . Wanneer u het vindt, klikt u er met de rechtermuisknop op en selecteert u Inschakelen .
Klik opnieuw met de rechtermuisknop op het apparaat en kies Als standaardapparaat instellen . Sluit het dialoogvenster Geluid en start uw computer opnieuw op om het probleem hopelijk op te lossen.
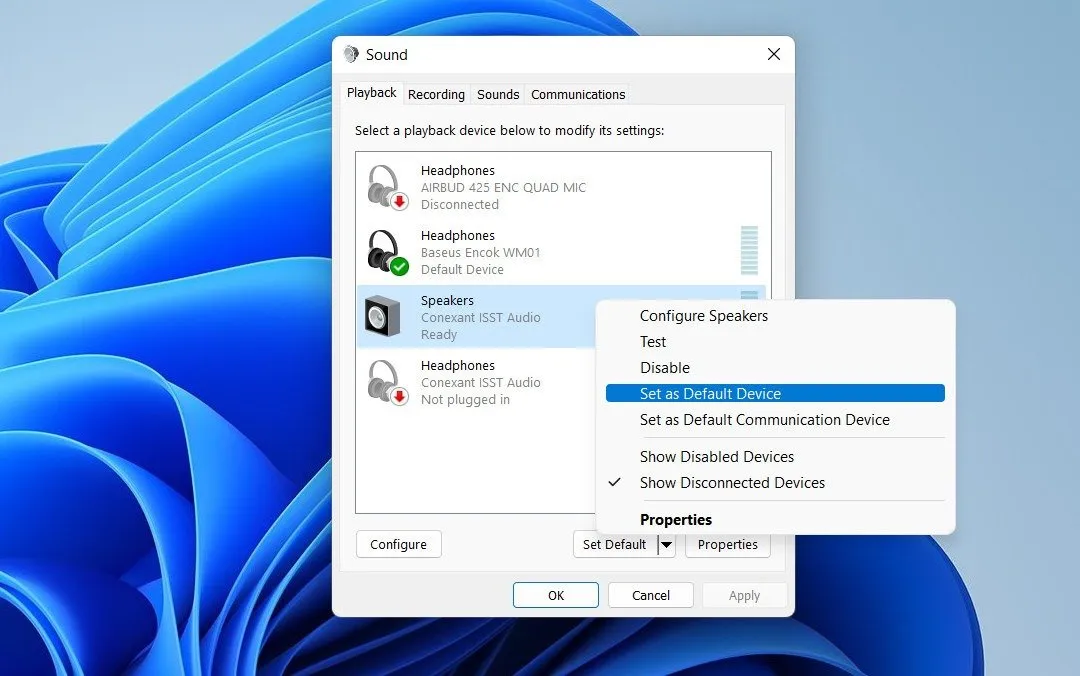
4. Installeer de audiostuurprogramma’s opnieuw
Probeer de audiostuurprogramma’s opnieuw te installeren. Open de Windows-zoekbalk door op de toetsen Win+ te drukken S, typ ‘Apparaatbeheer’ en klik op Openen .
Zoek naar uw audiostuurprogramma en klik er met de rechtermuisknop op. Kies Apparaat verwijderen en volg de instructies. Zoek naar een bijgewerkte versie van uw audiostuurprogramma door de website van de ‘fabrikant’ van uw audioapparaat te bezoeken (bijv. Realtek, Intel, NVIDIA, enz.). Navigeer naar hun ondersteunings- of downloadsectie . Mogelijk moet u uw apparaatmodel invoeren of uw besturingssysteem selecteren om het juiste stuurprogramma te vinden. Download het meest recente stuurprogramma dat compatibel is met uw Windows-versie.
Dubbelklik op het installatiebestand en start uw computer opnieuw op. Windows zou het audioapparaat moeten detecteren zoals geïnstalleerd en het herkennen zonder de foutmelding ‘Er is geen audio-uitvoerapparaat geïnstalleerd’ weer te geven.
U kunt ook de generieke audioapparaatbeheerder van Windows installeren, die soms audioproblemen kan oplossen wanneer specifieke stuurprogramma’s van de fabrikant falen. Klik op het tabblad Actie -> Oude hardware toevoegen -> Volgende . Kies Installeer de hardware die ik handmatig selecteer uit een lijst (Geavanceerd) -> Volgende .
Blader in het gedeelte Algemene hardwaretypen omlaag en kies Geluids-, video- en gamecontrollers -> Volgende . Selecteer Generieke USB-audio in het gedeelte Fabrikant en klik vervolgens op USB Audio OEM-apparaat -> Volgende -> Voltooien . Start uw computer opnieuw op en controleer of het probleem is opgelost.
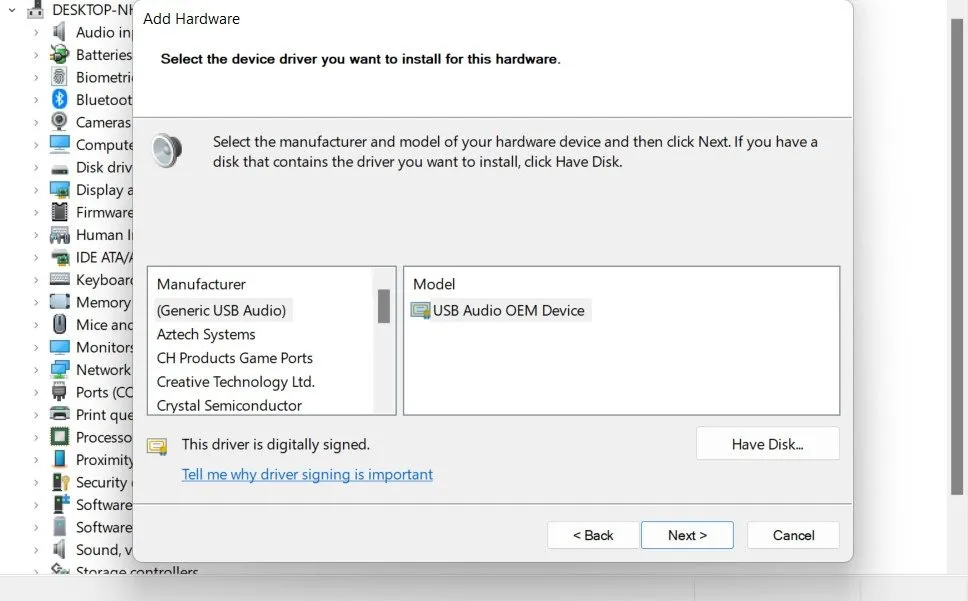
5. Zorg ervoor dat audioservices actief zijn
Er is ook een kans dat de fout ‘Geen audio-uitvoerapparaat is geïnstalleerd’ werd veroorzaakt doordat de relevante services niet actief waren. Windows vertrouwt op bepaalde services om het afspelen van audio te beheren. Als deze zijn uitgeschakeld of niet actief zijn, werken de audioapparaten mogelijk niet correct. Open een dialoogvenster Uitvoeren door op de toetsen Win+ te drukken R, typ services.mscUitvoeren en klik op OK .
Klik met de rechtermuisknop op Windows Audio Endpoint Service Builder en kies Eigenschappen . Klik op de knop Stoppen en vervolgens op Start . Vouw de vervolgkeuzelijst voor Opstarttype uit en kies Automatisch .
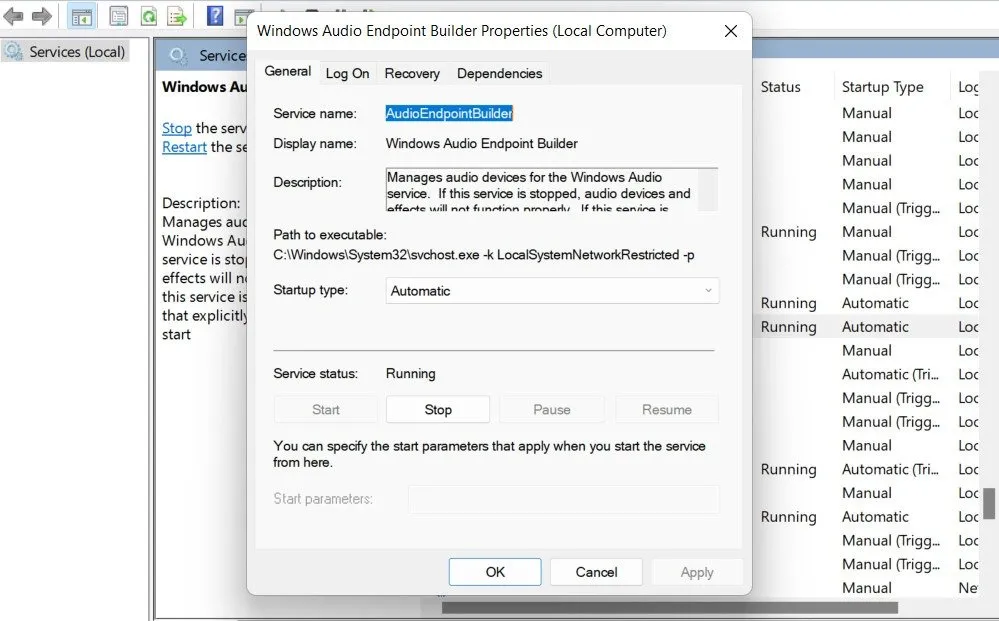
Herhaal dezelfde stappen voor de Windows Audio Endpoint Builder-service en de Windows Audio-service. Sluit het venster Services om te zien of het probleem is opgelost.
6. Controleer BIOS-instellingen
De audiochipset zorgt ervoor dat de hardware actief is en beschikbaar is voor detectie en gebruik door het besturingssysteem. Als de audiochipset is uitgeschakeld in het BIOS, kunnen geen instellingen van het besturingssysteem of updates van stuurprogramma’s het geluidsapparaat inschakelen.
Om er zeker van te zijn dat deze chip is ingeschakeld, start u het BIOS op. Open de app Instellingen en navigeer naar Systeem -> Herstel . Klik op de knop Nu opnieuw opstarten voor Geavanceerd opstarten. Bevestig uw actie in het volgende venster.
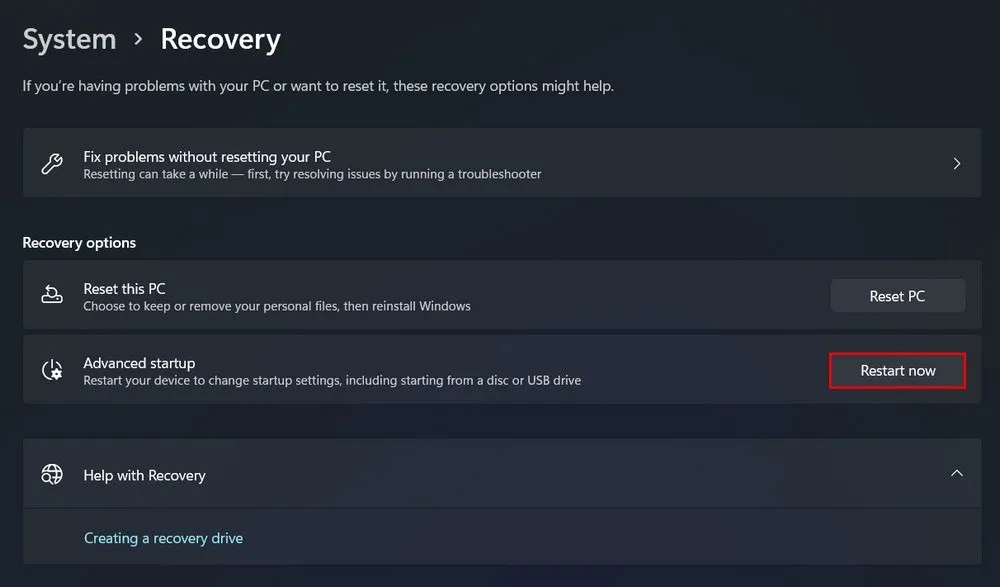
Ga op het scherm Kies een optie naar Problemen oplossen -> Geavanceerde opties -> UEFI Firmware-instellingen -> Opnieuw opstarten om naar de BIOS- of UEFI Firmware- instellingen te gaan. Gebruik de toetsenbordpijlen om door het BIOS/UEFI- menu te navigeren. Zoek naar tabbladen of secties met de naam Integrated Peripherals , Advanced of Onboard Devices .
De instellingen voor de ingebouwde audio bevinden zich in een van de secties. Het kan worden vermeld als Onboard Audio , Integrated Audio of Audio Controller . Selecteer de audio-optie en zorg ervoor dat deze is ingesteld op Ingeschakeld . Druk op de toets voor Opslaan en afsluiten , meestal F10, of navigeer naar de afsluitopties en selecteer Wijzigingen opslaan en afsluiten . Bevestig eventuele aanwijzingen om de instellingen op te slaan. Zodra uw computer normaal opstart, controleert u of de audio werkt door een geluid of video af te spelen.
Het is essentieel op te merken dat het proces voor toegang tot en navigeren door de BIOS- of UEFI-instellingen aanzienlijk kan variëren tussen verschillende laptops en moederbordfabrikanten. Als u niet zeker weet hoe u verder moet gaan, wordt het ten zeerste aanbevolen de officiële documentatie voor uw specifieke laptopmodel of moederbord te raadplegen.
De foutmelding ‘Er is geen audio-uitvoerapparaat geïnstalleerd’ kan frustrerend zijn, maar is niet onmogelijk op te lossen. Hopelijk helpen de bovenstaande stappen u het probleem voorgoed op te lossen. Om te voorkomen dat dit probleem zich in de toekomst voordoet, raden wij u aan regelmatig de nieuwste updates te installeren en periodiek te controleren op malware.
Afbeeldingscredits: Unsplash . Alle screenshots door Zainab Falak.



Geef een reactie