Hoe de fout “Netwerkdetectie is uitgeschakeld” in Windows te verhelpen
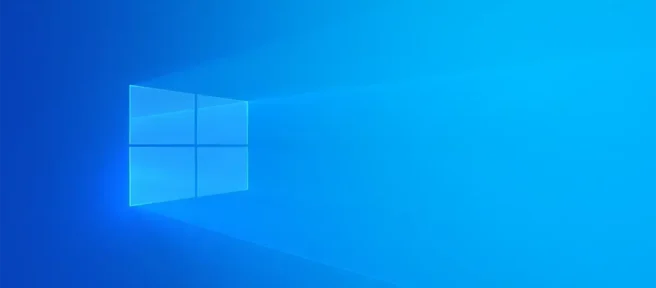
Krijgt u de foutmelding ‘Netwerkdetectie is uitgeschakeld’ wanneer u probeert door uw netwerk te bladeren op uw Windows-pc? Als dit het geval is, moet u de afhankelijkheidsservices van Network Discovery starten, de functie toestaan in uw firewall en inschakelen. We zullen u door het onderstaande proces leiden.
Stap 1: schakel de afhankelijkheidsservices van Network Discovery in
Een veelvoorkomende reden waarom u Network Discovery niet kunt gebruiken, is dat de afhankelijkheidsservices van de functie niet actief zijn. Om dit op te lossen, gebruikt u de Services-app om die vereiste services te starten.
Begin met het openen van het vak Uitvoeren met Windows + R. Typ het volgende in het vak en druk op Enter:
services.msc
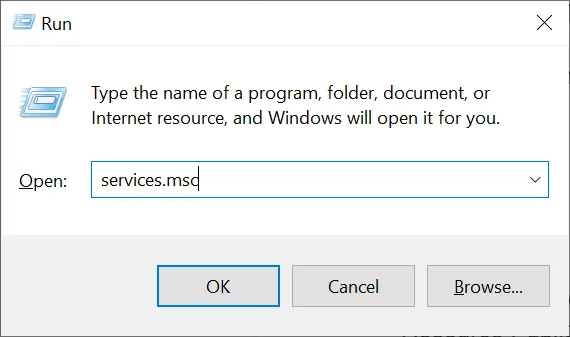
Zoek in het rechterdeelvenster van het venster “Services”de service met de naam “Function Discovery Resource Publication”. Klik met de rechtermuisknop op deze service en kies “Start”.
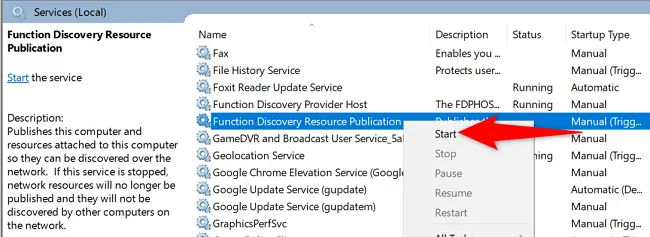
Zoek en start op dezelfde manier de volgende vereiste services:
- SSDP-ontdekking
- UPnP-apparaathost
- DNS-client
Wanneer u de bovenstaande services hebt gestart, sluit u de Services-app en gaat u naar de volgende stap.
Stap 2: Sta netwerkdetectie toe via Windows Firewall
Uw Windows-firewall blokkeert mogelijk de services van Network Discovery, waardoor deze niet werkt. Zet in dit geval de functie in uw firewall op de witte lijst.
Open hiervoor het Configuratiescherm op uw pc. Selecteer vervolgens ‘Systeem en beveiliging’. Kies onder ‘Windows Defender Firewall’ voor ‘Een app toestaan via Windows Firewall’.
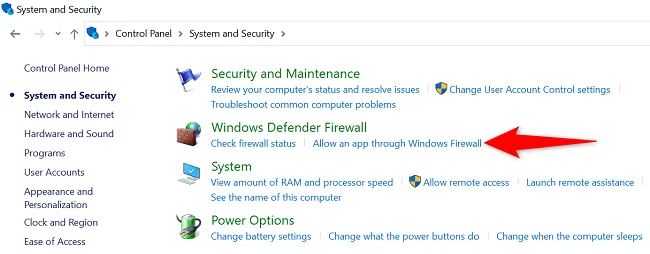
Kies bovenaan op de pagina die wordt geopend ‘Instellingen wijzigen’. Zoek in de lijst met apps en functies naar ‘Netwerkdetectie’.
Schakel het selectievakje links van ‘Netwerkdetectie’ in. Schakel vervolgens aan de rechterkant het selectievakje voor ‘Privé’ in.
Wanneer u klaar bent, selecteert u onderaan het venster “OK”om uw wijzigingen op te slaan.
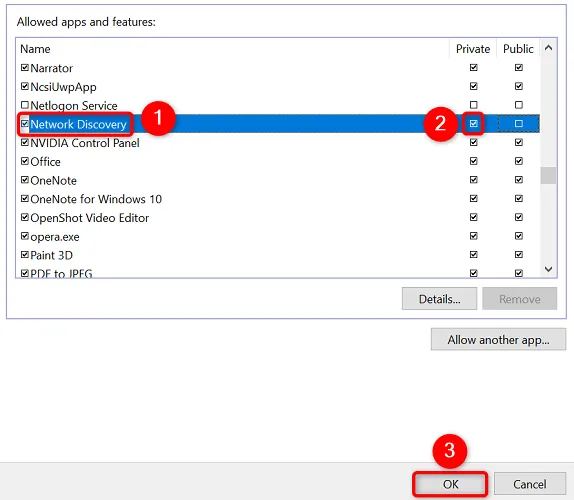
U heeft Network Discovery nu met succes op de witte lijst gezet in uw firewall.
Stap 3: schakel netwerkdetectie in op uw Windows-pc
Nu de afhankelijkheidsservices actief zijn en de functie op de witte lijst staat in de firewall, kunt u doorgaan en Network Discovery inschakelen op uw Windows-pc.
Start hiervoor het Configuratiescherm op uw pc. Ga dan naar Netwerk en internet > Netwerkcentrum.
Klik in de linkerzijbalk op ‘Geavanceerde instellingen voor delen wijzigen’.
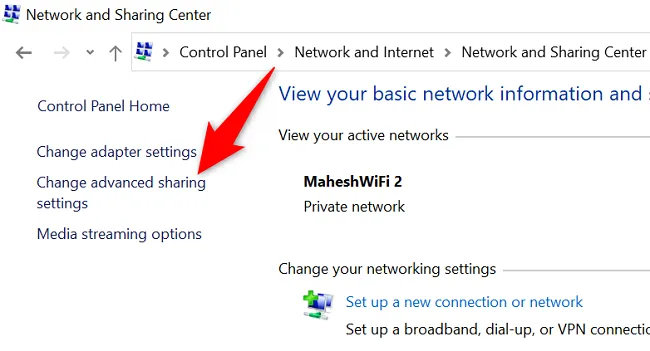
Schakel op de volgende pagina in het gedeelte “Netwerkdetectie”de optie “Netwerkdetectie inschakelen”in. Selecteer vervolgens onderaan ‘Wijzigingen opslaan’.
Tip: Om het delen van bestanden en printers op het netwerk toe te staan, schakelt u ook de optie “Bestands- en printerdeling inschakelen”in.

Netwerkdetectie is ingeschakeld op uw Windows-pc. U kunt nu andere apparaten in uw netwerk vinden. Bovendien kan uw pc worden gevonden door andere machines. Veel plezier met delen!
Als u andere netwerkproblemen ondervindt, kunt u uw volledige Windows-netwerk resetten om deze problemen op te lossen.



Geef een reactie