Hoe de Msftconnecttest-omleidingsfout op Windows te repareren
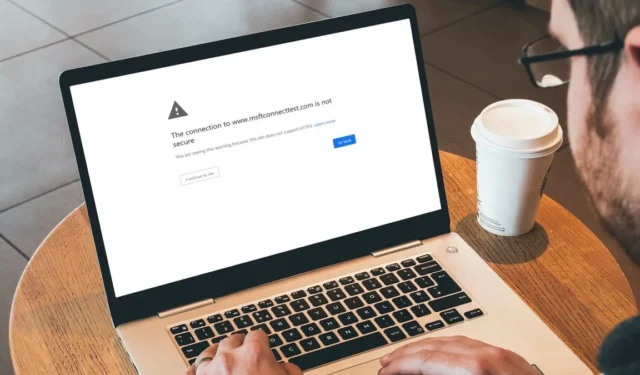
Soms wordt u tijdens het browsen omgeleid naar een nieuw tabblad met een foutmelding die luidt: “De verbinding met www.msftconnecttest.com is niet beveiligd.” Je wuift het weg als een eenmalige gebeurtenis, maar de omleidingen blijven om de paar seconden plaatsvinden, waardoor je browse-ervaring wordt onderbroken, en je weet dat er iets mis is. Deze zelfstudie laat zien hoe u de Msftconnecttest-omleidingsfout kunt stoppen.
1. Voer een antivirusscan uit
De Msftconnecttest-fout kan het gevolg zijn van browserkaper-malware. Om het te verwijderen, start u uw antivirus en voert u een scan uit.
U kunt bijvoorbeeld uw pc scannen met Microsoft Defender , een capabele antivirus waarmee u niet hoeft te vertrouwen op antivirussen van derden .
2. Stel uw browser opnieuw in
Als de virusscan die u in de vorige stap hebt uitgevoerd een browserkaper op uw computer heeft geïdentificeerd, is het niet voldoende om deze te verwijderen. Aangezien het al wijzigingen heeft aangebracht in de instellingen van uw browser, moet u deze opnieuw instellen om de fout voor eens en voor altijd te stoppen. Het voorbehoud is dat u de meeste van uw gegevens kwijtraakt, inclusief configuraties, voorkeuren, cookies en browsegeschiedenis. Voor deze zelfstudie laten we zien hoe u de browserinstellingen in Chrome, Edge en Firefox kunt resetten.
Chrome en rand
Hoewel Chrome en Edge twee verschillende browsers zijn, lijken de stappen om ze opnieuw in te stellen opmerkelijk veel op elkaar. In dit voorbeeld laten we zien hoe u Chrome kunt resetten, maar u kunt dezelfde stappen gebruiken in Edge.
- Open de browser, klik op het pictogram met drie stippen in de rechterbovenhoek en selecteer ‘Instellingen’.
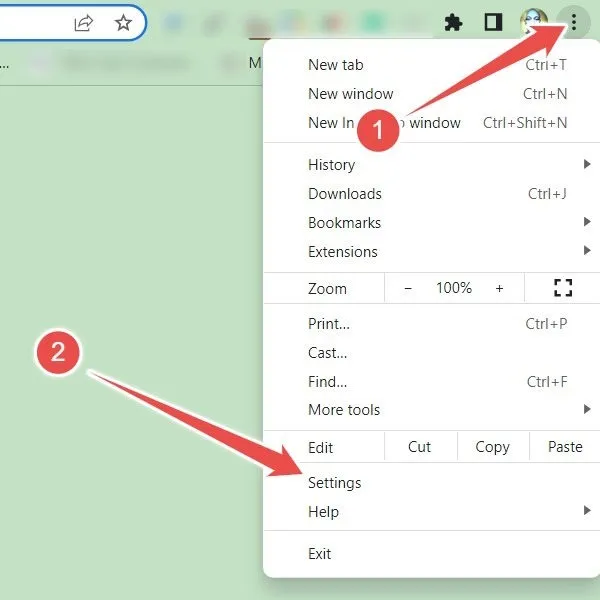
- Selecteer in het menu aan de linkerkant “Instellingen resetten” en klik vervolgens op “Instellingen herstellen naar hun oorspronkelijke standaardwaarden” in het rechterdeelvenster.
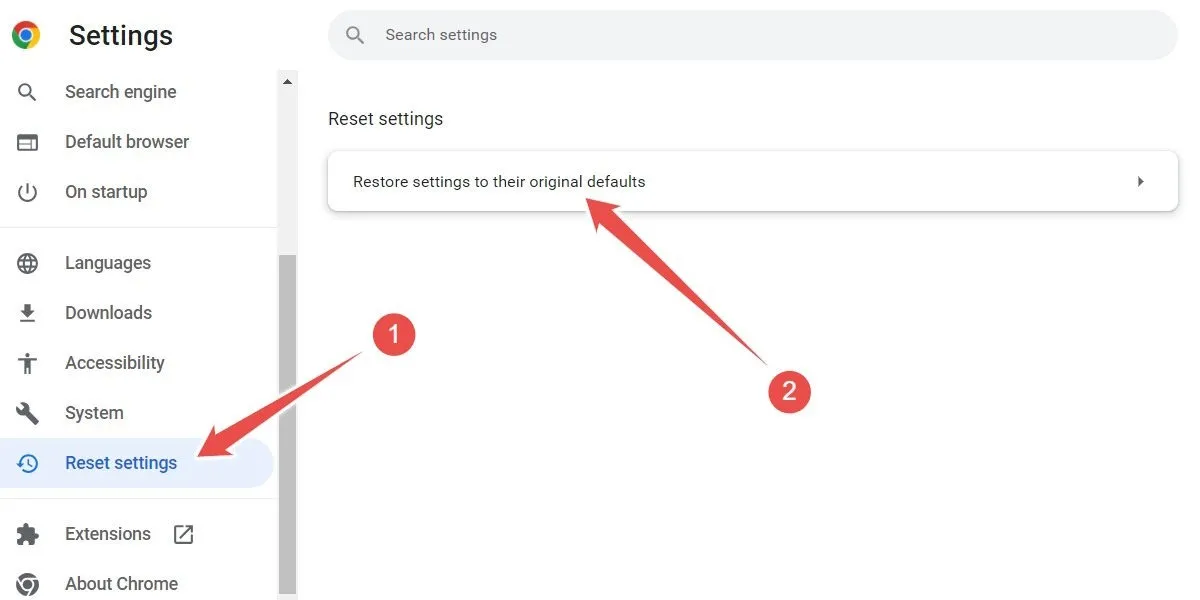
- Bevestig dat u door wilt gaan met de reset door in de prompt op “Instellingen resetten” te klikken.
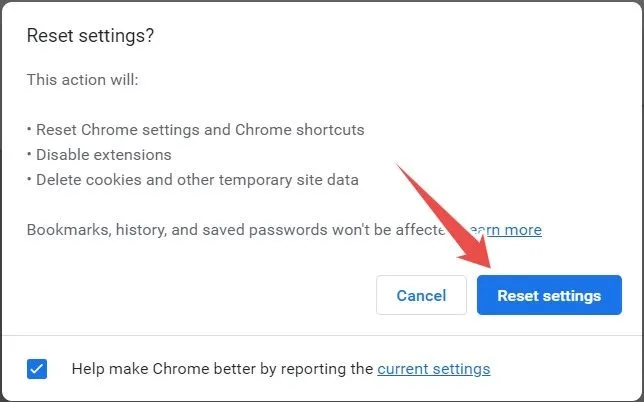
Firefox
Het resetten van Firefox is niet zo eenvoudig als Chrome en Edge, maar het kost toch maar een paar klikken.
- Open de browser, klik op het hamburgermenu (drie horizontale lijnen) in de rechterbovenhoek en selecteer ‘Help’.
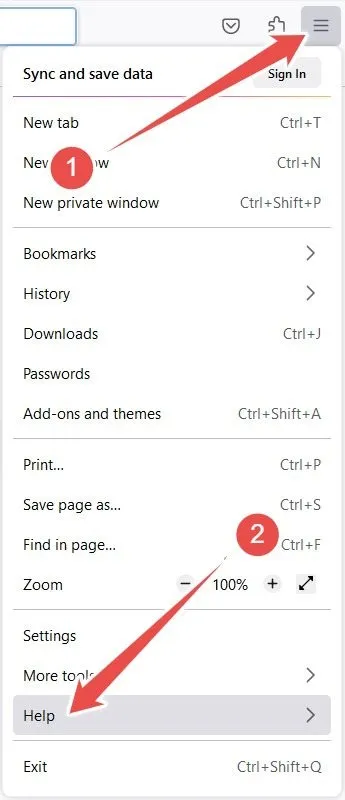
- Klik op ‘Meer informatie over probleemoplossing’.

- Klik op ‘Firefox vernieuwen’.
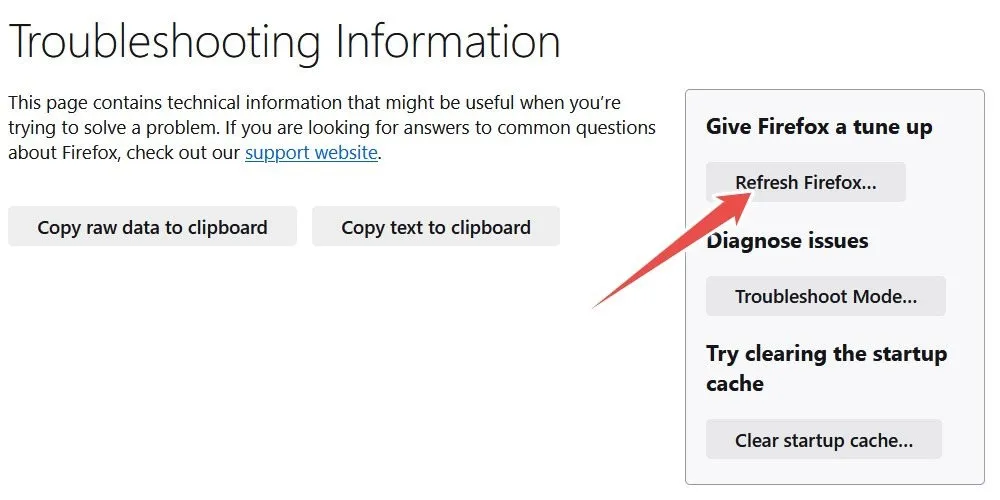
- Bevestig in de prompt dat u door wilt gaan met de reset door op “Firefox vernieuwen” te klikken.
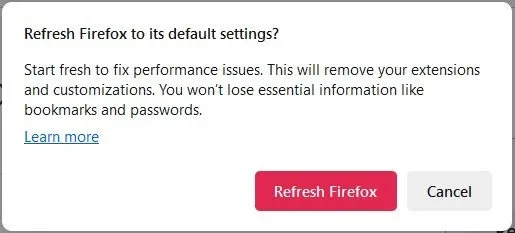
3. Stel uw netwerkadapter opnieuw in
- Druk op Win+ Iom de app Instellingen te openen.
- Selecteer “Netwerk & internet” in het menu aan de linkerkant en klik vervolgens op “Geavanceerde netwerkinstellingen” in het rechterdeelvenster.
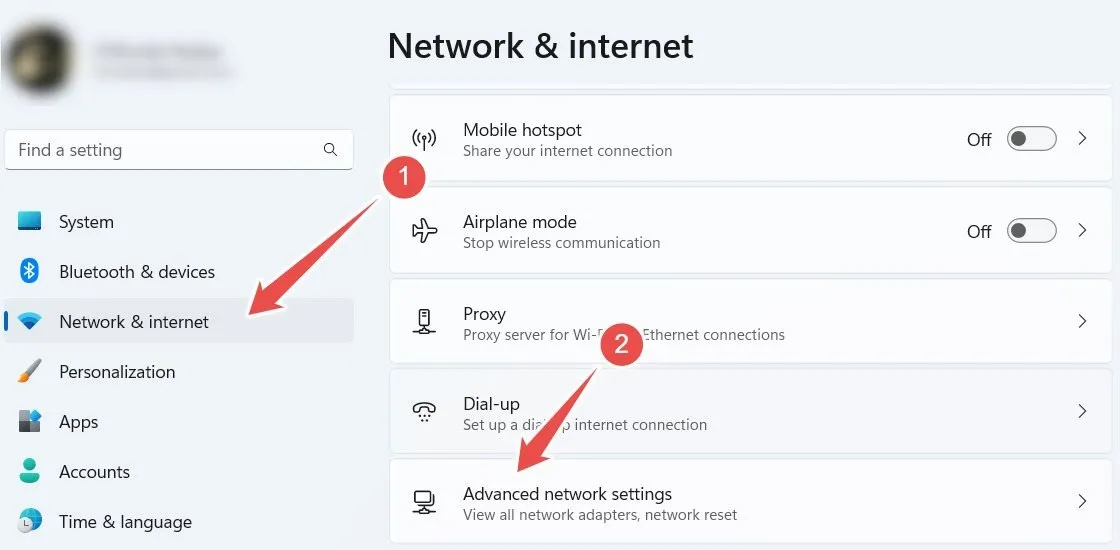
- Klik op ‘Netwerkreset’.

- Klik op ‘Nu opnieuw instellen’.
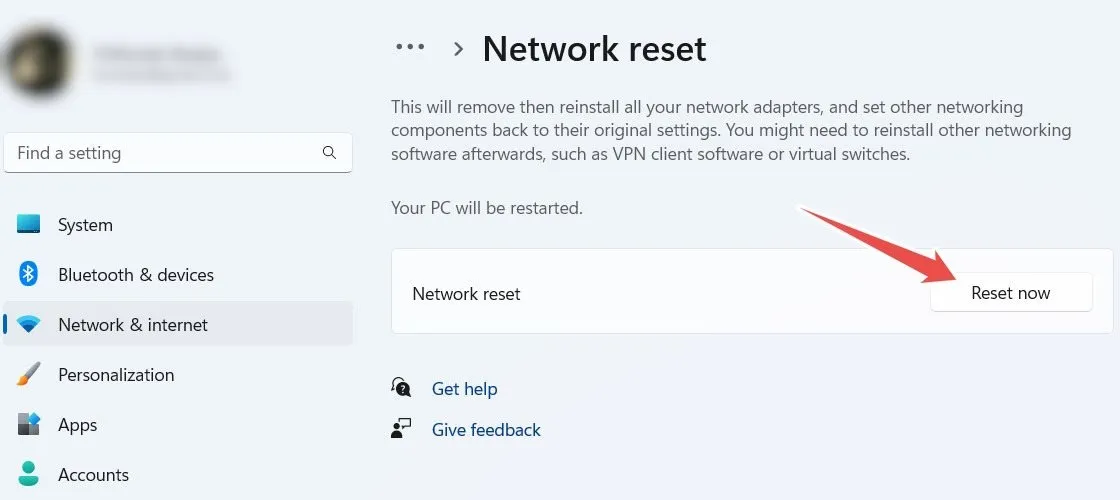
- Wanneer u wordt gevraagd of u zeker weet dat u wilt doorgaan met het opnieuw instellen, klikt u op “Ja”.
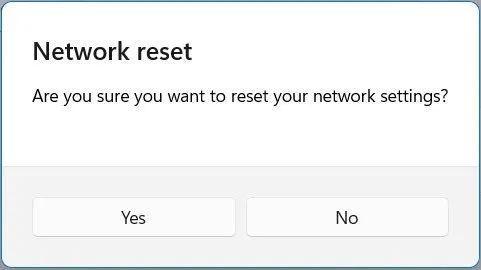
- Voor Windows 10-gebruikers: open Instellingen, ga naar “Netwerk en internet -> Status”, klik op de link “Netwerkreset” en volg stap #4 en #5 hierboven om de netwerkadapter opnieuw in te stellen.
4. Wijzig de HTTP/HTTP-configuratie
Een verkeerd geconfigureerde HTTP/HTTPs-configuratie is een andere oorzaak van deze fout, en het instellen van de juiste standaardbrowser kan helpen.
- Druk op Win+ Iom de app Instellingen te openen.
- Ga naar ‘Apps -> Standaard-apps’.
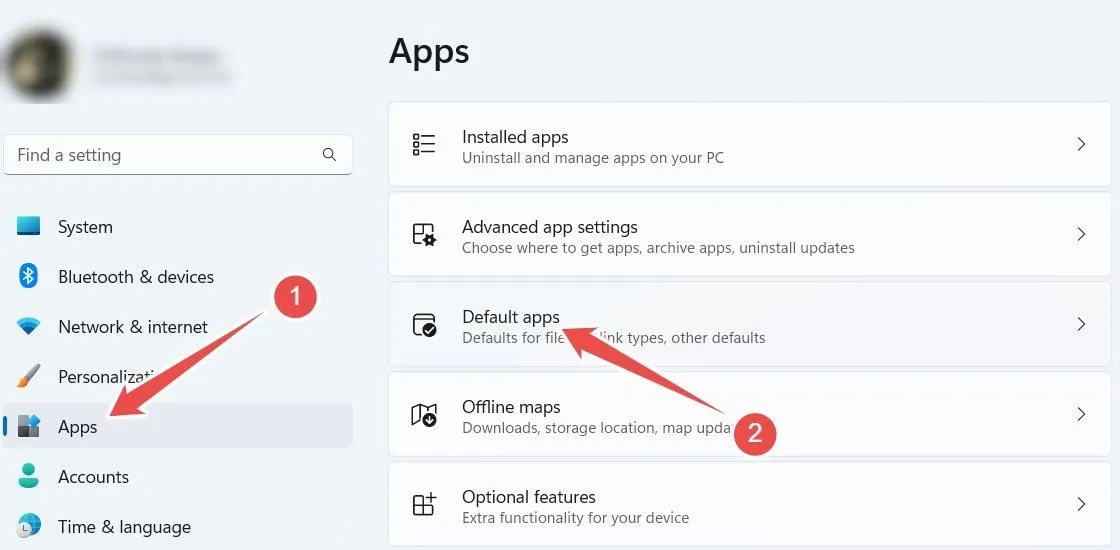
- Blader in Windows 11 naar beneden en klik op ‘Standaardinstellingen kiezen op type link’ en in Windows 10 op ‘Standaard-apps kiezen op protocol’.
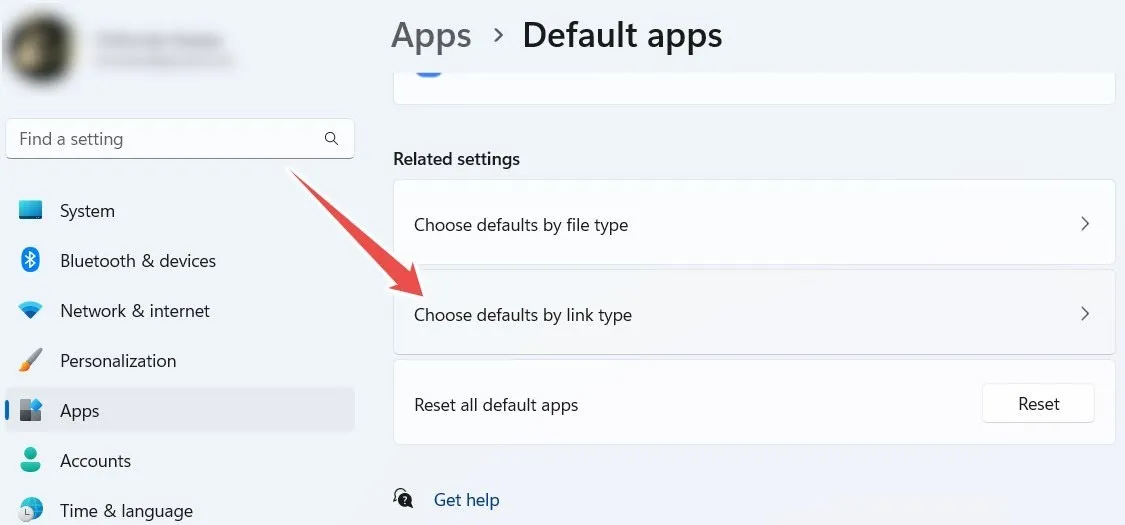
- Zoek “HTTP” en klik op de vermelde app-browser.
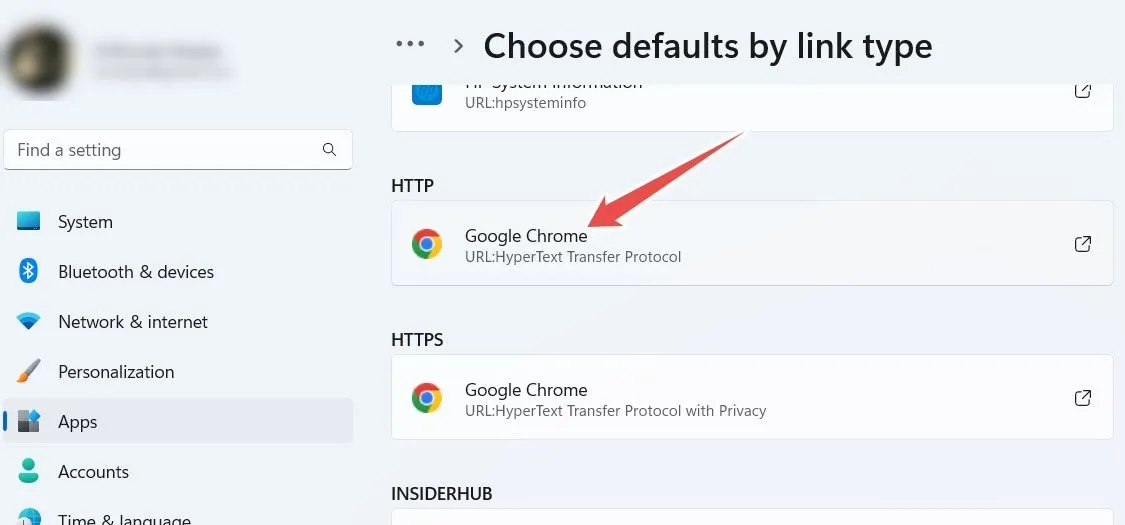
- Klik op de browser die u als standaard wilt gebruiken en selecteer ‘Standaard instellen’. In dit voorbeeld stellen we Edge in als standaard.
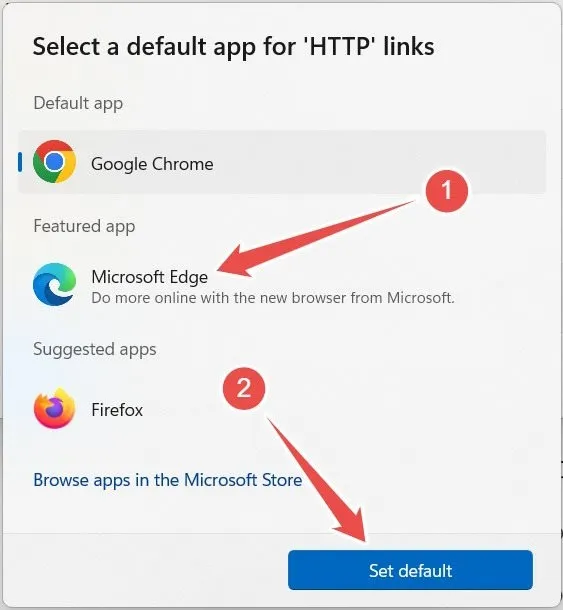
- Volg ook stappen #4 en #5 voor de “HTTPS”.
5. Schakel de verbindingstest uit
Als niets wat je tot nu toe hebt gedaan heeft gewerkt, kan het uitschakelen van de verbindingstest, die controleert of het netwerk waarmee je verbinding probeert te maken internettoegang heeft, helpen om de Msftconnecttest-omleidingsfout te verwijderen. Doe dit in de Editor voor lokaal groepsbeleid (LGPE) of Register-editor.
Editor voor lokaal groepsbeleid
Om de verbindingstest in de LGPE uit te schakelen, schakelt u het beleid “Schakel Windows Network Connectivity Status Indicator active tests” in.
- Druk op Win+ Rom een dialoogvenster Uitvoeren te openen, voer
gpedit.mschet tekstvak in en klik op “OK” om de Editor voor lokaal groepsbeleid te starten.
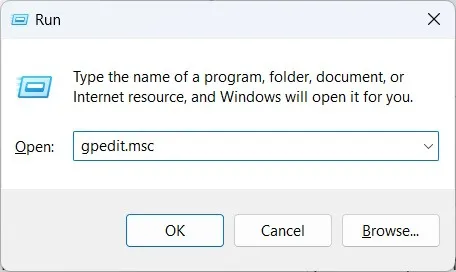
- Ga naar “Computerconfiguratie -> Beheersjablonen -> Systeem -> Internetcommunicatiebeheer -> Internetcommunicatie-instellingen” en dubbelklik vervolgens op het beleid “Schakel Windows Network Connectivity Status Indicator actieve tests uit”.
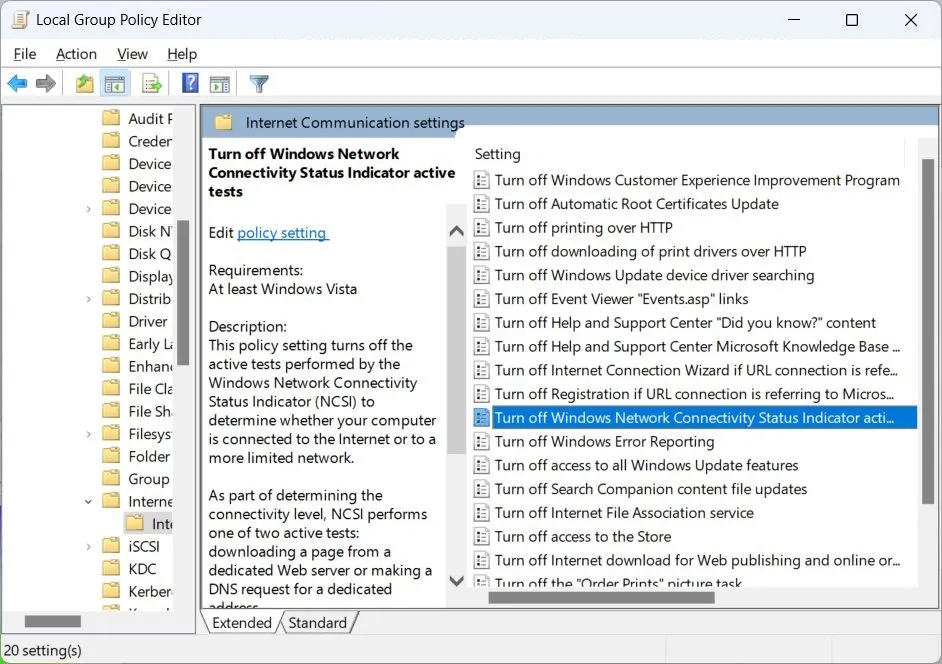
- Selecteer het keuzerondje “Ingeschakeld”.
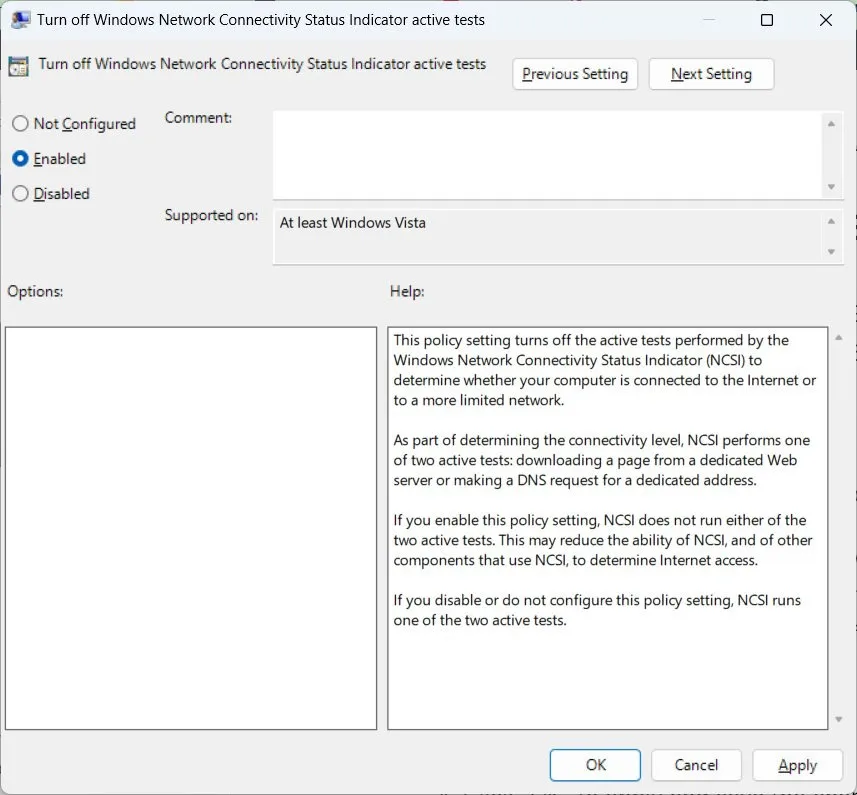
- Klik op “OK” om toe te passen en de wijzigingen op te slaan.
Register-editor
Bewerk de waarde “EnableActiveProbing” om de verbindingstest in de Register-editor uit te schakelen.
- Druk op Win+ Rom Windows Run te openen, typ
regeditin het tekstvak en klik op “OK”.
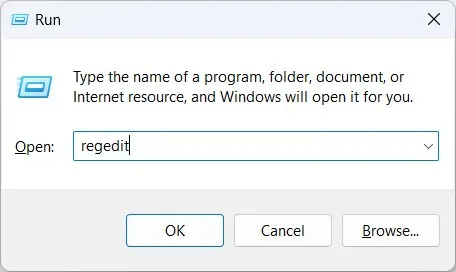
- Klik op “Ja” in de UAC-waarschuwing om de Register-editor te starten.
- Ga naar “HKEY_LOCAL_MACHINE -> SYSTEM -> CurrentControlSet -> Services -> NlaSvc -> Parameters -> Internet” en dubbelklik op “EnableActiveProbing”.
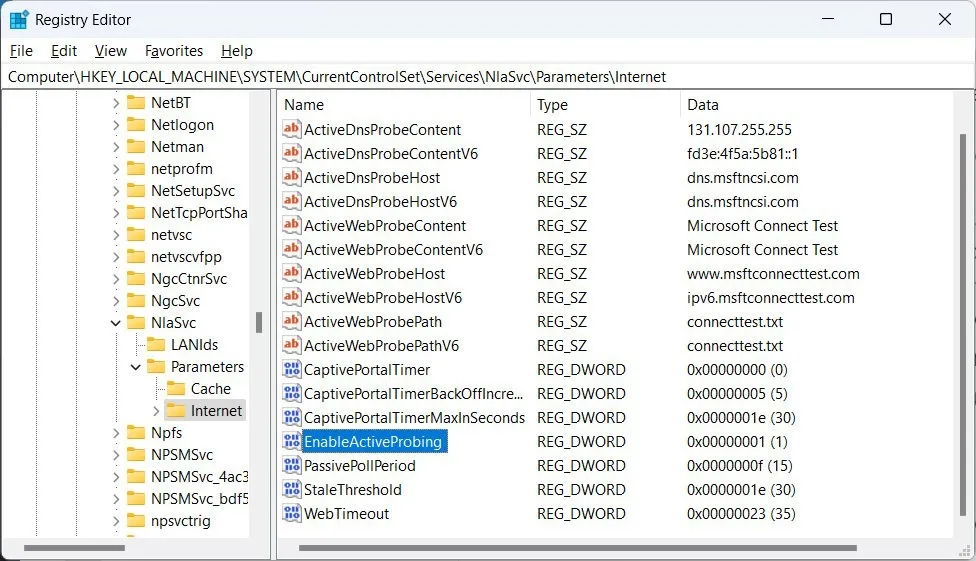
- Als de waarde “1” is, wijzigt u deze in “0”.

- Klik op “OK” om toe te passen en de wijzigingen op te slaan.
Veel Gestelde Vragen
Wat is “msftconnecttest.com”?
Dit is een legitieme Microsoft-website en het doel ervan is om te controleren of uw computer internettoegang heeft wanneer u verbinding maakt met bepaalde netwerken, zoals persoonlijke, openbare, hotel-, restaurant- en luchthaven Wi-Fi-hotspots. Als de verbindingstest mislukt, vindt de Msftconnecttest-omleiding plaats.
Hoe controleer ik de status van mijn netwerkverbinding?
Om de status van uw netwerkverbinding te controleren, drukt u op Win+ Ien selecteert u ‘Netwerk en internet’. Bovenaan zie je de details die je nodig hebt. Als internet beschikbaar is, staat er ‘Verbonden, beveiligd’; anders zal het zeggen: “Niet verbonden.” Probeer deze tips als je wifi niet werkt .
Afbeelding tegoed: Smartmockups . Alle screenshots door Chifundo Kasiya.



Geef een reactie