Hoe u de Microsoft Store-fout ‘Pardon the Interruption’ kunt oplossen
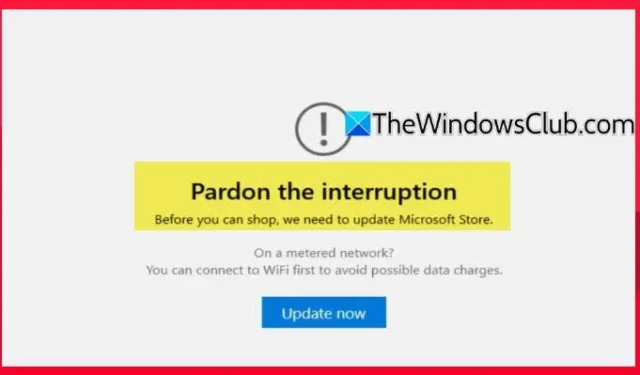
U bent mogelijk de Pardon the Interruption-fout tegengekomen in de Microsoft Store terwijl u probeerde een applicatie te downloaden of bij te werken. Dit probleem kan om verschillende redenen ontstaan, waaronder het gebruik van een gemeten netwerk, problemen met de internetverbinding of het gebruik van een VPN- of proxyservice. In dit artikel onderzoeken we verschillende methoden om dit probleem op te lossen.
Excuses voor de onderbreking: we moeten de Microsoft Store updaten voordat u verder kunt winkelen.
Heb je een verbinding met een datalimiet? Door eerst verbinding te maken met wifi kun je onverwachte datakosten voorkomen.
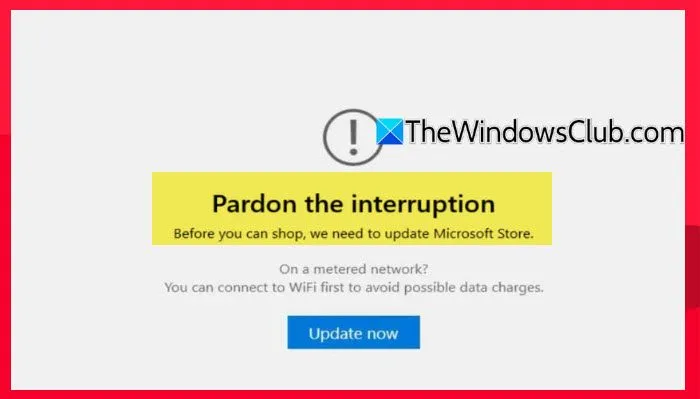
Als u het bericht Pardon the Interruption in de Microsoft Store tegenkomt, probeer dan op ‘Nu bijwerken’ te klikken. Veel gebruikers hebben echter problemen gemeld met deze optie, omdat ze in een eindeloze lus terechtkomen waarin ‘Microsoft Store bijwerken’ wordt weergegeven.
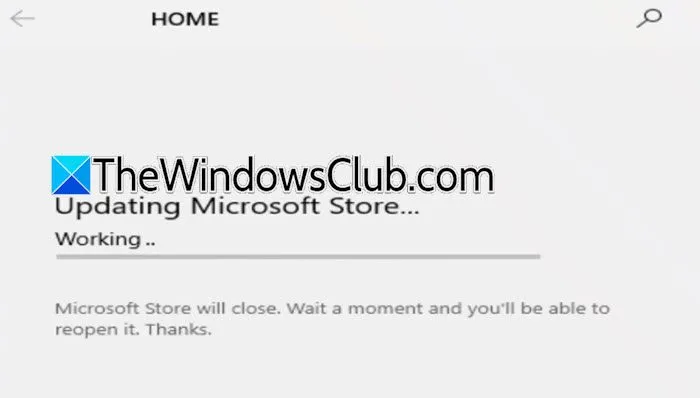
Los de Pardon the Interruption-fout op in Microsoft Store
Om deze fout te verhelpen, sluit u eerst de Microsoft Store en voert u vervolgens de volgende oplossingen uit.
- Start uw apparaten opnieuw op
- Microsoft Store opnieuw instellen
- Windows Update Services inschakelen
- Pas de datum- en tijdinstellingen aan
- Schakel de gemeten verbinding uit
- Schakel uw VPN of proxy uit
Laten we dieper ingaan op elke oplossing.
1] Start uw apparaten opnieuw op
Start allereerst uw computer opnieuw op, samen met alle netwerkapparaten zoals uw router. Schakel uw computer uit, wacht een paar minuten en schakel hem dan weer in. Als dit het probleem niet oplost, probeer dan ook een powercycle op uw router: zet hem uit, haal de stekker eruit, wacht een paar minuten, sluit hem weer aan en zet hem weer aan. Zodra u klaar bent, sluit u uw computer opnieuw aan op het netwerk en controleert u of het probleem zich blijft voordoen.
2] Microsoft Store resetten
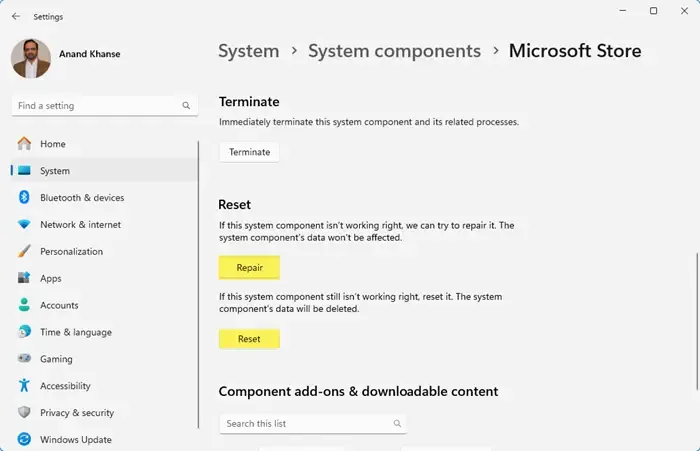
De Microsoft Store onderhoudt gepersonaliseerde instellingen, gecachte gegevens en configuraties die beschadigd of verouderd kunnen raken. Het resetten of repareren van deze elementen kan de store vernieuwen. Hier zijn de stappen om deze actie uit te voeren:
- Open Instellingen met Win + I.
- Ga naar Apps > Geïnstalleerde apps.
- Zoek naar “Microsoft Store.”
- Voor Windows 11: Klik op de drie puntjes en selecteer Geavanceerde opties.
- Voor Windows 10: Klik op de app en vervolgens op Geavanceerde opties.
- Scroll naar beneden en klik op Repareren.
- Wacht even. Als het probleem zich blijft voordoen, selecteert u Reset.
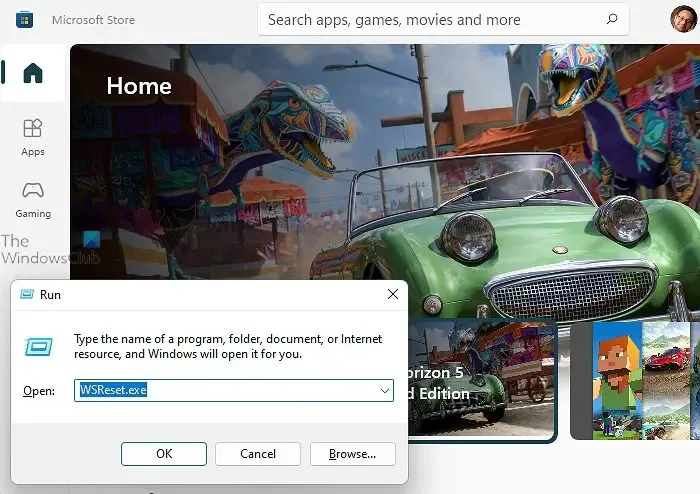
Als alternatief kunt u de Microsoft Store resetten met de opdracht Uitvoeren. Druk op Win + R, typ ” WSReset.exe ” en druk op OK.
Start daarna uw computer opnieuw op om te kijken of het probleem is opgelost.
3] Windows Update Services inschakelen
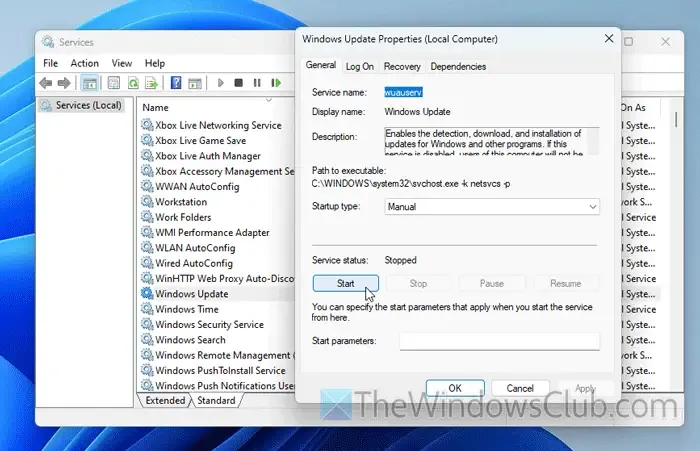
Verschillende services faciliteren het updaten van de Microsoft Store en de onderdelen ervan. Een slecht functionerende service, of zelfs een service die inactief is, kan leiden tot de Pardon the Interruption-fout. Om dit te verhelpen, controleert u of deze services operationeel zijn:
Open de Windows Services-app via het Startmenu. Zoek de volgende services, klik met de rechtermuisknop op elke service en selecteer Eigenschappen. Als een servicestatus is gemarkeerd als Gestopt, klikt u op Start en stelt u het Opstarttype in op Automatisch:
- Windows Update-service
- Windows Update Medic-services
- Orchestrator-service bijwerken
- Cryptografische diensten
- Achtergrond Intelligente Overdrachtsservice
- DCOM-serverprocesstarter
- RPC-eindpunttoewijzer
- Windows-installatieprogramma
Als de services actief zijn, kan het helpen om ze opnieuw te starten.
4] Pas de datum en tijd aan
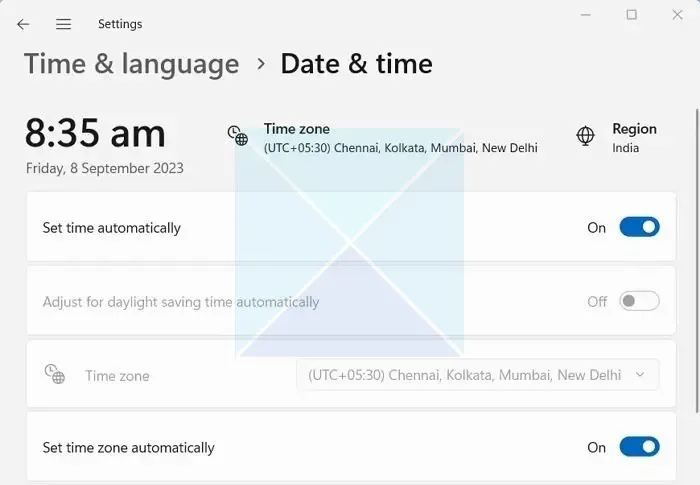
Na de service-aanpassingen stelt u de datum en tijd van uw computer handmatig in in plaats van te vertrouwen op automatische opties, die mogelijk niet altijd nauwkeurig zijn. Klik met de rechtermuisknop op de datum op uw taakbalk, selecteer Datum en tijd aanpassen, schakel de automatische tijdzone-instelling uit en configureer uw juiste tijdzone. Start vervolgens uw apparaat opnieuw op om te controleren of het probleem is opgelost.
5] Schakel de gemeten verbinding uit

Het foutbericht geeft aan dat er een gemeten verbinding is gedetecteerd, waardoor de Microsoft Store geen downloads kan uitvoeren. Schakel indien mogelijk de gemeten verbinding uit door naar Instellingen > Netwerk en internet > WiFi te gaan. Selecteer uw momenteel verbonden netwerk, open de eigenschappen ervan en schakel de optie Gemeten verbinding uit. Controleer of dit het probleem oplost.
6] Schakel elke VPN of proxy uit
Als u een VPN of proxy gebruikt, kan dit verhinderen dat de Microsoft Store verbinding maakt met de servers. Dit kan gebeuren wanneer de locatie van uw account verschilt van de netwerklocatie van uw apparaat. Overweeg de verbinding met de VPN- of proxyservice te verbreken om te zien of dit het probleem oplost.
Met deze stappen kunt u het probleem hopelijk oplossen.
Hoe los ik een Microsoft Store-fout op?
Als u een Microsoft Store-fout tegenkomt, wordt het gebruik van de Microsoft Store Apps Troubleshooter aanbevolen. U kunt ook de Get Help-app openen, ‘Troubleshoot Store apps’ in de zoekbalk typen, op Enter drukken en de prompts volgen. U kunt ook zoeken naar het specifieke foutbericht in de zoekbalk van de website voor oplossingen op maat.
Hoe repareer ik Microsoft Store?
Microsoft Store repareren is eenvoudig via Windows-instellingen. Gebruik Win + I om Instellingen te openen, navigeer naar Apps > Geïnstalleerde apps, zoek Microsoft Store, klik op de drie puntjes en selecteer Geavanceerde opties. Klik ten slotte op Repareren.



Geef een reactie