Hoe u de Microsoft Store-fout 0x00000005 kunt oplossen
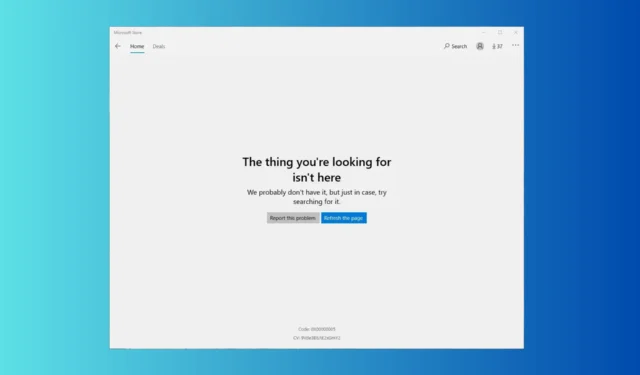
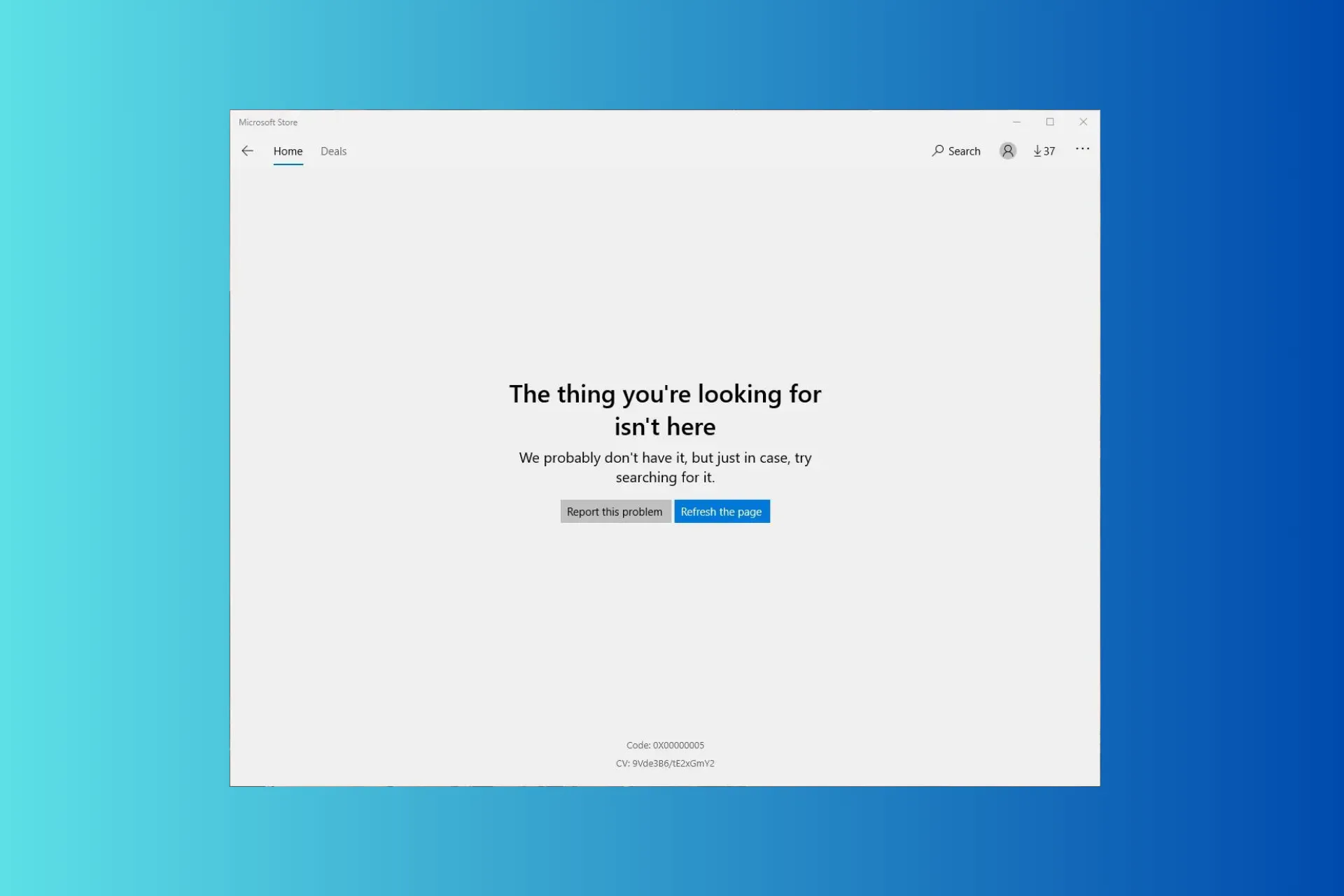
Als je geen toegang hebt tot de Microsoft Store en tegenkomt wat je zoekt, is er niet met de foutcode 0x00000005 wanneer je het start, dan kan deze handleiding je helpen! We bespreken de waarschijnlijke oorzaken en bieden WR-expert-geteste oplossingen aan om het probleem in een mum van tijd op te lossen.
Wat veroorzaakt de Microsoft Store-fout 0x00000005?
- Beschadigde of ontbrekende systeembestanden.
- Verouderde Microsoft Store-app.
Hoe kan ik de Microsoft Store-fout 0x00000005 oplossen?
Voordat we naar de geavanceerde oplossingen gaan om de fout 0x00000005 te verwijderen, zijn hier enkele voorafgaande controles die u moet uitvoeren:
- Start uw computer en router opnieuw op om de verbinding te vernieuwen.
- Zorg ervoor dat er geen Windows-updates in behandeling zijn en controleer de Datum & tijd correct zijn ingesteld volgens uw regio.
1. Voer de probleemoplosser voor Windows Store-apps uit
- Druk op Windows + I om de app Instellingen te openen.< /span>
- Ga naar Systeem en selecteer vervolgens Problemen oplossen.
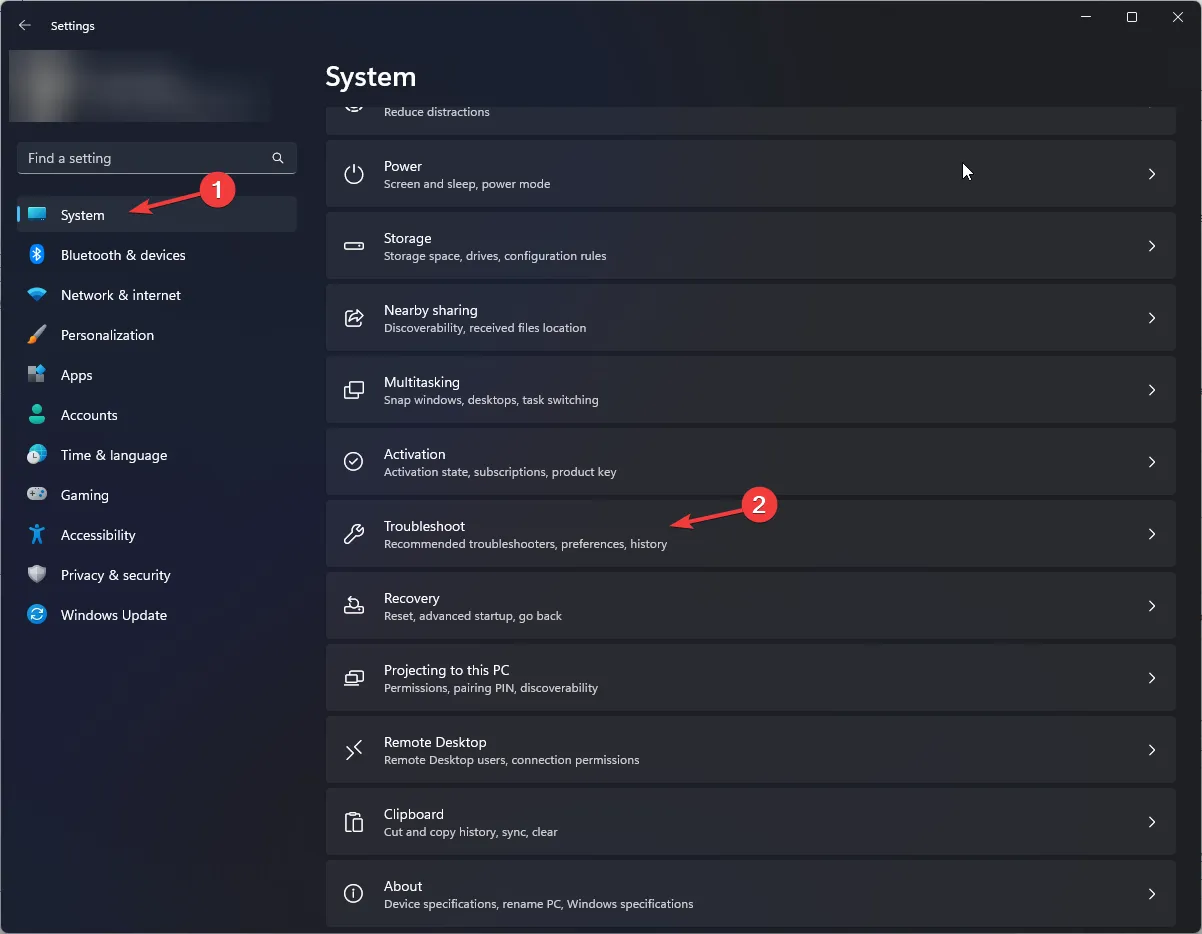
- Klik op Andere probleemoplossers.
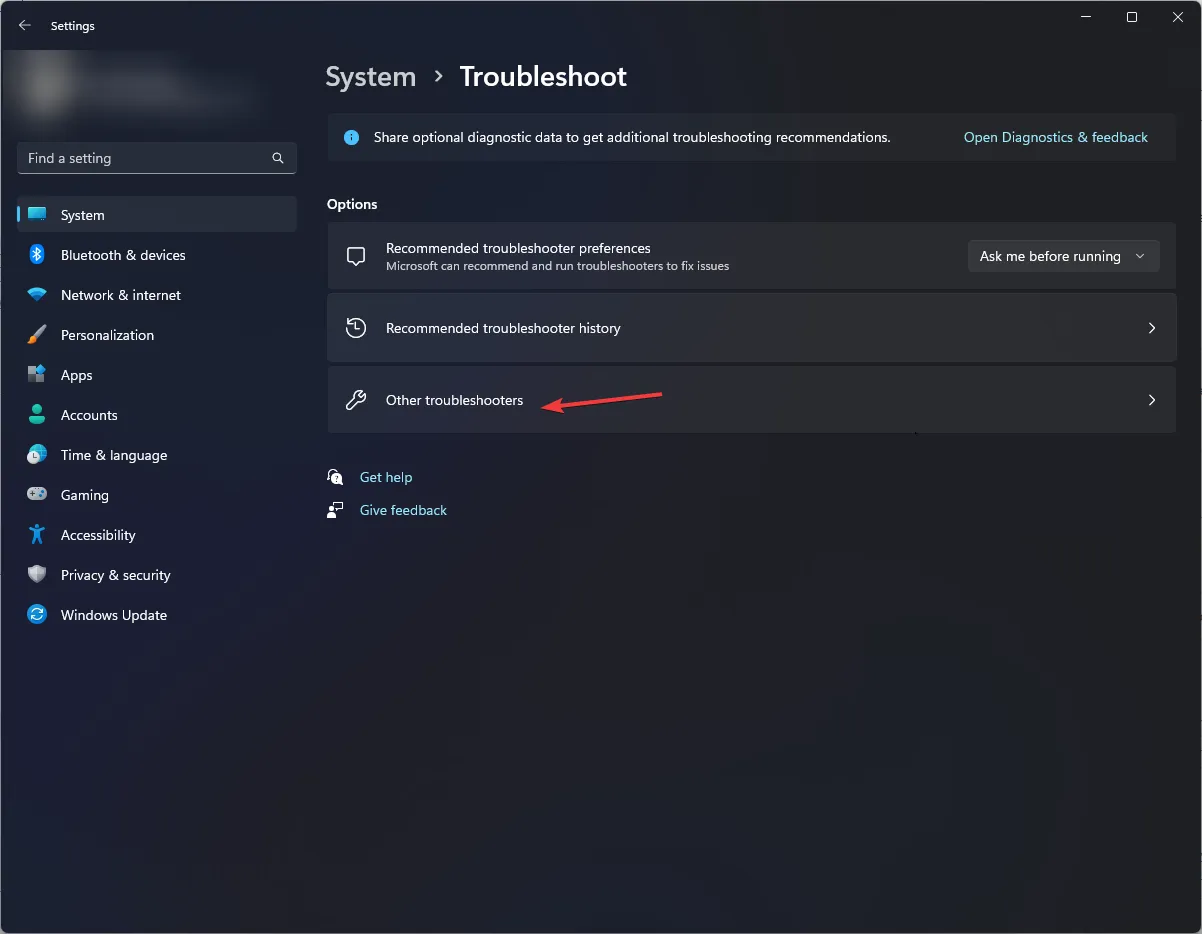
- Zoek de optie Windows Store-apps en klik op Uitvoeren. Volg de instructies op het scherm om het proces te voltooien.
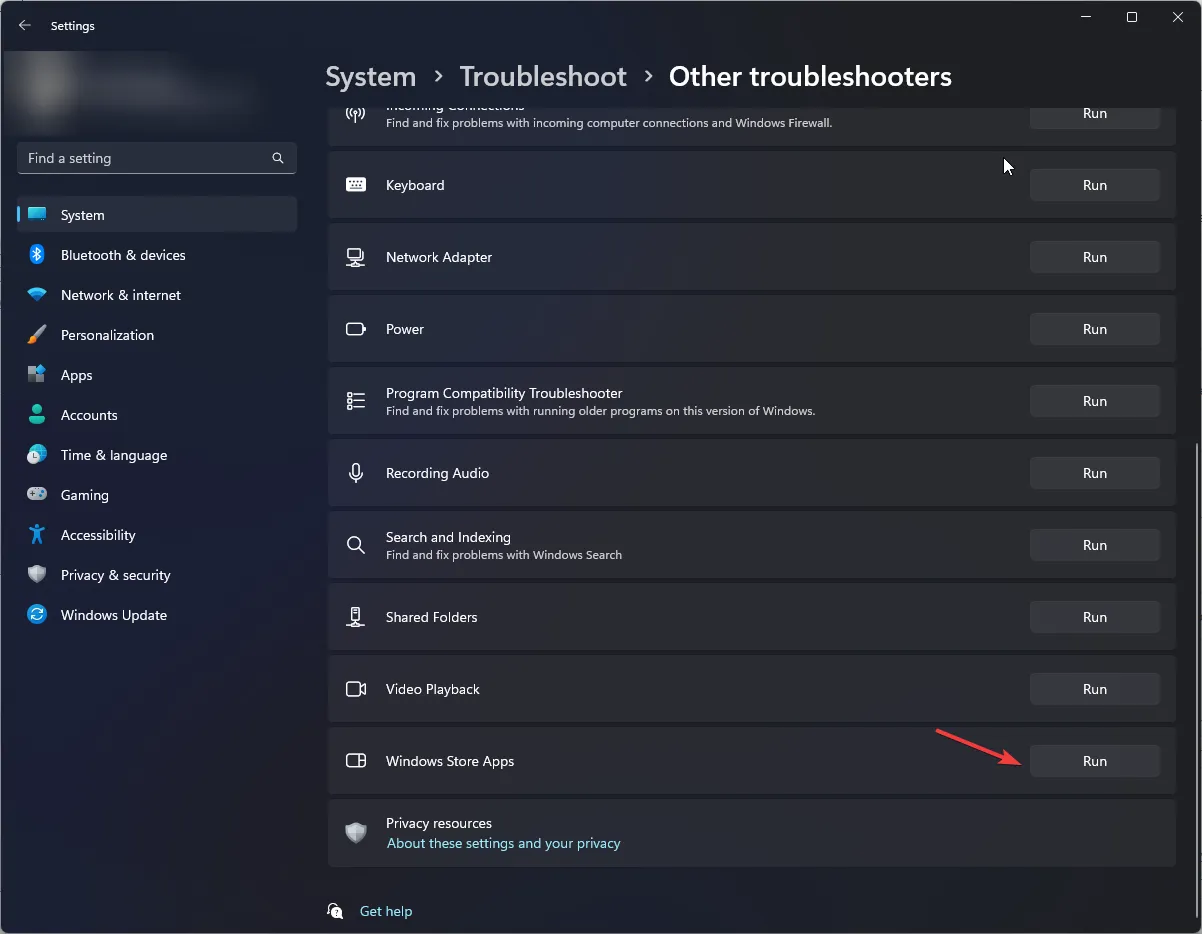
De probleemoplosser voor Windows Store-apps kan u helpen bij het oplossen van veel problemen met betrekking tot MicrosoftStore-apps, zoals 0xc03F300D; lees deze handleiding voor meer informatie over de oplossingen.
2. Wis de winkelcache met de opdracht WSRESET
- Druk op Windows + R om het dialoogvenster Uitvoeren te openen.
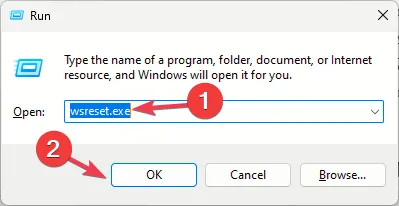
- Typ wsreset.exe en klik op OK om de Windows Store opnieuw in te stellen.
- De winkel wordt geopend en gesloten, wat aangeeft dat de winkelcache opnieuw is ingesteld. Probeer de Microsoft Store-app te openen en controleer of het probleem zich blijft voordoen.
Het wissen van de winkelcache kan u ook helpen bij het oplossen van andere problemen met de Windows Store-app, zoals Microsoft Store werkt niet; lees deze handleiding voor meer informatie.
3. Microsoft Store repareren/resetten
- Druk op Windows + I om de app Instellingen te openen.< /span>
- Ga naar Apps en selecteer vervolgens Geïnstalleerde apps.
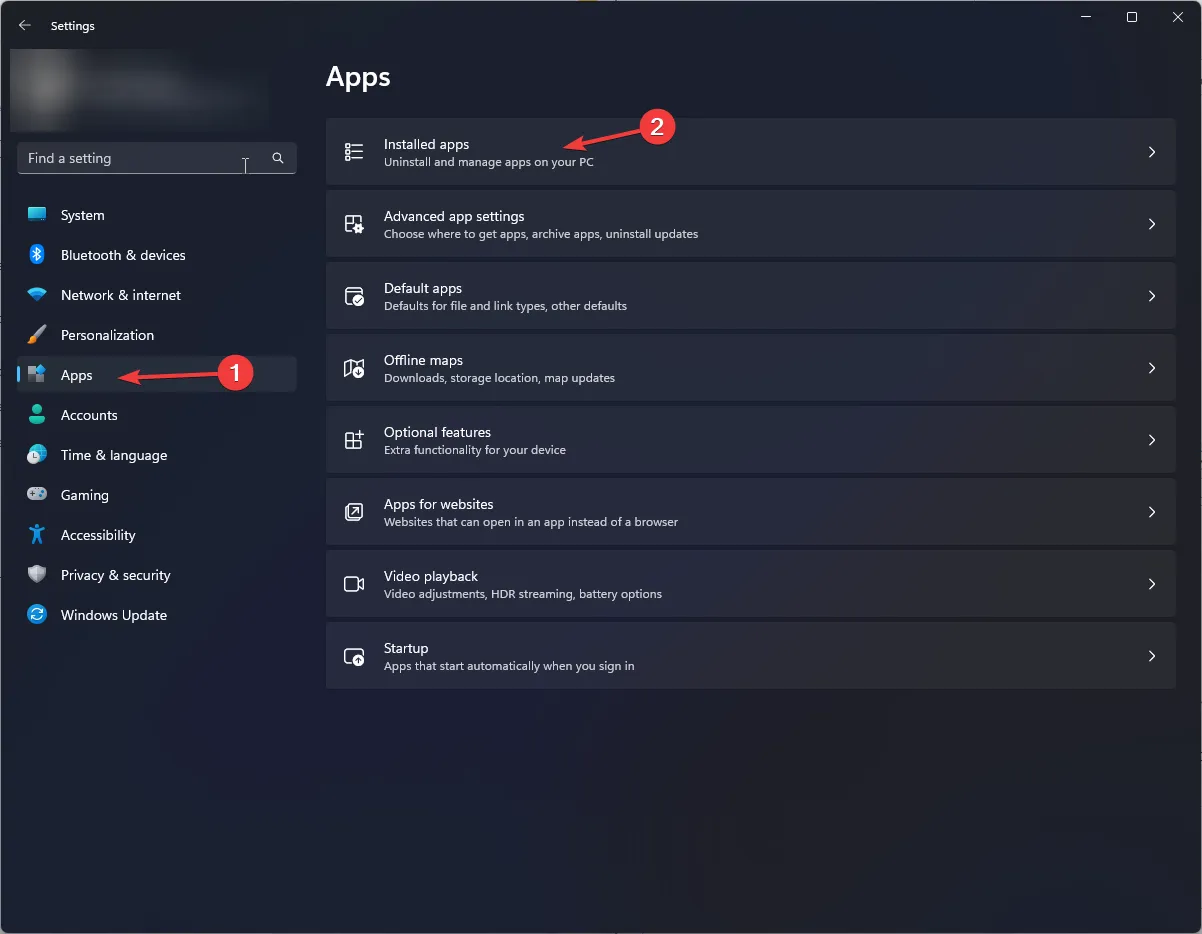
- Klik onder Gerelateerde instellingen op Systeemcomponenten.
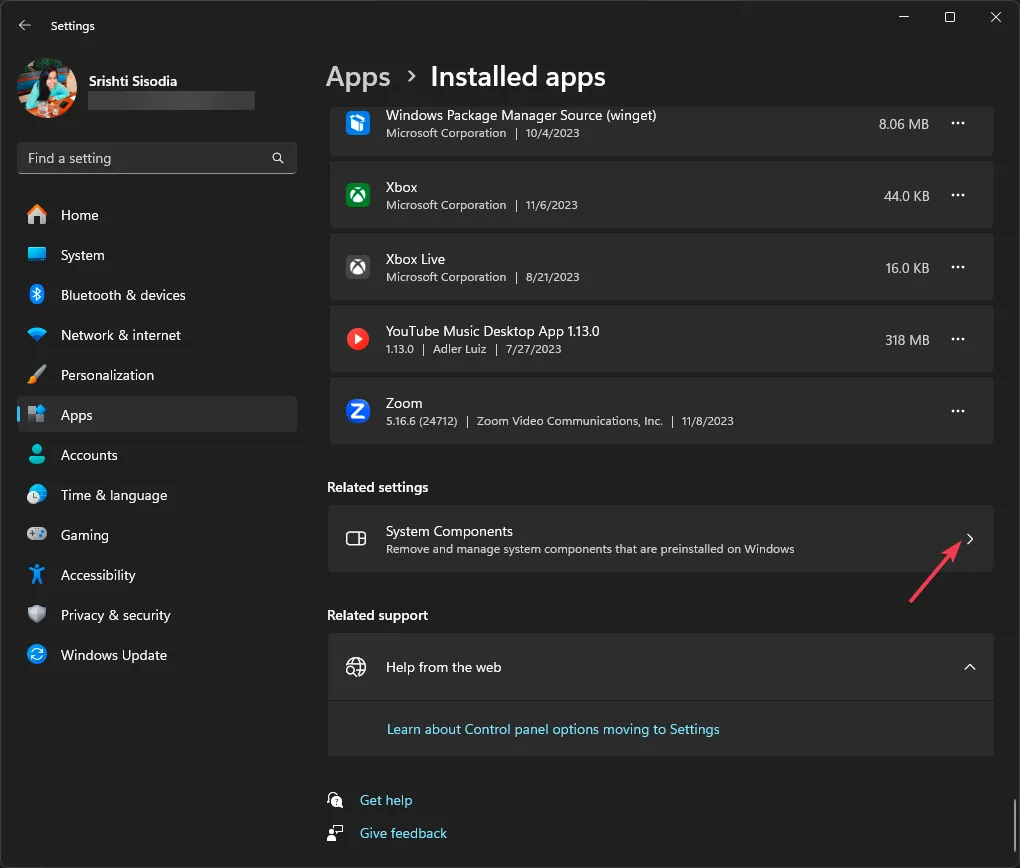
- Zoek de Microsoft Store, klik op het pictogram drie stippen en selecteer Geavanceerde opties.
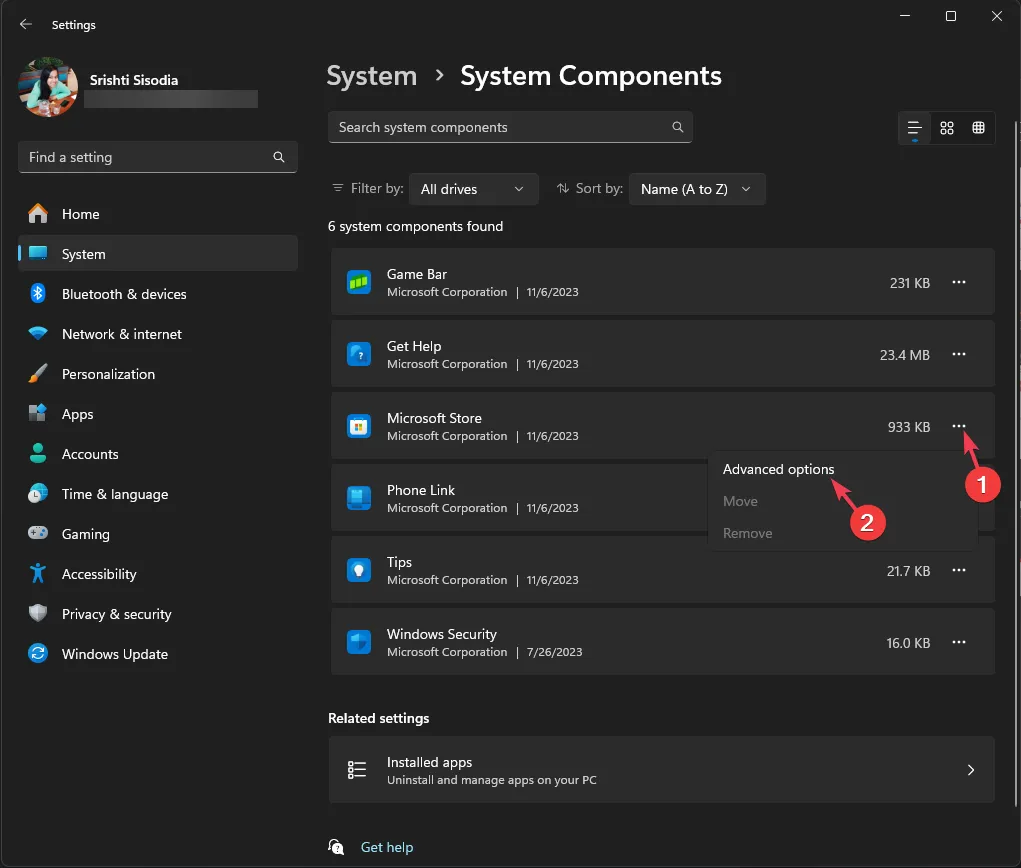
- Klik op de knop Repareren.
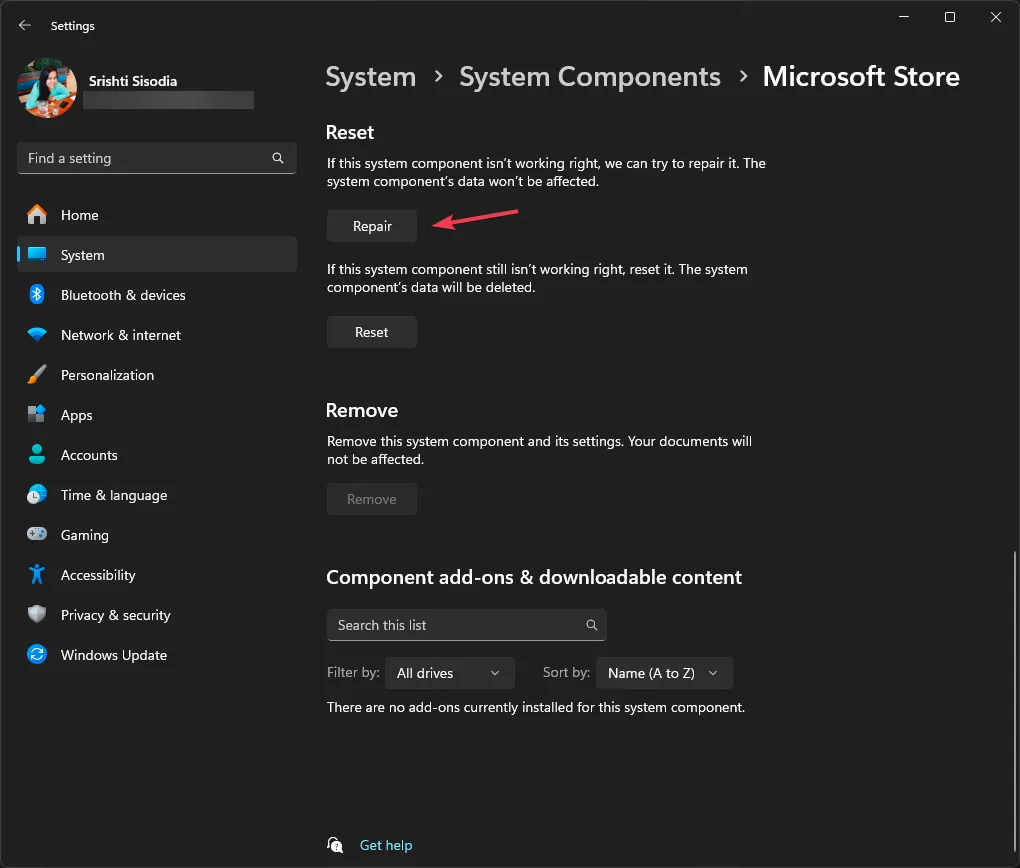
- Als het probleem nog steeds bestaat, volgt u stap 1 tot en met 4 en klikt u vervolgens op Opnieuw instellen.
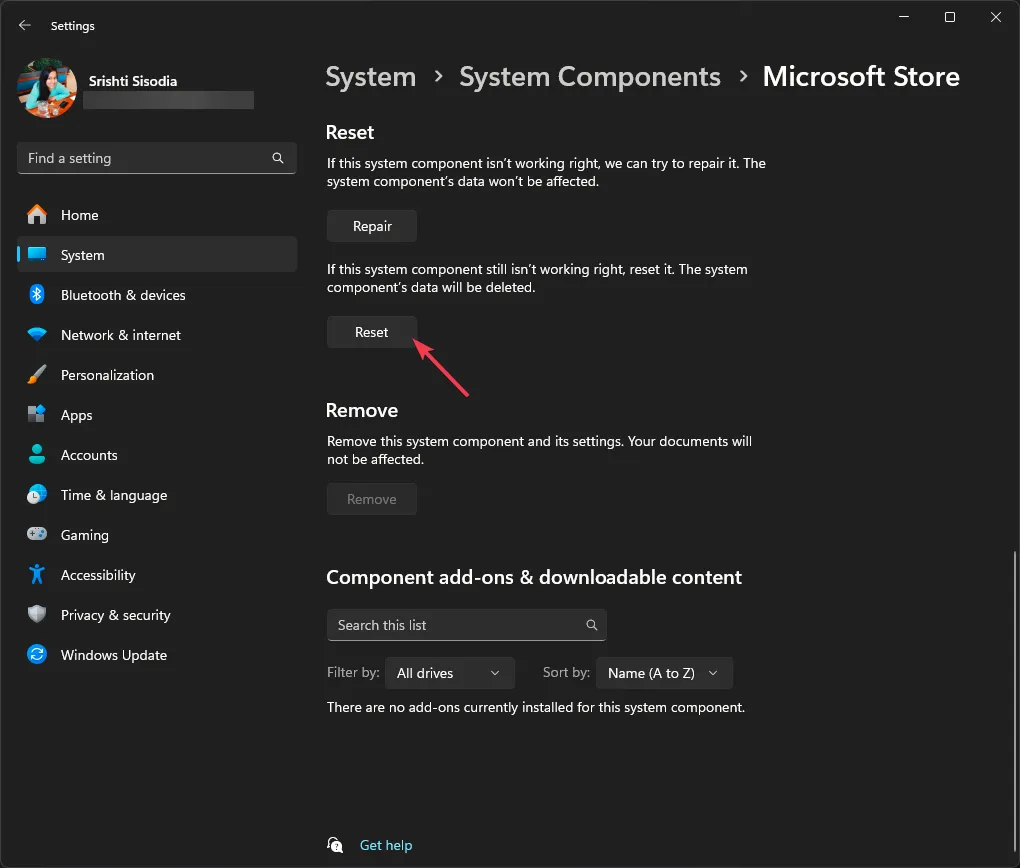
4. Voer de SFC & DISM-scans
- Druk op de toets Windows , typ cmd en klik op Uitvoeren als beheerder.
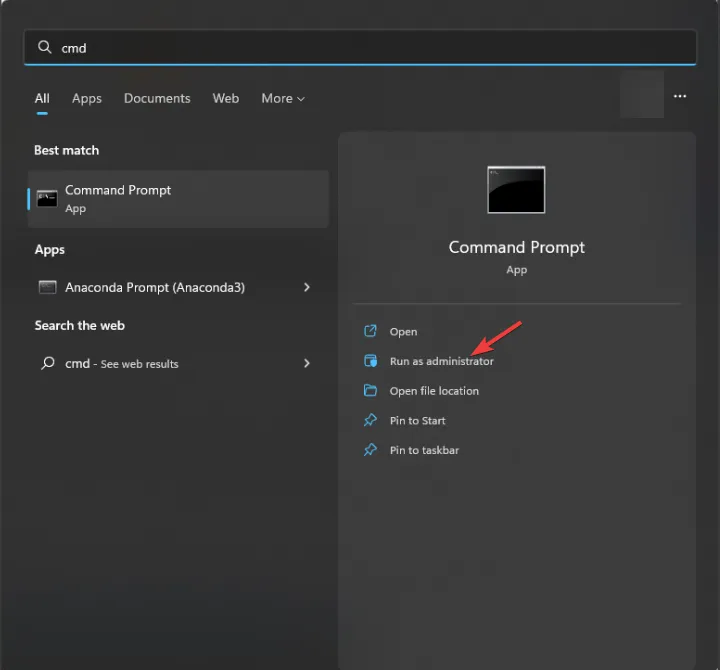
- Kopiëren & plak de volgende opdracht om beschadigde systeembestanden te herstellen en druk op Enter:
sfc /scannow - Typ de volgende opdracht om de Windows-afbeeldingsbestanden te repareren en druk op Enter:
Dism /Online /Cleanup-Image /RestoreHealth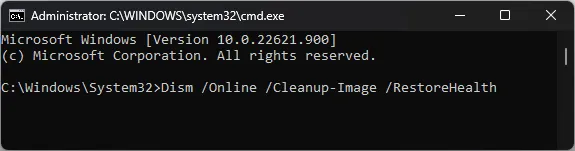
- Start uw computer opnieuw op om de wijzigingen op te slaan.
Het repareren van de systeembestanden kan u helpen andere problemen op te lossen, zoals Windows Store wordt niet geopend; Lees deze handleiding voor andere oplossingen om hiermee om te gaan.
5. Schakel TLS in
- Druk op Windows + R om het dialoogvenster Uitvoeren te openen.
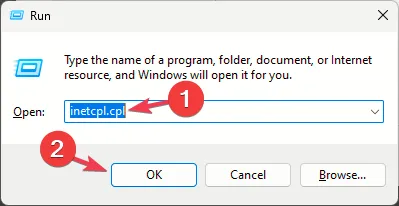
- Typ inetcpl.cpl en klik op OK om de Interneteigenschappen
- Ga naar het tabblad Geavanceerd, plaats een vinkje naast Gebruik TLS 1.0, Gebruik TLS 1.1, Gebruik TLS 1.2 en gebruik TLS 1.3.
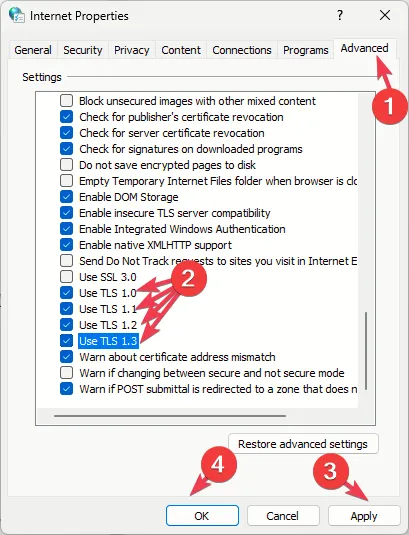
- Klik op Toepassen en OK om de wijzigingen op te slaan.
6. Registreer de app opnieuw
- Druk op de toets Windows , typ powershell, en klik op Uitvoeren als beheerder.
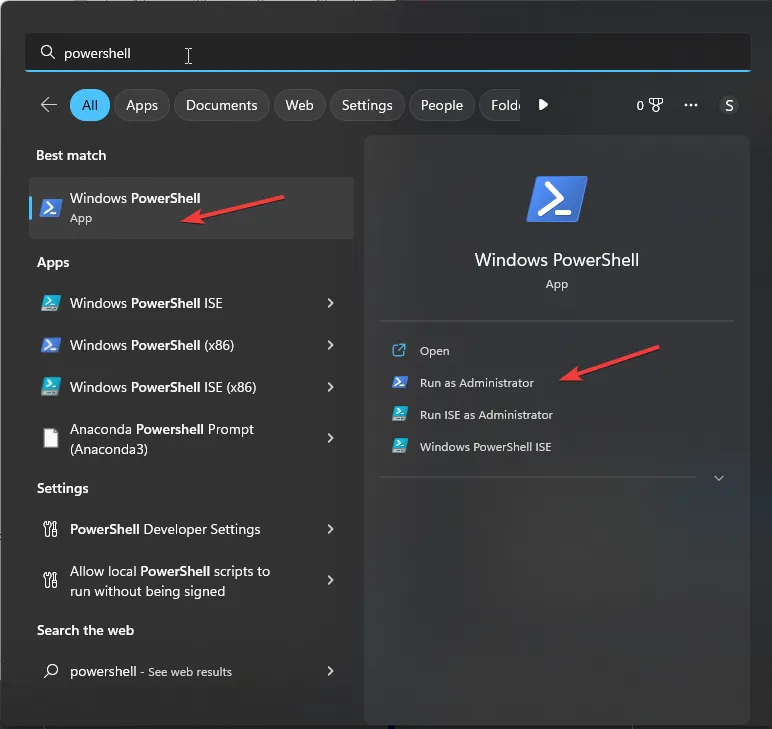
- Typ de volgende opdracht om de app opnieuw te registreren voor het huidige gebruikersaccount en druk op Enter:
Get-AppXPackage *Microsoft.WindowsStore* | Foreach {Add-AppxPackage -DisableDevelopmentMode -Register "$($_.InstallLocation)\AppXManifest.xml"}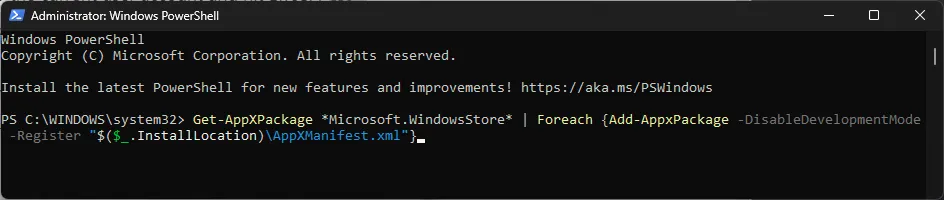
- Kopiëren & plak de volgende opdracht om de app opnieuw te registreren voor alle gebruikersaccounts en druk op Enter:
Get-AppxPackage -AllUsers *WindowsStore* | Foreach {Add-AppxPackage -DisableDevelopmentMode -Register "$($_.InstallLocation)\AppXManifest.xml"}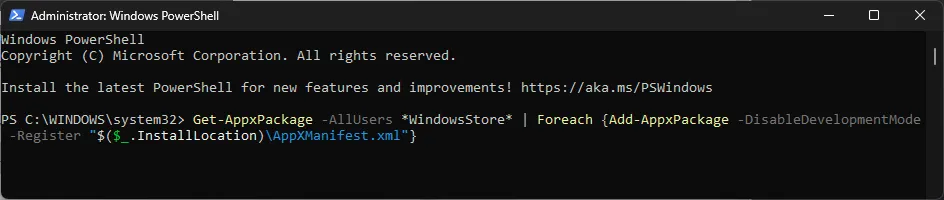
- Start uw computer opnieuw op om de wijzigingen door te voeren.
7. Maak een nieuw gebruikersaccount aan
- Druk op Windows + I om de app Instellingen te openen.< /span>
- Ga naar Accounts en klik vervolgens op Andere gebruikers.
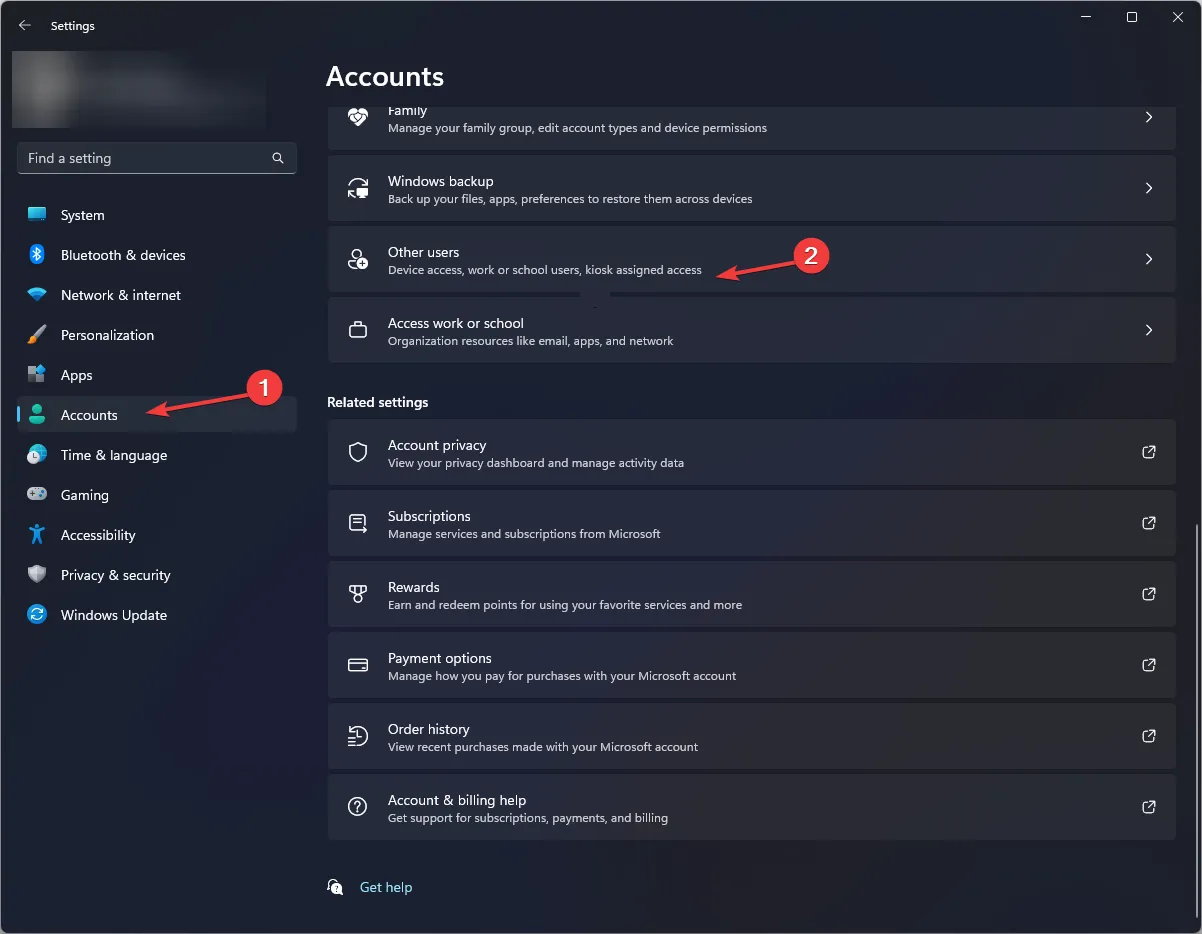
- Klik op Account toevoegen.
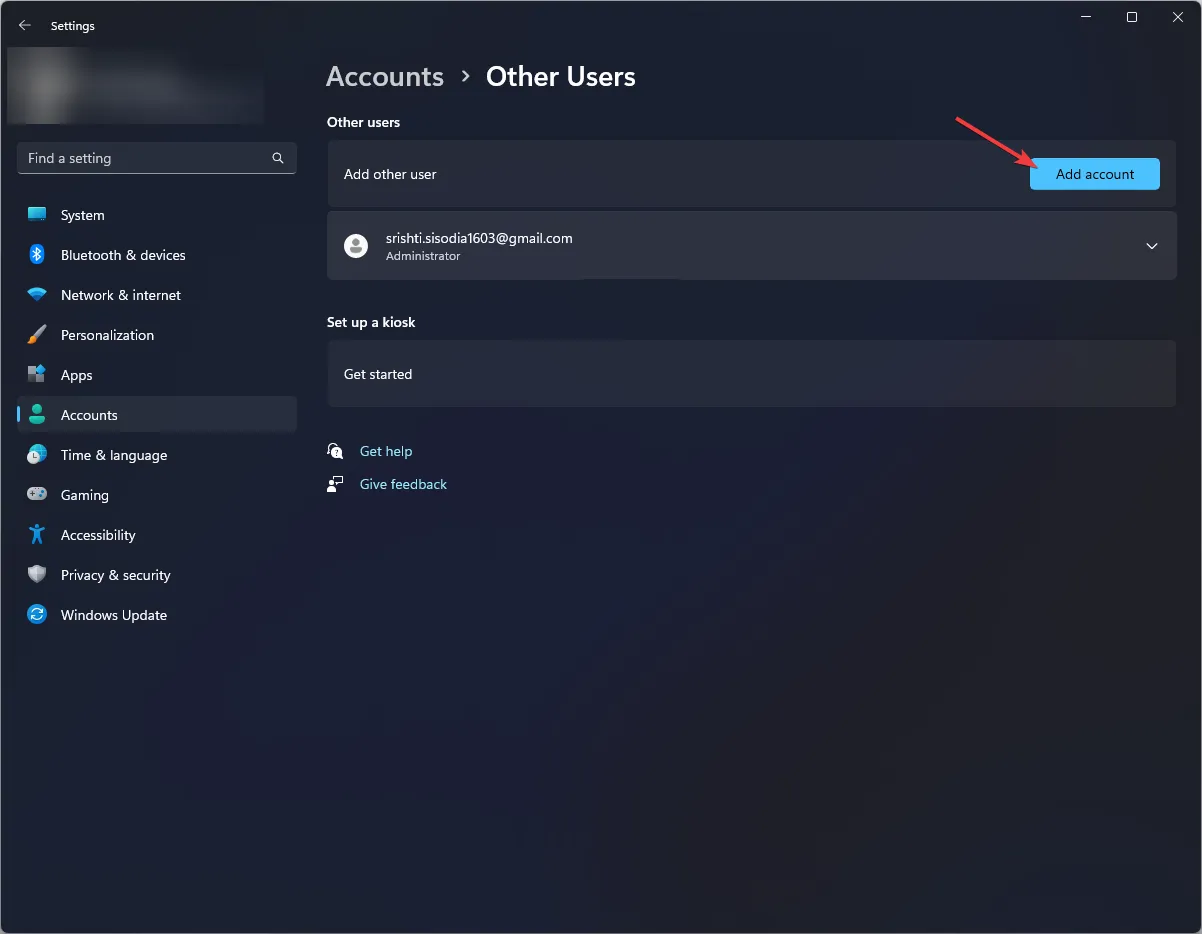
- Selecteer Ik heb de inloggegevens van deze persoon niet.
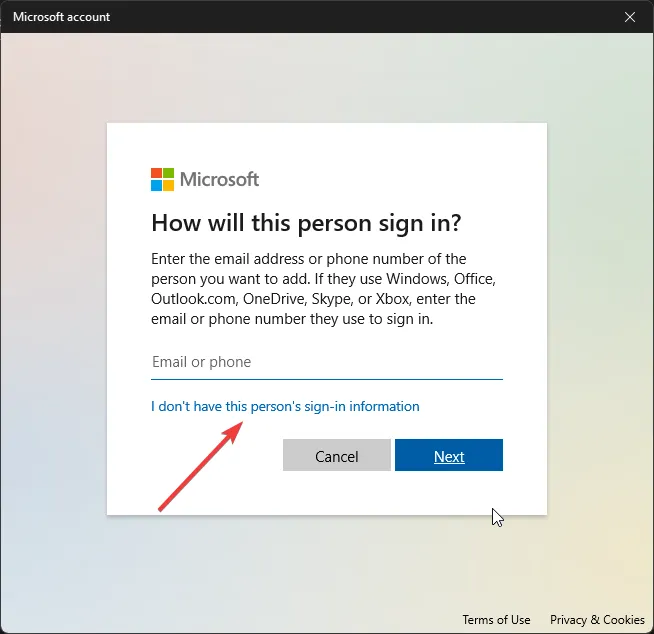
- Klik op Een gebruiker toevoegen zonder Microsoft-account.
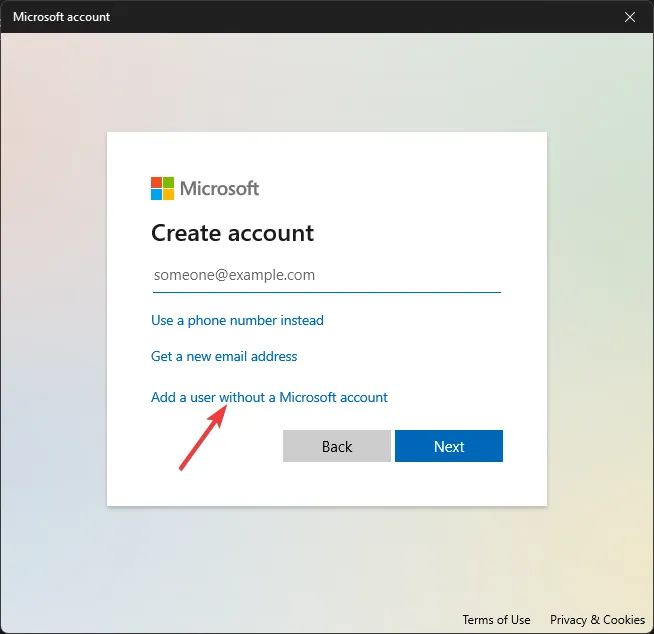
- Voer de gebruikersnaam en inloggegevens voor het gebruikersaccount in en klik vervolgens op Volgende.

- Volg de instructies op het scherm om de installatie te voltooien.
8. Installeer de Microsoft Store opnieuw
- Druk op de toets Windows , typ powershell en klik op Uitvoeren als beheerder.
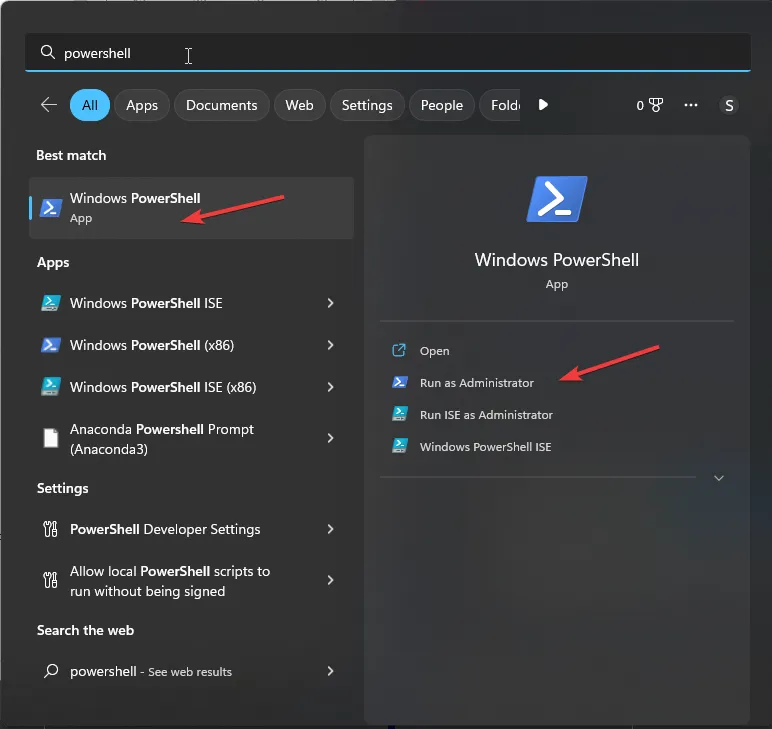
- Typ de volgende opdracht om de app voor alle gebruikersaccounts te verwijderen en druk op Enter:
Get-AppxPackage -allusers *WindowsStore* | Remove-AppxPackage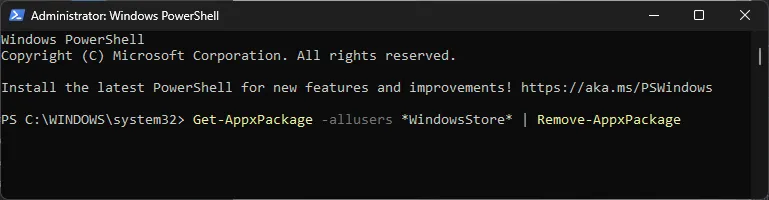
- Herstart je computer.
- Zodra uw systeem opnieuw is opgestart, opent u PowerShell met beheerdersrechten en kopieert u & plak het volgende om de app voor alle gebruikersaccounts te installeren en druk op Enter:
Get-AppxPackage -allusers *WindowsStore* | Foreach {Add-AppxPackage -DisableDevelopmentMode -Register "$($_.InstallLocation)\AppXManifest.xml" }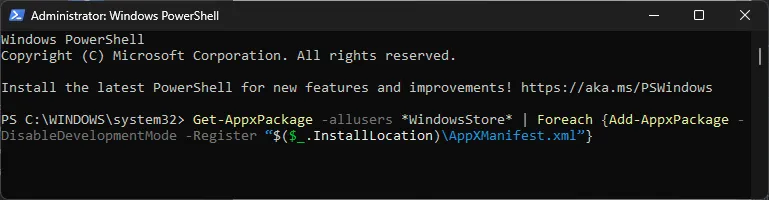
In het geval dat de fout niet lijkt te verdwijnen, kan dit komen doordat uw systeembestanden onherstelbaar beschadigd zijn; u moet uw Windows-computer opnieuw instellen.
Om eventuele Microsoft Store-gerelateerde fouten te voorkomen, zorgt u ervoor dat uw Windows-besturingssysteem up-to-date is en stelt u de cache van de Microsoft Store regelmatig opnieuw in.
Als geen van de methoden voor u werkt, moet u contact opnemen met Windows Store-ondersteuning, het probleem uitleggen & oplossingen geprobeerd voor verdere hulp.
Hebben we een stap gemist die je heeft geholpen? Aarzel niet om het te vermelden in de opmerkingen hieronder. Wij voegen hem graag toe aan de lijst.



Geef een reactie